3 Instrumente de povestire video pentru specialiștii în marketing social: Social Media Examiner
Videoclip Pe Rețelele Sociale Instrumente De Socializare Povestire Pe Rețelele Sociale / / September 25, 2020
 Doriți să creați videoclipuri de pe rețelele sociale pentru afacerea dvs.?
Doriți să creați videoclipuri de pe rețelele sociale pentru afacerea dvs.?
Lipsa ta de abilități de creare a videoclipurilor te împiedică?
Aplicațiile potrivite facilitează producerea de videoclipuri sociale de unul singur în câteva minute.
În acest articol, veți descoperiți trei instrumente și tutoriale pas cu pas pentru a vă ajuta să creați videoclipuri promoționale uimitoare.

# 1: Creați o poveste animată cu Adobe Spark
Adobe Spark Video este un instrument elegant, ușor de utilizat, pentru a crea videoclipuri animate care spun o poveste. Este disponibil ca aplicație cloud bazată pe browser sau ca un iOS aplicație. Puteți să o obțineți ca o singură aplicație sau să instalați instrumentul 3-în-1 pentru a accesa și aplicațiile însoțitoare Spark Post și Spark Page.
Ce este minunat la Spark Video este că este rapid. Puteți crea o animație convingătoare poveste video în doar câteva minute fără nicio experiență de proiectare și lucrați la proiectul dvs. de oriunde. Ca instrument bazat pe cloud, progresul dvs. este salvat și sincronizat automat, astfel încât să puteți lucra pe acesta pe mobil sau desktop ori de câte ori apare inspirația creativă.
Acest videoclip pentru un magazin local de produse alimentare sănătoase a fost creat cu Spark Video.
Iată cum puteți crea un videoclip promoțional narativ similar pentru afacerea dvs.
Adăugați conținut la videoclipul dvs.
Pentru a incepe, mergi la http://spark.adobe.com/ și conectați-vă cu Facebook, Google sau autentificarea dvs. Adobe, dacă aveți unul.
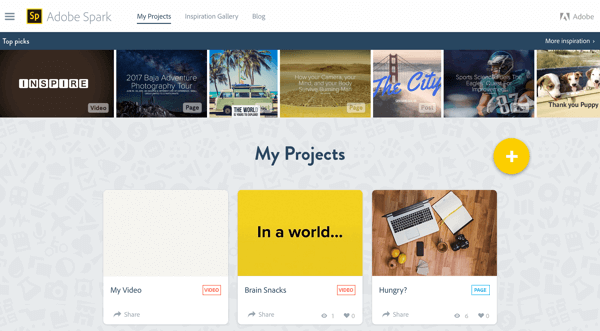
Faceți clic pe pictograma + pentru a începe un nou proiect și apoi dați clic pe pictograma + mare sub Video pentru a crea un nou proiect Spark Video.
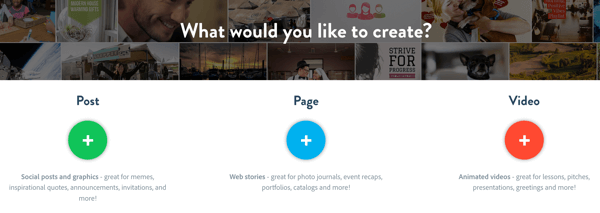
Poti începeți de la zero sau utilizați unul dintre șabloanele structurate Adobe Spark pentru a vă ghida prin povestirea dvs. Alegeți dintre șabloane precum Promovarea unei idei pentru o poveste bazată pe concept, Spuneți ce s-a întâmplat pentru un videoclip de eveniment, Afișați și Spuneți pentru un videoclip cu caracteristici ale produsului și multe altele.
Pentru exemplu, Arată și Spune este cea mai potrivită narațiune. Treceți cu mouse-ul peste țiglă dorită și faceți clic pe butonul Alegeți-l a începe.
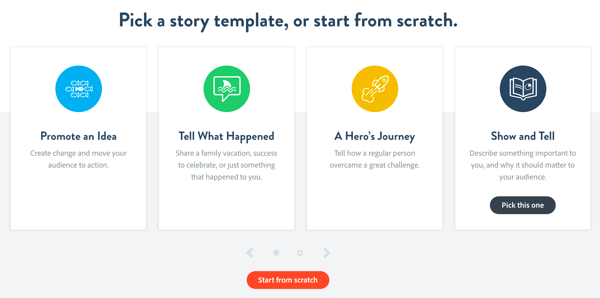
Sunteți condus la editorul Spark Video, unde sunteți invitați să vă prezentați. Țineți apăsat butonul microfon pentru a înregistra o prezentare.
La previzualizați sunetul, faceți clic pe butonul de redare. Dacă nu-ți place, îl poți înregistra din nou de câte ori dorești, până când îl obții corect.
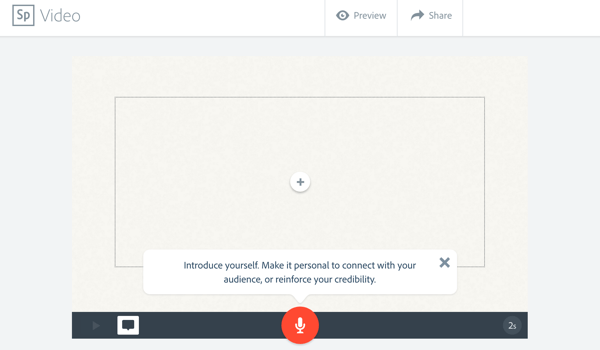
Odată ce sunteți mulțumit de prima voce vocală, este timpul adăugați câteva imagini vizuale. Faceți clic pe butonul + din cadrul video și alege fotografia.
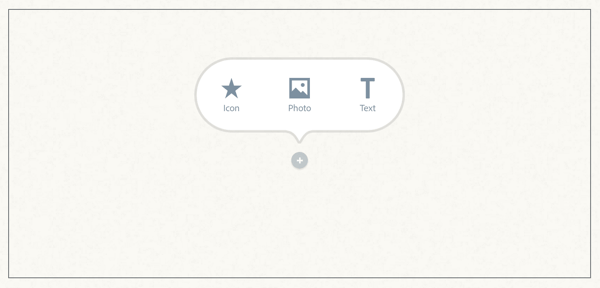
Acum adauga o fotografie din surse precum Creative Cloud, Dropbox sau Google Photos sau direct de pe computer.
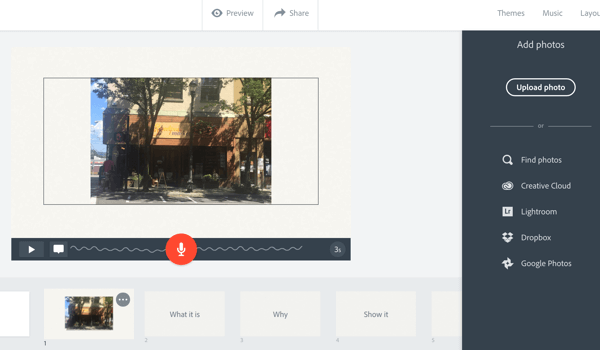
Dacă fotografia nu umple întregul ecran, faceți clic pe fotografia dvs. și selectați Zoom. Apoi faceți clic și țineți apăsat butoanele +/- pentru a face fotografia să umple cadrul. Faceți clic și trageți pentru a afișa porțiunea dorită a imaginii.
Acum faceți clic pe următorul cadru din cronologie (intitulat „Ce este”) în partea de jos a ecranului. Vi se solicită să „arătați proiectul sau lucrurile pe care le distribuiți și să evidențiați ceea ce este interesant la acesta”. Înregistrați o altă voce vocală și adaugă o altă fotografie.
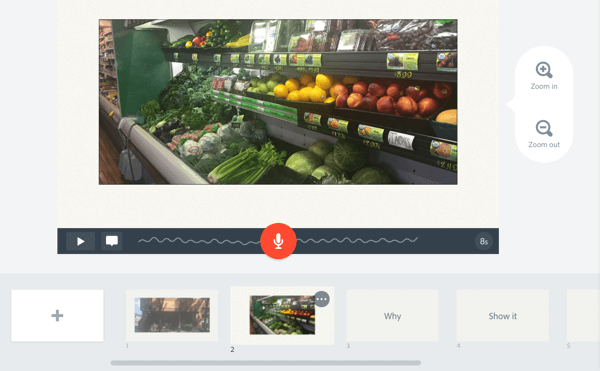
Repetați acești pași pentru a adăuga mai multe cadre la videoclipul dvs. Pentru cadrul „De ce”, explicați de ce vă pasionează acest produs sau acest loc. Din nou, înregistrați o voce în off și adăugați o fotografie.
Faceți același lucru pentru „Cum”. Vorbiți despre originea sau istoria produsului sau a locului. Apoi treceți la motivul pentru care îl distribuiți. Consolidați de ce este relevant pentru publicul dvs.
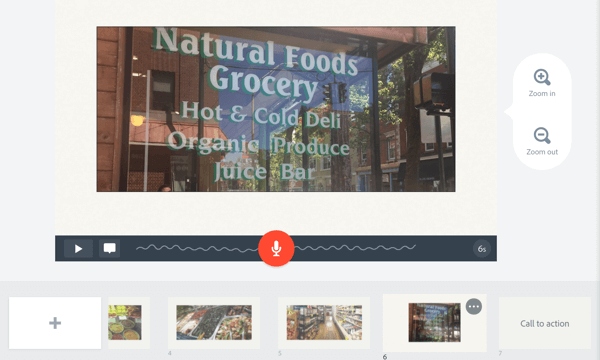
Finalizați cu un îndemn la acțiune. Spune-le oamenilor unde să meargă sau ce să facă în continuare. Înregistrați o voce în off și adăugați o fotografie sau o siglă.
La previzualizați videoclipul, faceți clic pe butonul de redare din bara de control sau faceți clic pe Previzualizare în partea de sus.
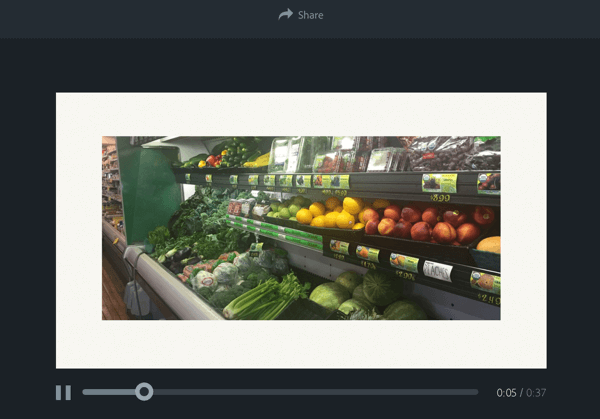
S-ar putea să aveți nevoie adăugați un cadru la începutul videoclipului. Acest prim cadru servește drept miniatură de previzualizare pentru videoclipul dvs., deci faceți-l atractiv. Faceți clic pe pictograma + din cronologie și alegeți un aspect pentru cadrul tău. Poti adăugați o singură fotografie sau un cadru cu mai multe elemente.
De exemplu, alegeți Thing + Caption, astfel încât să puteți adăuga o fotografie și o legendă. Faceți clic și trageți cadrul de unde a fost creat până la începutul cronologiei.

Dacă doriți același cadru la final, faceți clic pe pictograma... din primul cadru și alegeți Duplicare. De aici, puteți trage și fixa cadrul duplicat la sfârșitul videoclipului.
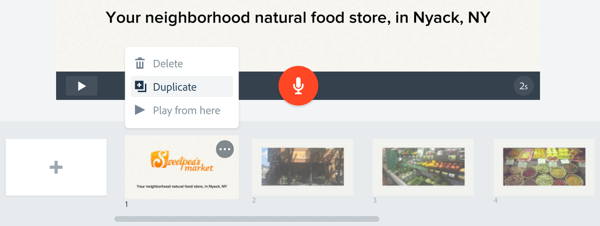
Personalizați videoclipul
După ce ați adăugat conținutul dvs. video, îl puteți personaliza în continuare. La schimbă muzica, faceți clic pe Muzică în bara de meniu de sus. Alegeți dintr-o mare varietate de muzică de fundal fără redevențe.
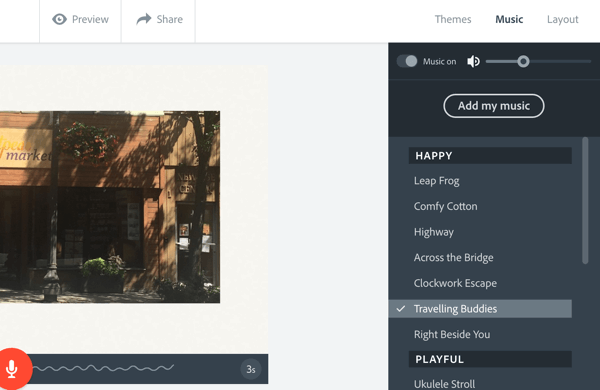
Acum trebuie să te distrezi și să vezi unde strălucește cu adevărat Adobe Spark. Faceți clic pe Teme în colțul din dreapta sus al ecranului pentru a vedea stilurile disponibile. Treci cu mouse-ul peste fiecare stil pentru o previzualizare. Când vezi un stil care îți place, faceți clic pe temă pentru ao aplica la poveste.
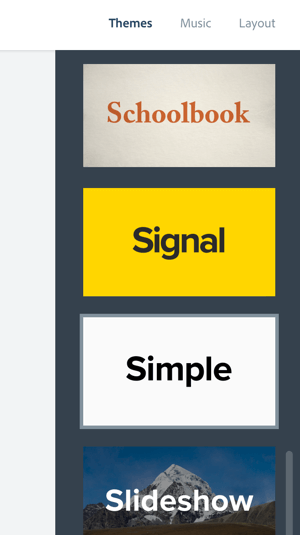
Distribuiți videoclipul
Când sunteți mulțumit de videoclipul dvs., îl puteți distribui pe rețelele sociale, prin e-mail sau îl puteți încorpora într-o pagină web. Descărcați videoclipul dacă doriți să îl postați pe YouTube sau să îl găzduiți singur. Având această flexibilitate este foarte important. După ce îți creezi videoclipul, vrei să poți partajați videoclipul oriunde și peste tot.
Pentru a partaja videoclipul dvs., faceți clic pe butonul de partajare în partea de sus a ferestrei de previzualizare. Introduceți un nume și un subtitlu, atribuiți o categorie, și adăugați atribuire pentru fotografii daca este nevoie. Poti permiteți Adobe să prezinte videoclipul sau să îl păstreze privat.
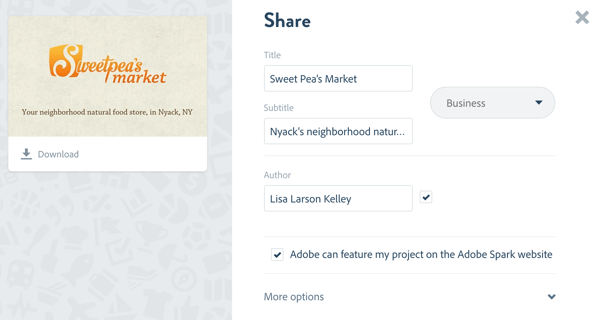
La descărcați videoclipul, faceți clic pe pictograma Descărcare sub miniatura de previzualizare. Faceți clic pe Creați link dacă doriți ca Adobe să vă găzduiască videoclipul. Atunci copiați linkul în clipboard, obțineți codul de încorporare pentru site-ul sau blogul dvs. sau partajați-l direct în conturile dvs. de socializare.
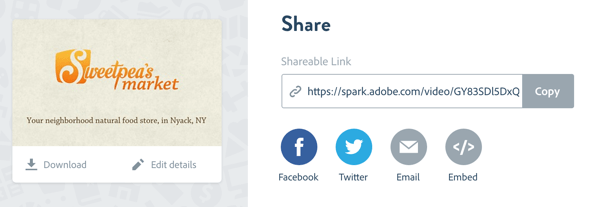
Felicitări! Ați creat primul videoclip! Adobe Spark Video face rapid să creezi videoclipuri pentru a-ți promova afacerea. Ghiduri pentru adăugarea de conținut pentru a crea o poveste coerentă, împreună cu șabloane șlefuite și înregistrare vocală integrată, vă ajută să creați videoclipuri animate în câteva minute.
# 2: Produceți un videoclip promoțional de înaltă calitate cu Animoto
Acum, să analizăm un instrument similar cu Adobe Spark, dar care vă oferă mai multă flexibilitate în ceea ce privește conținutul. Animoto este un instrument accesibil, bazat pe cloud, care oferă un sortiment de alegeri și personalizări pentru a crea un videoclip unic pentru a spune mărcii dvs. poveste.
Acest instrument vă oferă puțin mai mult control decât Adobe Spark Video. Poti începe cu o pânză goală (alegerea propriilor culori, stiluri și cadre pentru a se potrivi mai bine cu marca dvs.) sau adaptați una dintre varietatea de șabloane a instrumentului.
Acest videoclip a fost creat cu Animoto:
Iată cum să utilizați Animoto pentru a crea un videoclip promoțional pentru afacerea dvs.
Creați-vă videoclipul
Conectați-vă la contul dvs. Animoto sau începeți o nouă încercare de 30 de zile pentru a o roti. După ce ești dus la tabloul de bord, faceți clic pe butonul Creare pentru a începe un nou proiect video.
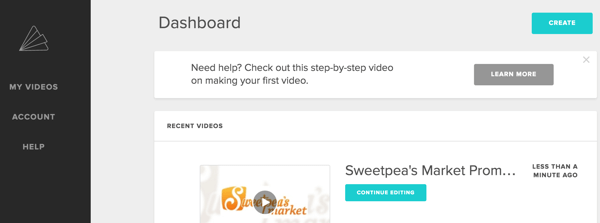
Pe pagina următoare, puteți alegeți Slideshow Video sau Marketing Video. Pentru acest exemplu, faceți clic pe butonul Creare sub Slideshow Video.
Acum alege stilul vizual pentru videoclipul dvs. Animoto oferă peste 100 de stiluri video (șabloane) pre-construite pentru a determina proiectarea mișcării, tranzițiile și tipografia videoclipului dvs. Sunt disponibile atât stiluri gratuite, cât și stiluri premium.
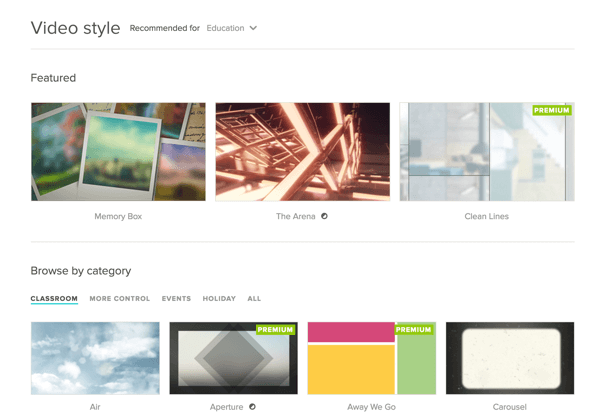
După ce faceți clic pe Creați videoclip, sunteți condus la editorul video Animoto cu o pânză goală. Animoto nu vă ghidează prin povestea ca Adobe Spark, deci începeți propria poveste.
Primul, adăugați o siglă la început și la sfârșit a videoclipului. Faceți clic pe Adăugați sigla în bara de meniu din stânga. Atunci faceți clic pe Adăugați o siglă în fereastra pop-up și navigați la fișierul logope calculatorul tau. Imaginea trebuie să fie în format JPG și să aibă o lățime de cel puțin 800 de pixeli.
Obțineți instruire în marketing YouTube - online!

Doriți să vă îmbunătățiți implicarea și vânzările cu YouTube? Apoi, alăturați-vă celei mai mari și mai bune adunări de experți în marketing YouTube, pe măsură ce împărtășesc strategiile lor dovedite. Veți primi instrucțiuni live pas cu pas axate pe Strategia YouTube, crearea de videoclipuri și anunțurile YouTube. Deveniți eroul de marketing YouTube pentru compania și clienții dvs. pe măsură ce implementați strategii care obțin rezultate dovedite. Acesta este un eveniment de instruire online live de la prietenii dvs. de la Social Media Examiner.
CLICK AICI PENTRU DETALII - VÂNZAREA ÎNCHEIE 22 SEPTEMBRIE!Poti adauga o captura la sigla și alegeți dintr-o varietate de stiluri de animație. Când ai terminat, faceți clic pe Gata în vârful ferestrei.
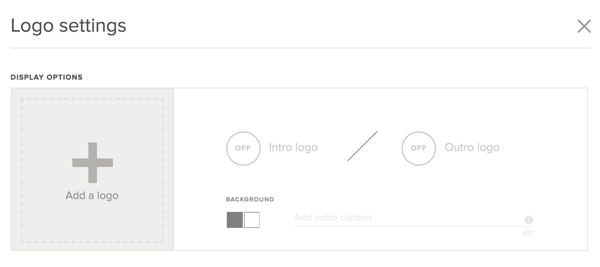
Următor →, faceți clic pe Adăugați fotografii și videoclipuri pentru a adăuga conținut. Poti încărca fișiere de pe desktop sau glisați și fixați fișierele direct în proiect. Animoto acceptă formate JPG, GIF non-animate, PNG și TIFF, cu o limită de dimensiune a fișierului de 20 MB pentru imagini. Clipurile scurte de 2-5 secunde vor ajuta la menținerea curgerii animației.
Puteți adăuga conținut din Dropbox, Instagram, Facebook și multe altele. Acest lucru îl face ușor reutilizați materialele pe care le-ați postat deja ca imagini pe social media.
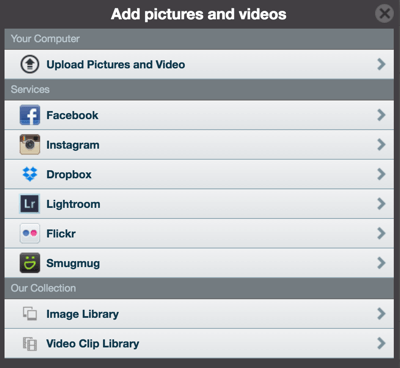
Dacă dorești schimbă ordineaa fotografiilor și clipurilor video în videoclip, doar trageți-le pentru a crea ordinea dorită.
Animoto ușurează editează-ți fotografiile și adăugați subtitrări. Faceți dublu clic pe o fotografie, și în fereastra pop-up, puteți adauga o captura. Faceți clic pe pictograma Editați fotografia pentru a utiliza editorul foto încorporat Adobe Creative Cloud pentru reglați culoarea fotografiei sau decupați-o.
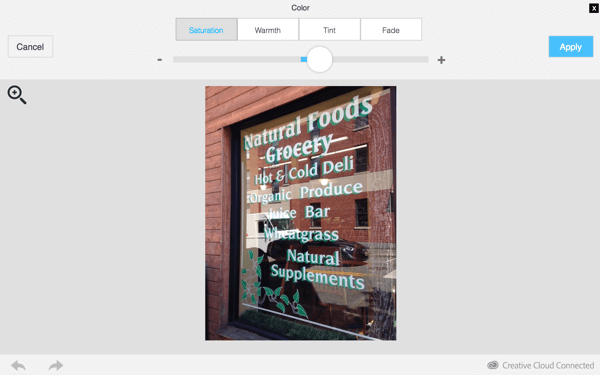
Dacă ați adăugat un videoclip, faceți dublu clic pentru a tăia clipul. Faceți clic pe pictograma difuzorului pentru a dezactiva sunetul clipului deci se va combina perfect cu videoclipul dvs. general.
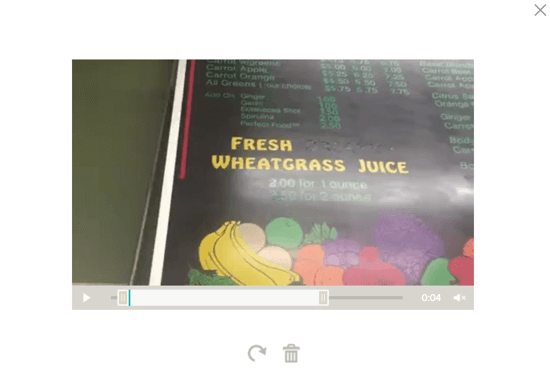
Poti adăugați text animat pentru a ajuta la povestirea ta. Animoto va anima aceste blocuri de text în moduri diferite, în funcție de stilul video pe care l-ați ales.
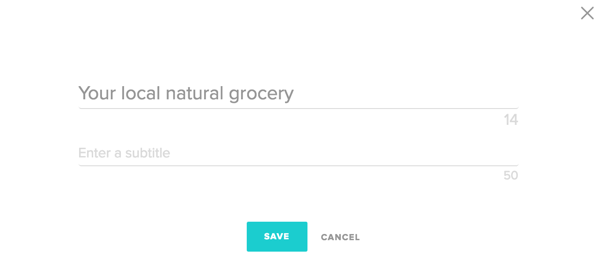
O altă caracteristică interesantă a Animoto este ritmul video. Animațiile sunt sincronizate automat cu muzica de fundal pe care o alegeți. Pentru a încetini animațiile pentru un sentiment mai relaxat, faceți clic pe Change Song și alegeți o altă melodie.
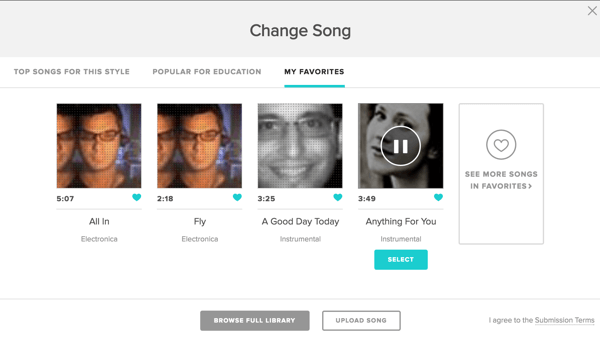
Dacă ritmul încă nu este așa cum doriți, puteți accelerați manual ritmul sau încetiniți-l. Faceți clic pe pictograma roată în colțul din dreapta sus și face ajustări.
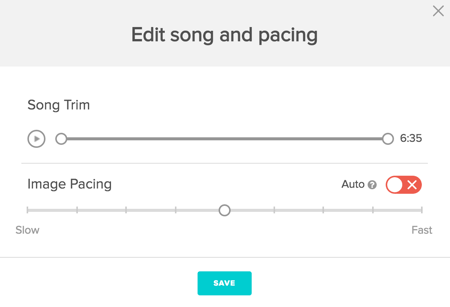
Niciun videoclip nu este complet până când nu sunteți include un îndemn la acțiune. Pentru a adăuga unul, faceți clic pe butonul Setări în colțul din dreapta sus al ecranului. Dă un nume videoclipului tău. Apoi derulați în jos și selectați Afișați butonul îndemn și adăugați o etichetă și o adresă URL de destinație. Îndemnul la acțiune va apărea peste videoclip la final și ori de câte ori este întrerupt. Când ați terminat, dați clic pe Salvați.
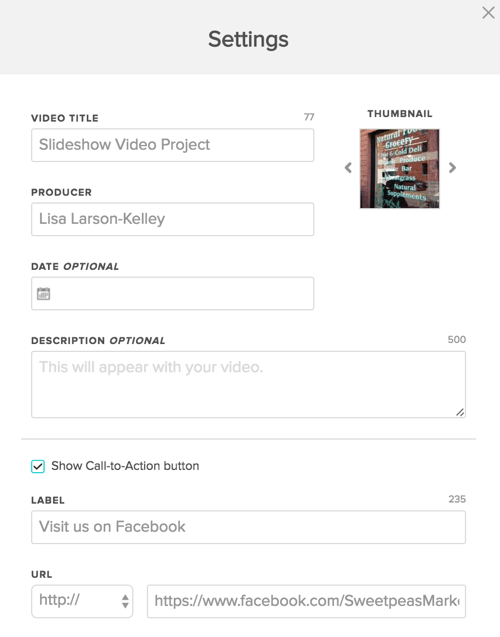
Publicați și distribuiți videoclipul
Acum sunteți gata să previzualizați și să publicați video. Faceți clic pe Previzualizați videoclipul pentru a vedea cum va arăta videoclipul dvs. Dacă ești mulțumit de asta, faceți clic pe Produceți. Dă-i un titlu și o descriere, și alege calitatea videoclipului. Dacă descărcați videoclipul pentru al utiliza în altă parte (cum ar fi YouTube), calitatea video recomandată este de 720p sau 1080p.
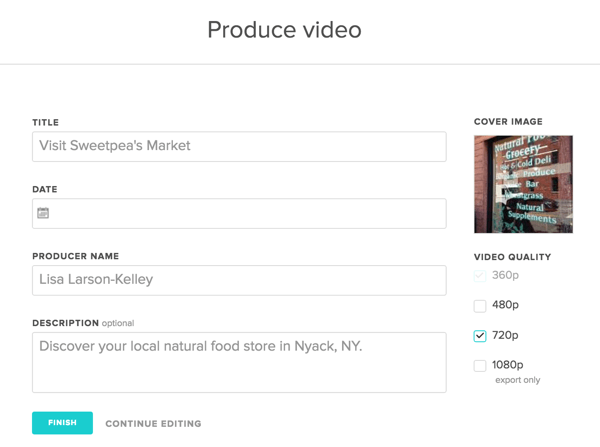
Faceți clic pe Finalizare iar Animoto va crea o pagină pentru videoclipul dvs. De aici, poți postează-l sau încorporează-l, distribuie linkul, și chiar urmăriți redări video.
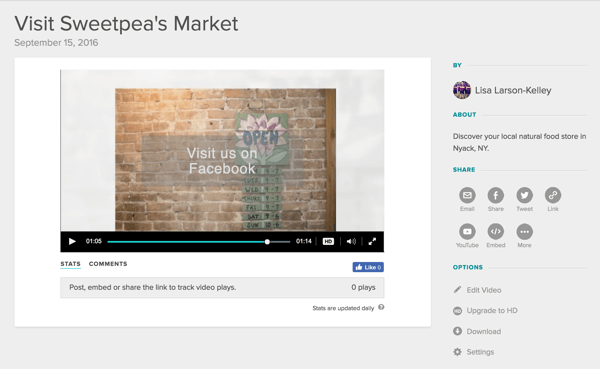
Bacsis: Dacă doriți să utilizați un font personalizat și culori de fundal care să fie în concordanță cu marca dvs., puteți face acest lucru cu Animoto! Căutați stilurile personalizate Documentar, fără cadru și clasic în biblioteca de stiluri video Business.
Dacă nu există un șablon care să vă placă cu adevărat, alegeți una dintre opțiunile personalizabile și creați-vă propriul dvs. de la zero.
# 3: Creați un anunț video cu directorul YouTube
Director YouTube este un instrument revoluționar pentru a crea reclame video pentru afaceri. Orientat spre întreprinderile mici locale, este un mod infailibil de a spune o poveste convingătoare într-un format scurt.
Pe măsură ce urmați instrucțiunile, sunteți îndrumat să capturați imagini, videoclipuri și voci goale. Apoi, puteți posta videoclipul și puteți rula o campanie publicitară video pe YouTube.
YouTube Director vă permite să creați anunțuri video lustruite ca acesta chiar de pe telefon!
Este disponibil gratuit iOS descărcați aplicația și puteți începe cu o simplă atingere a degetului. (Bănuiesc că va apărea în curând o versiune Android, întrucât acesta este un produs Google la urma urmei.)
Iată cum puteți utiliza YouTube Director pentru a crea un anunț video perfect pentru afacerea dvs.
Creați-vă videoclipul
Pregătește-te să filmezi! Puteți scăpa de utilizarea microfonului încorporat pe telefonul dvs. în majoritatea cazurilor, dar treceți la un microfon extern dacă bugetul dvs. vă permite.
Lansați aplicația YouTube Director și conectați-vă cu ID-ul dvs. Google, care autorizează aplicația să publice în contul dvs. YouTube. Atingeți pictograma de meniu în colțul din stânga sus și apoi atingeți Proiect nou.
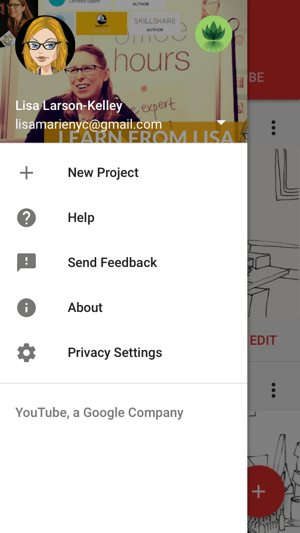
Veți vedea o varietate de presetări organizate în funcție de temă și de activitate. Sub fiecare dintre ele, aplicația arată numărul de fotografii necesare și durata medie a videoclipului finalizat. Am ales Prezentare generală - Magazin cu amănuntul, un videoclip scurt și plăcut cu cinci fotografii. Dupa tine selectați șablonul, atingeți Începe proiectul a incepe.
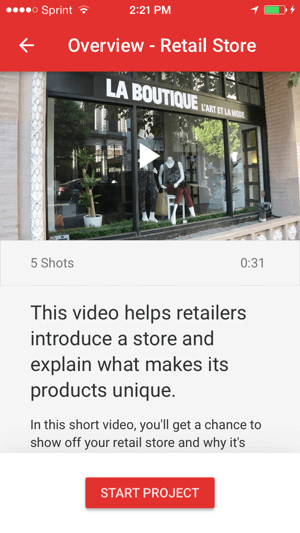
Veți vedea o schiță a poveștii cu direcția de conținut pentru fiecare fotografie.
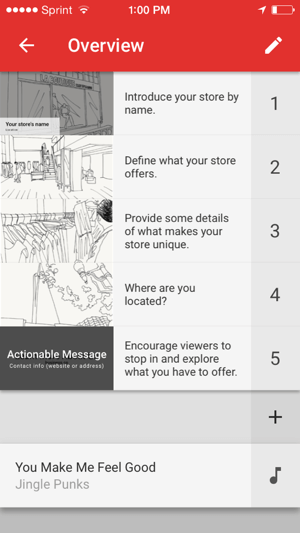
Atingeți prima miniatură a fotografiei și atinge pictograma microfon la înregistrați o voce în direct în aplicație. Aplicația vă oferă o lungime sugerată. Poate fi mai lung sau mai scurt, dar pentru cele mai bune rezultate, urmați recomandările acolo unde puteți.
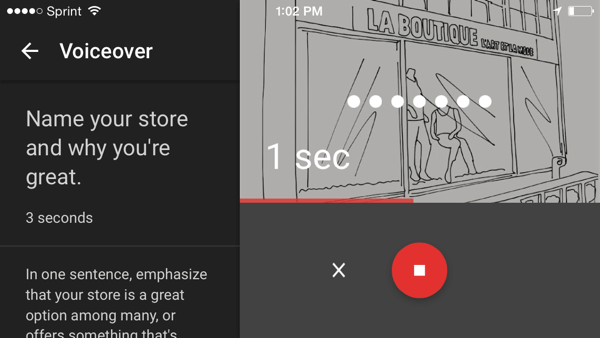
Apoi, vi se solicită să înregistrați videoclip pentru fotografiere. Atinge pictograma video și urmați instrucțiunile pentru a înregistra un clip este aceeași durată ca vocea dvs.
Adăugați textul subtitrării la lovitura de deschidere și editați culoarea, dimensiunea, fontul și animația așa cum se dorește.
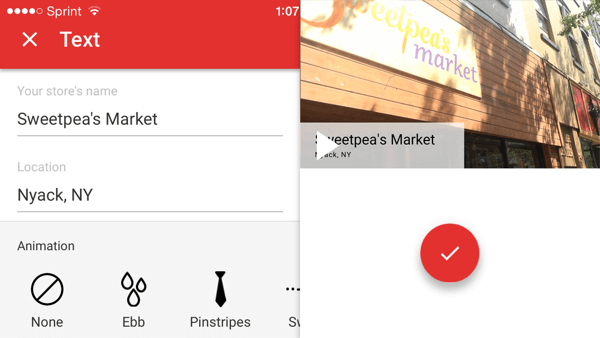
La previzualizați fotografia, atingeți butonul de redare. Puteți să o înregistrați din nou dacă doriți. Când ai terminat, glisați în sus pentru a trece la următoarea fotografie.
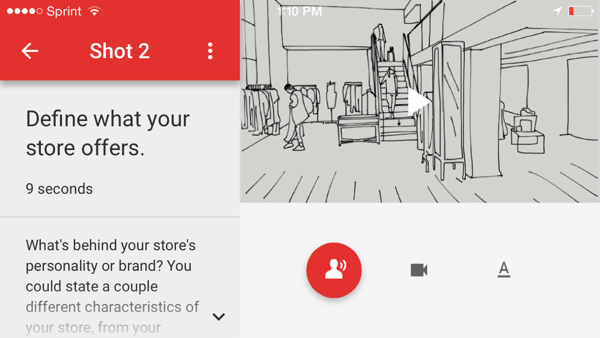
Continuați printoate cele cinci focuri, înregistrarea audio și video și, opțional, adăugarea de text la fiecare. În ultima lovitură, configurați cardul de titlu cu informații de contact sau alți spectatori de informații vor trebui să afle mai multe.
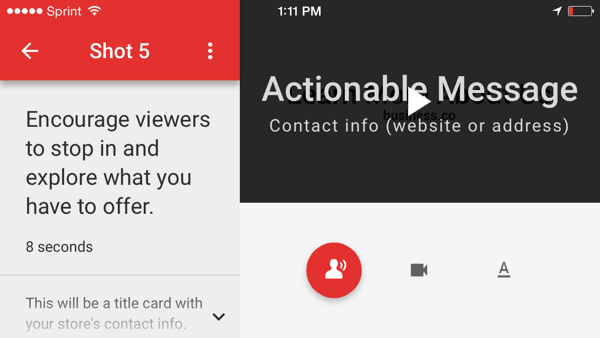
Dacă dorești schimbați muzica de fundal pentru a se potrivi afacerii tale, alegeți dintre melodiile sugerate sau după gen și dispoziție.
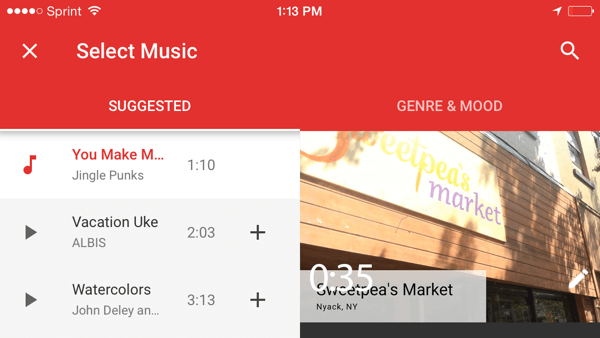
Publică-ți videoclipul
Acum este timpul să vă publicați videoclipul! Previzualizați-o pentru ultima dată și atinge Publicați. Dă videoclipului tău un titlu și o descriere, și alegeți să publică-l pe YouTube ca public sau nelistat.
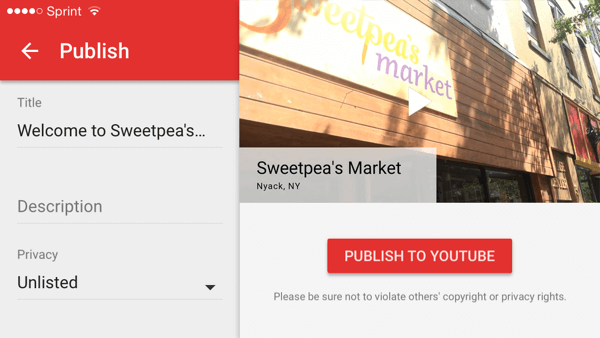
Acum poti partajați videoclipul atingând Partajați. Copiați și lipiți linkul sau partajați-l prin e-mail sau SMS direct din aplicație. Dacă dorești publicați videoclipul dvs. ca anunț video YouTube, puteți obține ajutor individual de la un specialist în publicitate. Atinge Promovează și completează formularul.
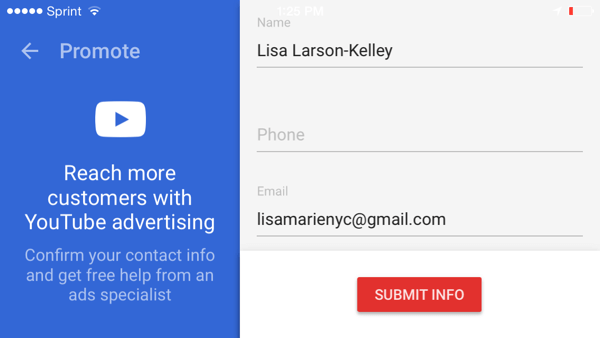
Cu instrucțiunile pas cu pas ale Directorului YouTube, oricine poate începe cu anunțurile video. După finalizarea videoclipului, încărcați produsul finit pe YouTube și începeți să vă promovați afacerea sau produsul pe web!
Dacă nu doriți să înregistrați singur un videoclip și intenționați să cheltuiți mai mult de 150 USD pentru reclame, verificați Director YouTube la fața locului. Vă vor asocia cu un regizor local care vă va ajuta să scrieți un scenariu și să veniți la locația dvs. pentru a vă filma spotul. Acest serviciu gratuit va fi disponibil mai întâi în principalele zone metropolitane, cum ar fi Atlanta, Boston, Chicago, Los Angeles, San Francisco și Washington DC, urmând să fie adăugate în curând mai multe orașe.
Concluzie
Acum aveți trei moduri de a crea videoclipuri!
Adobe Spark este un mod infailibil de a spune o poveste structurată și de a produce videoclipuri slick. Totuși, Animoto vă oferă mai mult control asupra stilului video, ceea ce este important dacă încercați să rămâneți pe brand. YouTube Director vă oferă îndrumări împușcat cu împușcare și este o opțiune excelentă dacă intenționați să utilizați videoclipul pentru o campanie publicitară.
Tu ce crezi? Puteți crea videoclipuri demne de păstrat în câteva minute? Ce instrumente vi se pare cel mai ușor de utilizat? Ce sfaturi puteți oferi? Vă rugăm să ne împărtășiți gândurile în comentariile de mai jos!
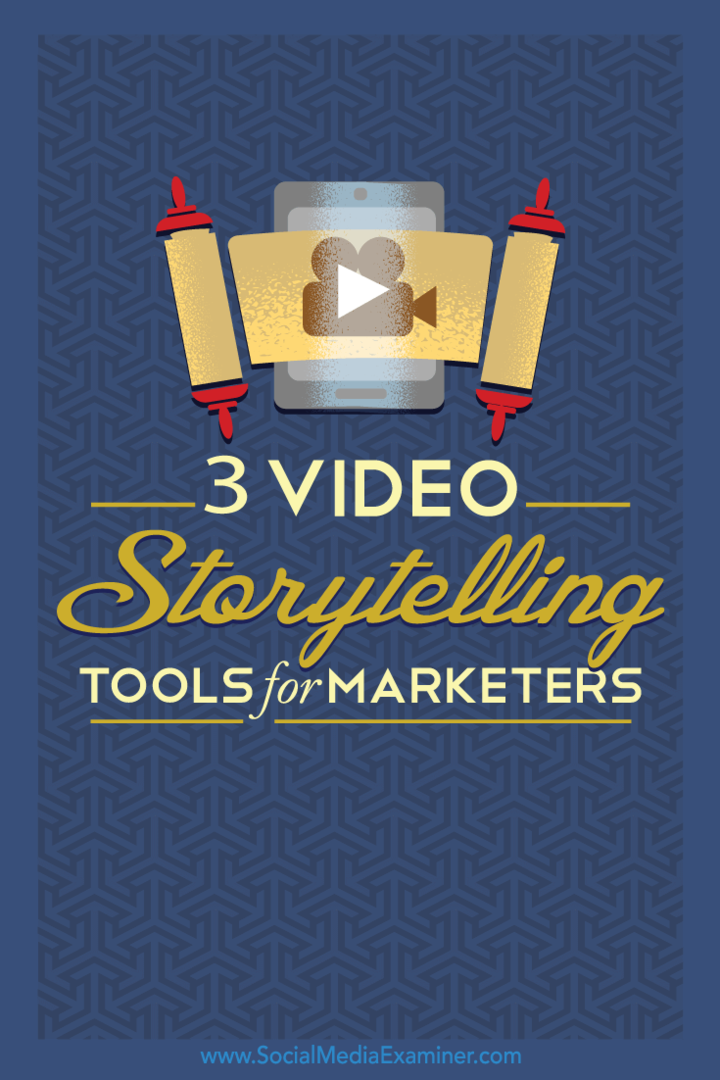

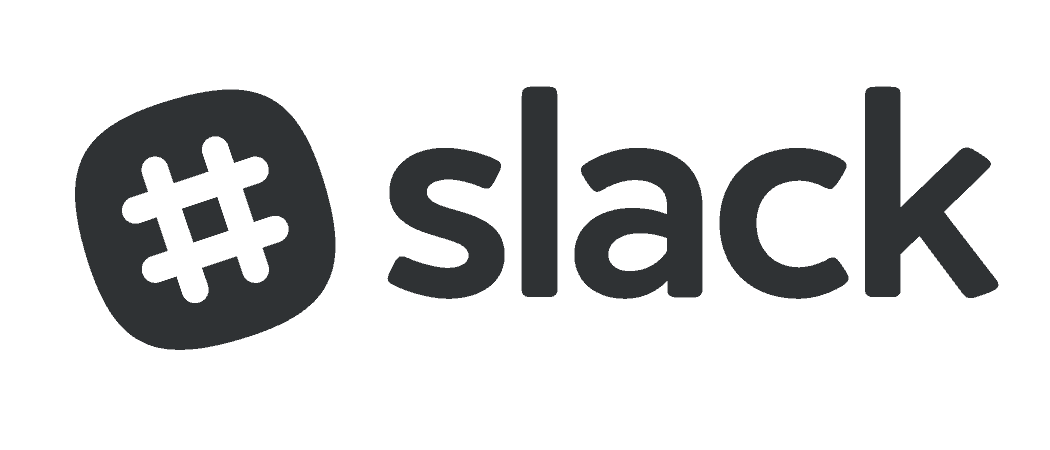
![Actualizare Microsoft Virtual Server 2005 R2 SP1 [Alertă de lansare]](/f/246e2ce9ed0e69edd7191a9cbd596bd3.png?width=288&height=384)
