Cum să programați postările Instagram pe un desktop fără instrumente terțe: examinator de rețele sociale
Instagram Instrumente Instagram / / September 25, 2020
V-ați dorit vreodată să puteți posta pe Instagram direct de pe desktop în loc de pe dispozitivul mobil? Știați că Instagram lansează această funcționalitate?
În acest articol, veți afla cum să programați și să publicați postări pe Instagram prin desktop, fără aplicații terțe.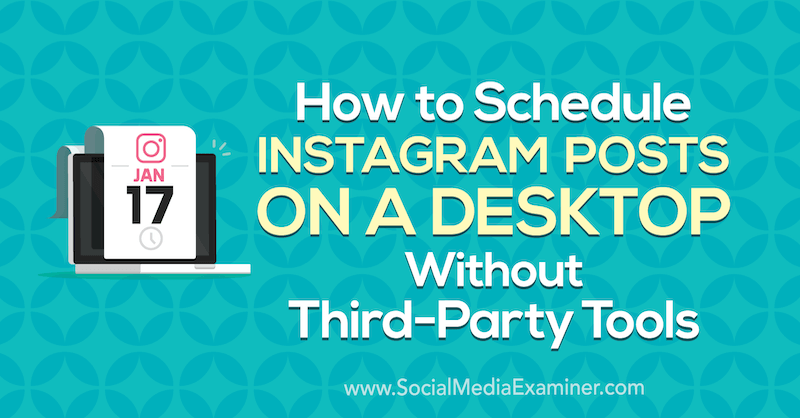
Cum se accesează Creator Studio pentru Instagram
Instagram încă nu a activat postarea direct de pe Instagram.com, dar noul Studio de creație oferă opțiunea de a posta și de a programa atât postări de fluxuri Instagram, cât și Videoclipuri IGTV.
Pentru a ajunge la Creator Studio, accesați http://facebook.com/creatorstudio.
Veți fi automat conectat la conturile și paginile la care sunteți conectat la contul dvs. Facebook.
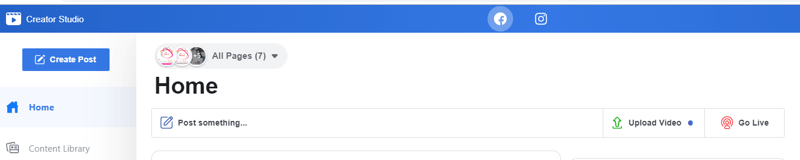
Dacă contul dvs. Instagram este deja conectat, veți vedea pictogramele Facebook și Instagram în partea de sus a ferestrei browserului. Dacă contul dvs. Instagram nu este încă conectat, selectați opțiunea de conectare.
Acest ecran este unul dintre multiplele afișajului rotativ de pe pagina principală. Un alt ecran anunță introducerea postării pe Instagram și IGTV cu un buton de acțiune Încercați acum, care vă va duce și la opțiunea de conexiune Instagram.
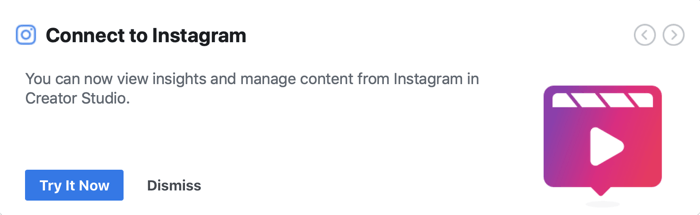
După conectare, faceți clic pe pictograma Instagram din partea de sus a paginii pentru a vizualiza conținutul și perspectivele contului dvs. Instagram.
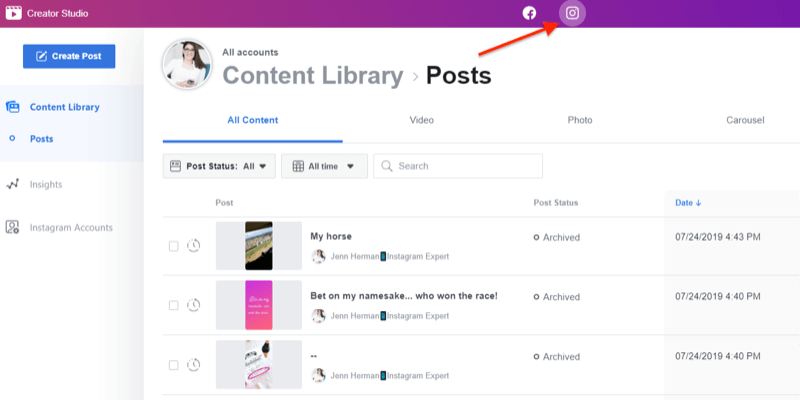
Dacă aveți opțiunea de a posta prin Creator Studio, veți vedea un buton mare albastru Creare postare în colțul din stânga sus al ecranului. Dacă faceți clic pe butonul respectiv, veți găsi două opțiuni: Instagram Feed sau IGTV. Selectați opțiunea dorită și continuați cu solicitările de încărcare a postării.
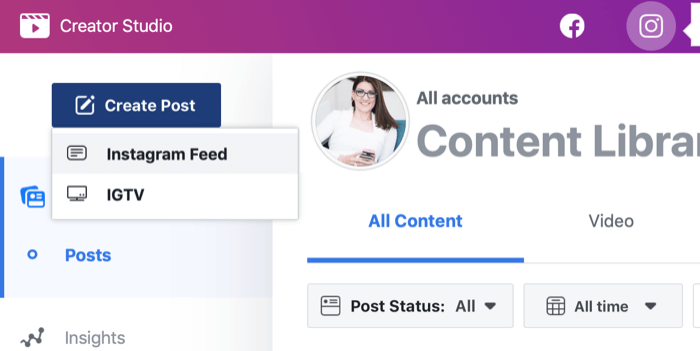
Începând cu această scriere, Creator Studio vă permite să creați postări de fluxuri Instagram (cu una sau mai multe fotografii și / sau videoclipuri) și postări video IGTV. Momentan nu există o opțiune pentru Povești.
# 1: Cum să postați pe fluxul Instagram de pe desktop
Pentru a posta în fluxul Instagram de la Creator Studio, faceți clic pe butonul Creați o postare și selectați opțiunea Feed Instagram.
O fereastră pop-out va apărea în partea dreaptă a paginii, solicitându-vă să selectați contul Instagram de utilizat. Dacă aveți un singur cont, va fi afișat doar acel cont pentru a face clic. Dacă aveți mai multe conturi Instagram, faceți clic pe cel pe care doriți să îl utilizați.
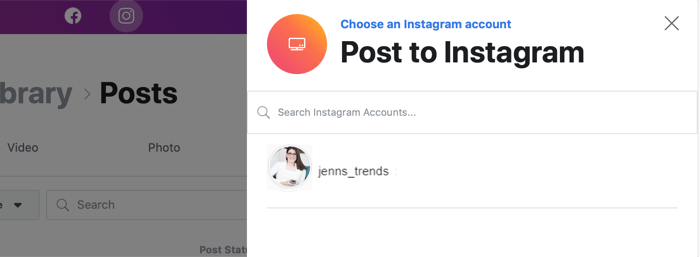
Apoi fereastra se extinde pentru a vă permite să creați postarea dvs. Instagram. Poti scrie legenda ta, adăugați o locație, încărcați conținutul (fotografii sau videoclipuri) și postați simultan în contul dvs. Facebook asociat.
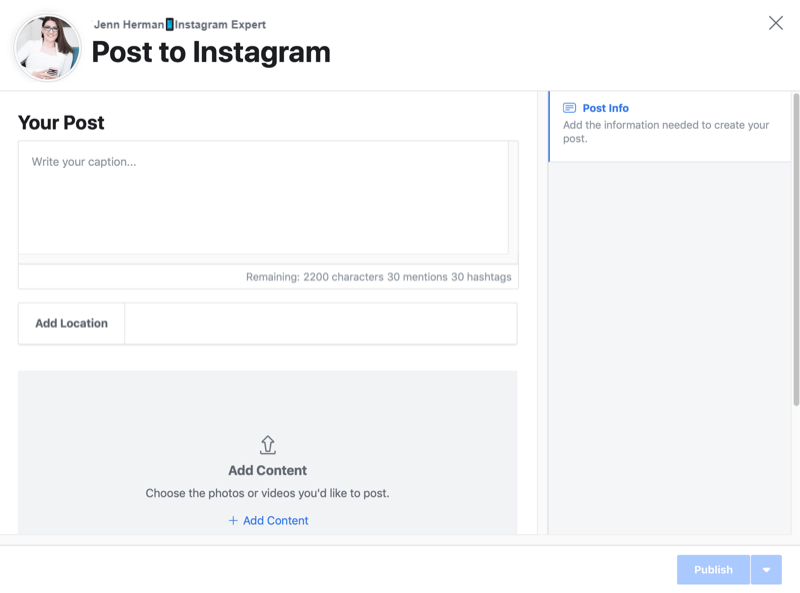
Scrieți legenda după cum doriți să apară pe Instagram, inclusiv orice spațiu și formatare doriți. Amintiți-vă că aceleași reguli de formatare se aplică subtitrărilor în Studio de creație ca și pe Instagram:
- Nu pot exista spații după ultimul caracter al unui paragraf. Pentru a evita acest lucru, derulați înapoi la ultimul caracter.
- Nu puteți folosi mai multe caractere speciale la sfârșitul unui paragraf. Încheiați cu un singur semn de punctuație, nu o serie de semne de punctuație (cum ar fi OMG !!!).
- Nu utilizați un emoji ca ultimul caracter al unui paragraf (presupunând că aveți o tastatură emoji pe computer).
Includeți-vă Hashtaguri Instagram în legenda. Nu există nicio opțiune pentru a crea un comentariu la postare cu instrumentul de postare, deci dacă doriți să includeți hashtaguri în momentul postării, trebuie să le includeți în subtitrare.
Pe măsură ce începeți să tastați subtitrarea și să adăugați @mentions și hashtag-uri, contorul de sub caseta de subtitrări păstrează un bilanț al numărului dintre fiecare caracteristică care mai rămâne. Acest lucru vă permite să vedeți cu ușurință câte caractere, @ mențiuni și hashtag-uri mai aveți la dispoziție.

Nu trebuie să includeți o legendă pentru a vă publica postarea pe Instagram. Totuși, este mai bine să aveți una!
Pentru a adăuga o locație, începeți să tastați numele locației și vă vor apărea recomandări.
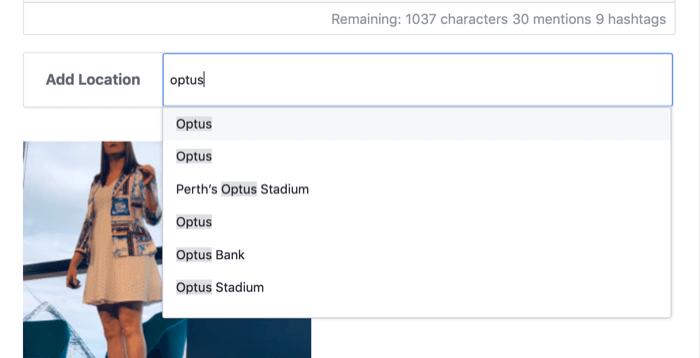
Pentru a încărca conținutul vizual, faceți clic pe opțiunea Adăugați conținut de sub caseta Adăugați locație. Apoi alegeți să încărcați conținut de pe computer sau de pe pagina de Facebook.
Puteți încărca până la 10 fotografii și videoclipuri într-o singură postare carusel folosind această opțiune de încărcare.
Dacă selectați un fișier de pe computer sau de pe pagina dvs. de Facebook, nu puteți adăuga alt fișier prin intermediul opțiunii de încărcare. Cu toate acestea, puteți selecta mai multe fișiere pentru încărcare în același timp, selectând mai multe fișiere din fereastra fișierului.
Fișierele pe care le încărcați vor fi în mod implicit o decupare pătrată. Puteți edita plasarea imaginii în pătrat sau puteți schimba orientarea în modul peisaj sau portret. Pentru aceasta, atingeți butonul cu trei puncte de sub imagine și selectați Decupare din meniul pop-up.
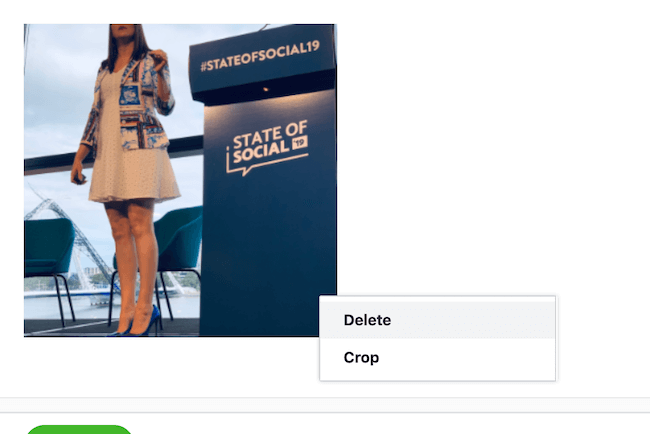
Din fereastra Edit Photo, trageți imaginea sau redimensionați-o în grila foto. De asemenea, puteți selecta opțiunea Peisaj sau Vertical din stânga pentru a modifica dimensiunea imaginii; decupați și trageți corespunzător pentru a se potrivi spațiului. Dimensiunea și dimensiunile peisajului și ale imaginilor verticale sunt aceleași ca și pentru o încărcare regulată pe Instagram. Faceți clic pe Salvare când ați terminat formatarea imaginii.
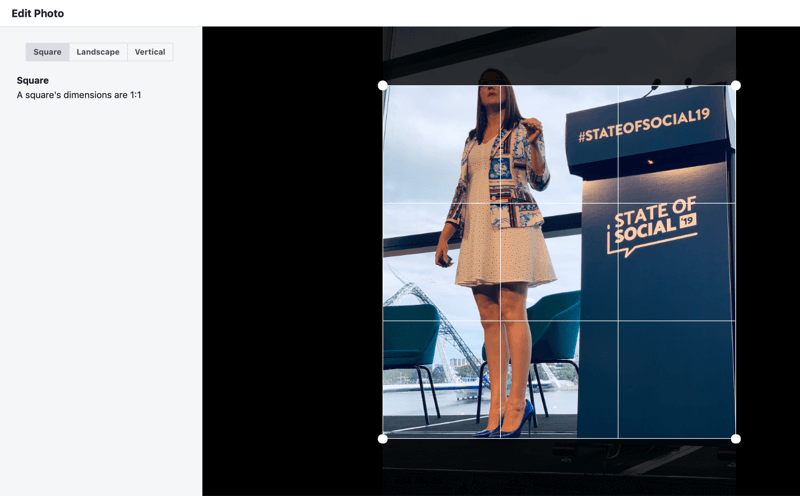
Fișierele video trebuie să aibă o lungime cuprinsă între 3 secunde și 60 de secunde și să rămână în formatele 4: 5 sau 16: 9. Pe măsură ce fișierul dvs. se încarcă, veți vedea un balon de progres în colțul din stânga jos al ecranului. Va deveni verde când fișierul video este încărcat complet și gata de publicare.
Obțineți instruire în marketing YouTube - online!

Doriți să vă îmbunătățiți implicarea și vânzările cu YouTube? Apoi, alăturați-vă celei mai mari și mai bune adunări de experți în marketing YouTube, pe măsură ce împărtășesc strategiile lor dovedite. Veți primi instrucțiuni live pas cu pas axate pe Strategia YouTube, crearea de videoclipuri și anunțurile YouTube. Deveniți eroul de marketing YouTube pentru compania și clienții dvs. pe măsură ce implementați strategii care obțin rezultate dovedite. Acesta este un eveniment de instruire online live de la prietenii dvs. de la Social Media Examiner.
CLICK AICI PENTRU DETALII - VÂNZAREA ÎNCHEIE 22 SEPTEMBRIE!Nu există opțiuni de editare pentru videoclipuri. Dacă faceți clic pe butonul cu trei puncte al unui fișier video, vă permite doar să ștergeți fișierul. Deci, asigurați-vă că videoclipul dvs. este formatat exact așa cum doriți să apară pe Instagram înainte de al încărca.
După ce ați încărcat un fișier de conținut, butonul Publicați din colțul din dreapta jos al ecranului devine albastru strălucitor, permițându-vă să încărcați postarea pe Instagram. Acest buton nu va putea fi acționat decât după ce ați încărcat un fișier de conținut ca fotografie sau videoclip.
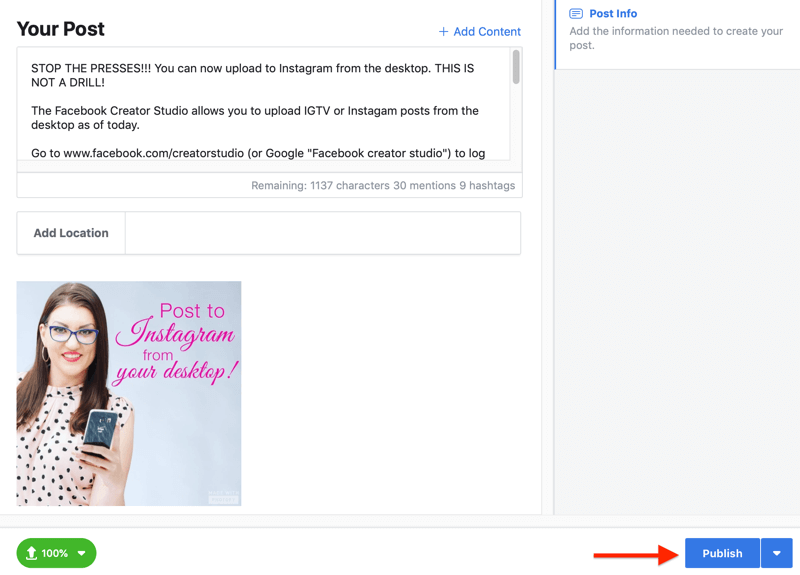
Dacă faceți clic pe Publicați, postarea dvs. se va încărca imediat pe Instagram. Mesajele de progres vor apărea în colțul din stânga jos al paginii pentru a vă informa că postarea dvs. se încarcă și că s-a încărcat cu succes.
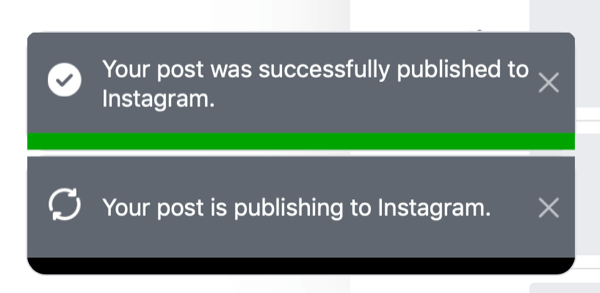
Lângă butonul Publicați, veți observa un buton săgeată drop-down. Dacă faceți clic pe acesta, veți descoperi opțiunea de a programa o postare. Faceți clic pe opțiunea Programare și selectați data și ora pe care doriți să le publicați pe Instagram. Apoi faceți clic pe Programare pentru a încărca conținutul pentru postare la momentul selectat.
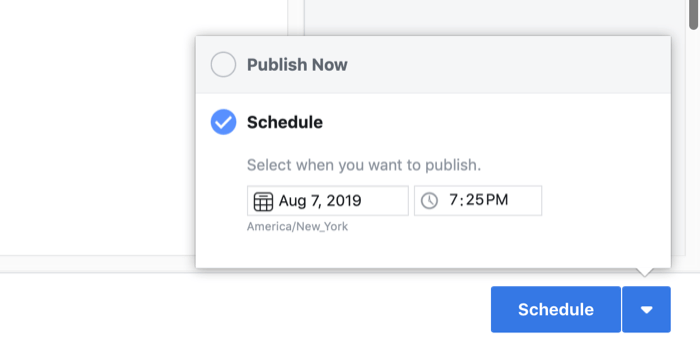
După programarea postării, o veți vedea în Biblioteca de conținut Studio de creație ca postare programată.
Avertizare: După ce ați postat sau ați programat o postare pe Instagram prin Creator Studio, nu mai puteți edita postarea din Creator Studio. Trebuie să accesați postarea live pe Instagram pe un dispozitiv mobil pentru a edita textul de pe postarea în sine.
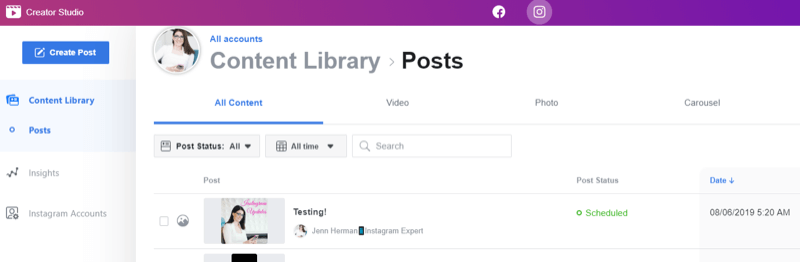
# 2: Cum să postați videoclipuri IGTV de pe desktop
Postarea și programarea videoclipurilor IGTV funcționează în același mod ca și pașii descriși mai sus pentru postarea unei postări regulate de fluxuri Instagram.
Începeți făcând clic pe Creare postare și alegând opțiunea IGTV din meniu. Selectați contul Instagram pe care doriți să îl utilizați din ecranul meniului. Fereastra se va extinde cu câmpurile necesare pentru încărcarea unui videoclip IGTV.
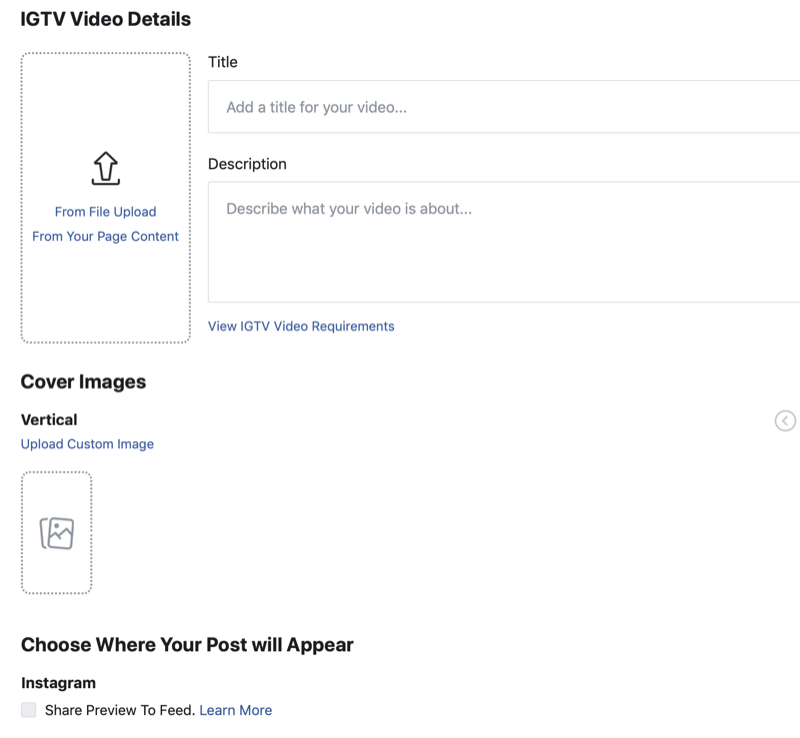
Pentru a încărca conținutul video, faceți clic pe Încărcare fișier și selectați fișiere de pe computer. De asemenea, puteți face clic pe Din conținutul paginii dvs. și puteți selecta fișiere din pagina dvs. de Facebook.
După ce selectați un fișier, acesta va fi completat în ecranul de încărcare. Dacă ați selectat un videoclip greșit sau doriți să încărcați unul diferit, faceți clic pe Selectare videoclip nou sub previzualizarea videoclipului pentru al înlocui. Pe măsură ce videoclipurile se încarcă, veți observa balonul de stare în colțul din stânga jos urmărind progresul. Când videoclipul este încărcat și gata, balonul de stare devine verde.
Adăugați titlul videoclipului dvs. și scrieți o descriere pentru acesta. Videoclipul dvs. nu se va încărca decât dacă includeți un titlu.
Și nu uitați, descrierea dvs. poate include hashtag-uri și orice adresă URL la alegere! Puteți face descrierea mai ușor de citit cu spațierea și formatarea.
Apoi, alegeți o imagine de copertă pentru videoclip. Puteți parcurge lista miniaturilor imaginilor de copertă care se completează automat și puteți alege una care funcționează cel mai bine pentru dvs. Sau faceți clic pe Încărcare imagine personalizată pentru a selecta un fișier de pe computerul dvs. pe care să îl utilizați ca imagine de copertă IGTV.
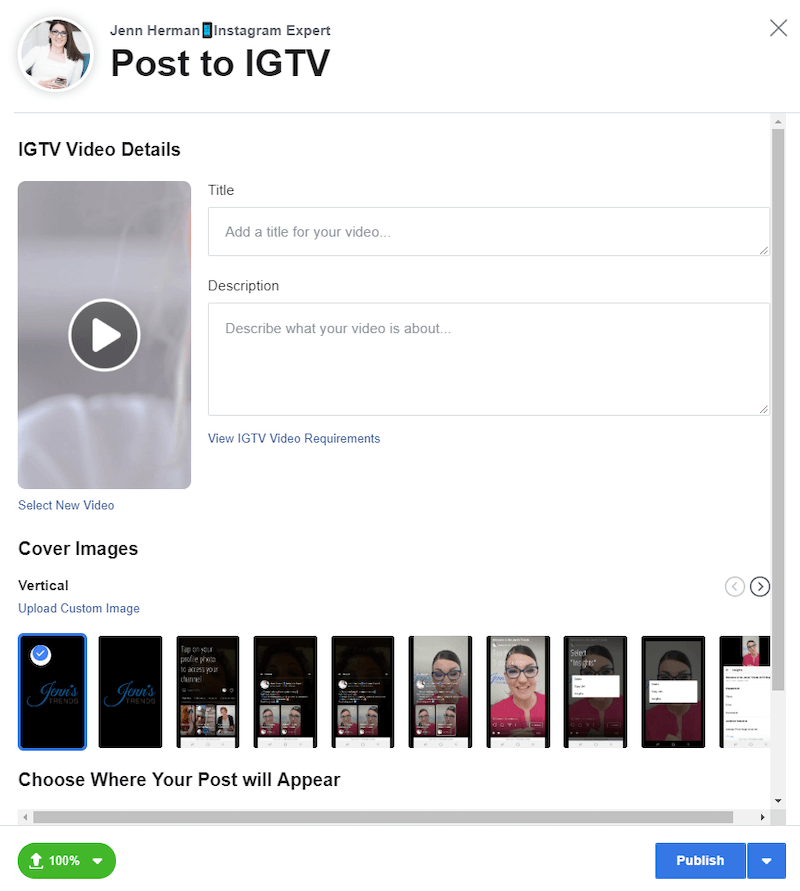
Dacă încercați să încărcați un videoclip sau o imagine de copertă care nu corespunde Cerințe IGTV, un mesaj de eroare vă avertizează și vă recomandă să revedeți cerințele video IGTV.
Înainte de a vă publica postarea, verificați opțiunile pentru plasarea videoclipului dvs. IGTV. Dacă videoclipul dvs. are o lungime de peste 1 minut, aveți opțiunea de a afișa previzualizarea primului minut în fluxul dvs. Instagram. Această casetă este bifată automat pe ecranul de încărcare, dar o puteți debifa dacă nu doriți să apară o previzualizare în feed.
De asemenea, puteți alege să partajați postarea pe pagina dvs. de Facebook, dacă doriți.
În mod similar cu o încărcare obișnuită a feedului, aveți opțiunea de a publica videoclipul IGTV imediat făcând clic pe butonul Publicați. Dacă preferați să vă programați videoclipul IGTV pentru o dată sau o dată ulterioară, faceți clic pe săgeata de lângă butonul Publicați și selectați opțiunea pentru a programa postarea.
Alegeți data și ora, apoi faceți clic pe Programare pentru a încărca postarea.
Postarea IGTV publicată sau programată va apărea în Biblioteca de conținut a Studioului de creație. Apare pe ecranul de pornire Tot conținutul din Creator Studio și se află și în fila IGTV din Biblioteca dvs. de conținut (în partea dreaptă).
Conținutul implicit este Stare postare: toate, unde veți vedea toate videoclipurile dvs. IGTV. Videoclipul recent postat sau următoarea postare programată va apărea în această listă. Poate dura un minut sau două până la populare, așa că nu vă faceți griji dacă nu apare imediat.
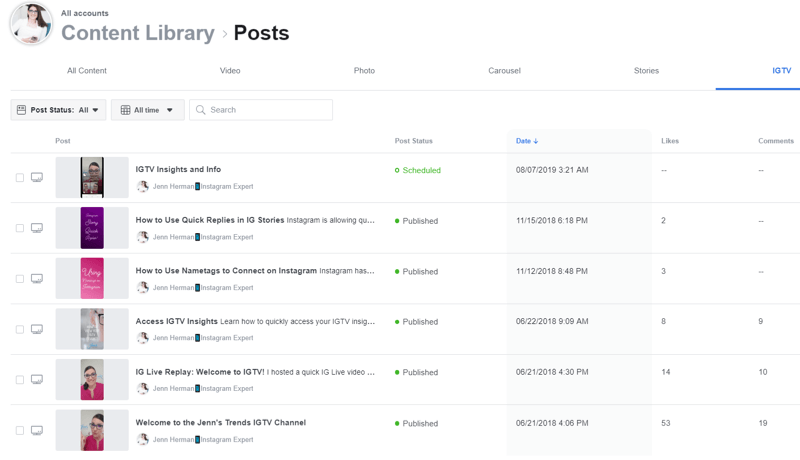
Concluzie
Cu toate instrumentele disponibile pentru a crea și încărca conținut Instagram, vă puteți întreba care este avantajul utilizării Studioului de creație pentru postarea pe Instagram. Există alte instrumente de planificare și software de gestionare a tabloului de bord care vă permit să postați de pe desktop pe Instagram. Și, deși Creator Studio nu poate înlocui funcționalitatea robustă a majorității acestor instrumente terță parte, pentru mulți specialiști în marketing, acest instrument va fi mai ușor de utilizat și este gratuit!
Este, de asemenea, plăcut să aveți un instrument conceput special pentru Instagram (și Facebook) și care nu se bazează pe acces API terță parte care poate fi modificat sau revocat în orice moment.
Creator Studio este, de asemenea, singurul instrument disponibil în prezent pentru a programa videoclipuri IGTV. Dacă sunteți un creator frecvent de conținut pentru IGTV, acest instrument vă va ajuta cu strategia dvs. de conținut.
Opțiunea de postare pentru Creator Studio se lansează acum și mulți oameni au acces la aceasta, deși nu toată lumea are. Este posibil să vedeți o notificare în curând sau pur și simplu nu aveți butonul Creați o postare. Va trebui să aveți răbdare și să așteptați până când vi se va acorda accesul.
Tu ce crezi? Ați postat încă pe Instagram sau IGTV folosind Studio de creație? Vei încerca după ce ai citit acest lucru? Vă rugăm să împărtășiți gândurile sau sfaturile dvs. în comentariile de mai jos.
Mai multe articole despre marketingul Instagram:
- Aflați cum să planificați, să creați și să optimizați conținutul Instagram pentru afacerea dvs..
- Descoperiți patru moduri de a vă prezenta și promova produsele pe Instagram.
- Găsiți opt moduri distincte de a partaja linkuri pe profilul și postările dvs. Instagram.


