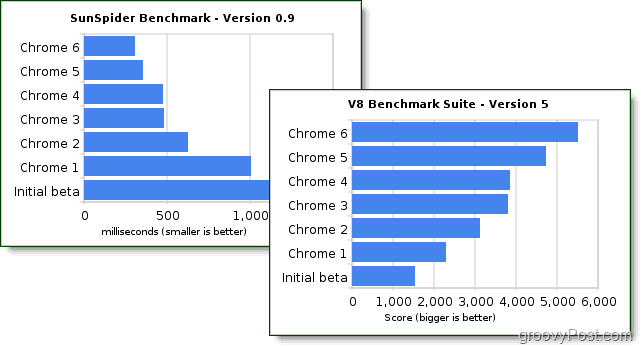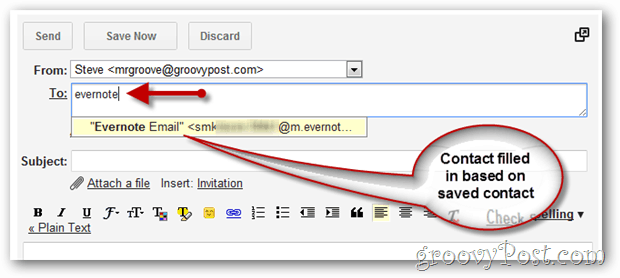3 Instrumente video la preț redus pentru specialiștii în marketing social media: Social Media Examiner
Videoclip Pe Rețelele Sociale Instrumente De Socializare / / September 25, 2020
 Trebuie să faceți mai mult marketing cu videoclipuri? Căutați instrumente video ușor de utilizat?
Trebuie să faceți mai mult marketing cu videoclipuri? Căutați instrumente video ușor de utilizat?
În acest articol, veți descoperi trei instrumente pentru a crea rapid și ușor videoclipuri lustruite, atrăgătoare pentru social media.
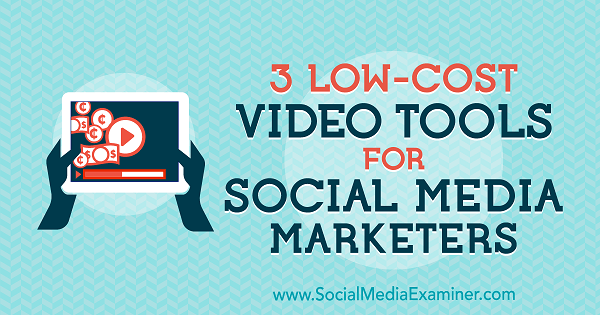
# 1: Produceți video rapid cu Biteable
Biteable vă permite să creați rapid anunțuri video, animații și prezentări. Oferă peste 60 de șabloane unice, interesante, pentru a alege.
Versiunea gratuită vă permite publicați videoclipul finalizat la Facebook și Stare de nervozitate, și încorporați-l pe site-ul sau blogul dvs.. Dacă faceți upgrade la Versiunea Pro (29 USD / lună), puteți elimina filigranul Biteable, puteți descărca videoclipul, puteți utiliza propriile videoclipuri și multe altele.
Pentru a crea primul videoclip, faceți clic pe Începeți.
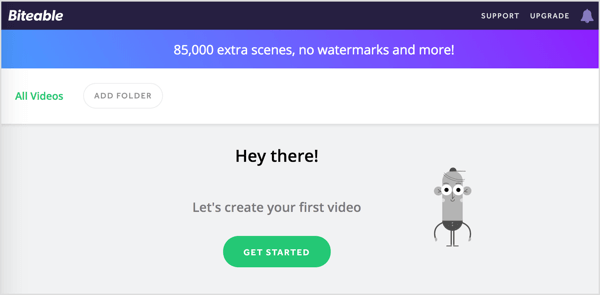
Pe pagina următoare, selectați ce tip de videoclip creați (Promovați, împărtășiți, explicați, prezentați) și specifică în ce scop
Biteable folosește informațiile pe care le-ați furnizat pentru a recomanda șabloane. Plasați cursorul peste un șablon la vezi o previzualizare din ea.
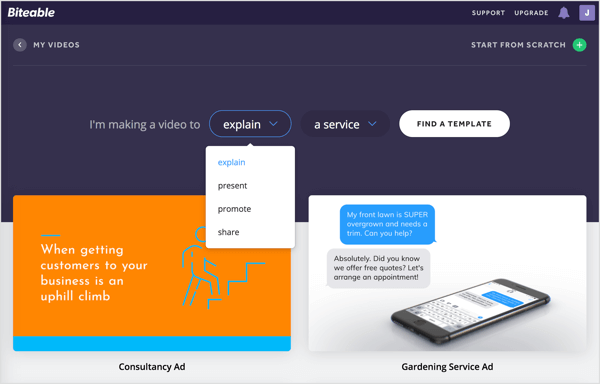
Puteți utiliza unul dintre șabloanele sugerate pentru proiectul dvs. sau puteți începe de la zero. Pentru acest exemplu, selectați un șablon.
După ce faceți selecția, șablonul se deschide în editor. În partea de sus a ecranului, veți vedea patru file, care reprezintă pașii pentru crearea videoclipului dvs.: Cronologie, Culoare, Audio și Previzualizare.
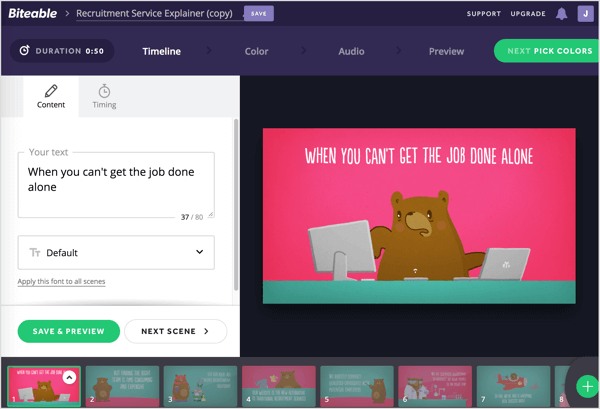
Personalizați cronologia video
Fila Cronologie este locul în care vă puneți videoclipul împreună.
În colțul din stânga sus al paginii, selectați titlul provizoriu și introduceți un nume pentru videoclipul dvs..
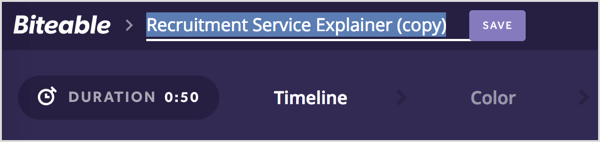
Apoi, veți personaliza prima scenă a videoclipului. Selectați textul substituent în caseta Text și înlocuiți-l cu propria copie. Dacă nu vă place fontul implicit, selectați un alt font din lista derulantă.
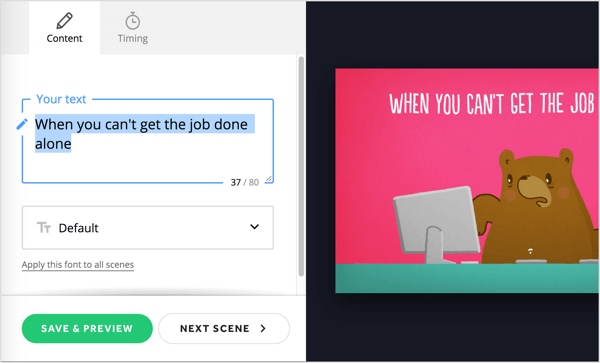
Cand esti gata, faceți clic pe Scena următoare. Acum repetați acest proces pentru a personaliza celelalte scene din șablon. Poti glisați scene în cronologie în partea de jos a paginii la reordonați-le.
Dacă nu doriți să utilizați unele dintre scene, le puteți șterge. În cronologie, faceți clic pe butonul săgeată pentru scena pe care doriți să o eliminați și alege Șterge din meniul pop-up.
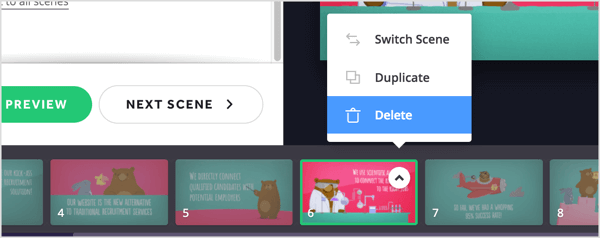
La adaugă o scenă asta nu este inclus în șablon, faceți clic pe butonul + din extrema dreaptă a cronologiei.
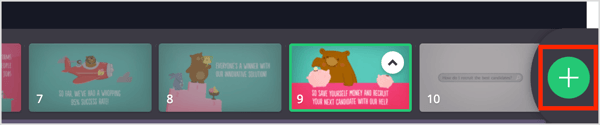
Pe pagina următoare, veți vedeți o varietate de animații și imagini video puteți adăuga la videoclip. Poti de asemenea încărcați propriile imagini. Cu planul Pro, puteți încărca propriile videoclipuri.
Plasați cursorul peste o selecție pentru a vedea o previzualizare a acesteia. Când găsiți ceva pe care doriți să îl folosiți, faceți clic pe scenă pentru ao adăuga la proiectul dvs..
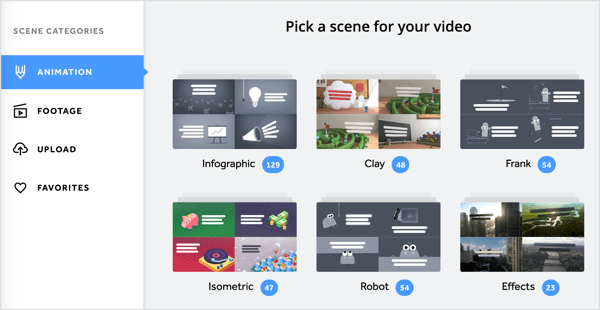
Când ați terminat de personalizat toate scenele din videoclip, faceți clic pe butonul verde Next Pick Colors în partea dreaptă sus a paginii.
Alegeți o schemă de culori
În fila Culoare, puteți alege o paletă de culori pentru videoclipul dvs. sau crează-ți propriul. Cand esti gata, faceți clic pe Următorul Alegeți audio pentru a trece la pasul următor.
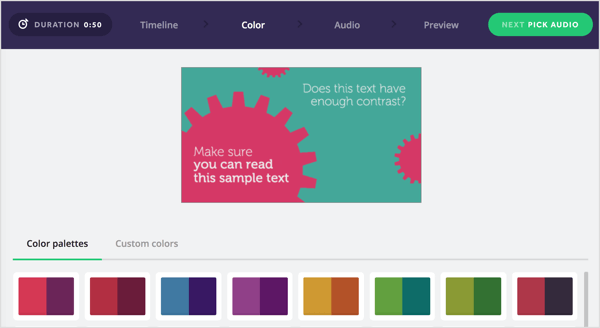
Adăugați sunet
Fila Audio include o listă de clipuri audio fără redevențe pe care le puteți adăuga videoclipului dvs. ca muzică de fundal. Faceți clic pe butonul de redare pentru a asculta o previzualizare. Dacă găsiți ceva care vă place, selectați butonul de opțiune în stânga sunetului către adăugați-l la videoclipul dvs.. Sau, dacă preferați, puteți încărca propria melodie.
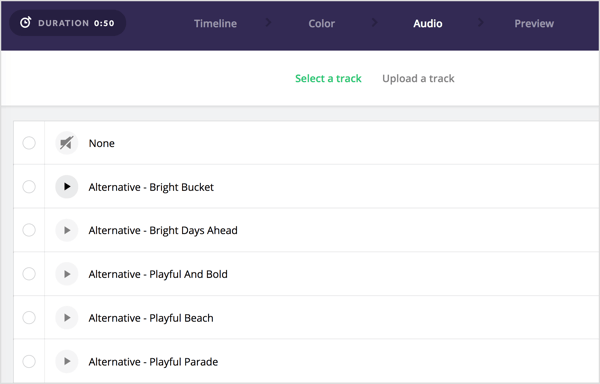
Când ați terminat de făcut selecția, faceți clic pe Următorul videoclip de previzualizare.
Vizualizați o previzualizare și partajați videoclipul
Acum, după ce ați terminat de proiectat videoclipul, sunteți gata să îl previzualizați. Faceți clic pe Build Your Preview pentru a reda videoclipul. Biteable arată un timp de construcție estimat.
Când videoclipul este gata, faceți clic pe butonul de redare pentru a-l previzualiza. Dacă ești mulțumit de asta, faceți clic pe Publicați acest videoclip.
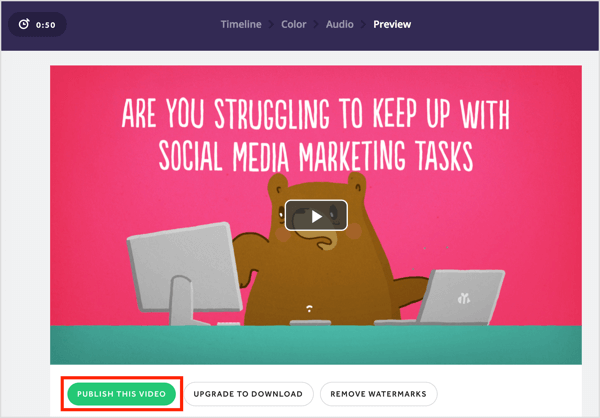
În partea dreaptă a paginii următoare, vedeți opțiuni pentru modificați setarea de confidențialitate a videoclipului și adăugați un ecran final. Dacă doriți să partajați videoclipul pe rețelele sociale, faceți clic pe Distribuiți și selectați Facebook sau Twitter din meniul derulant. Faceți clic pe Încorporați dacă dorești încorporați videoclipul pe site-ul sau blogul dvs..
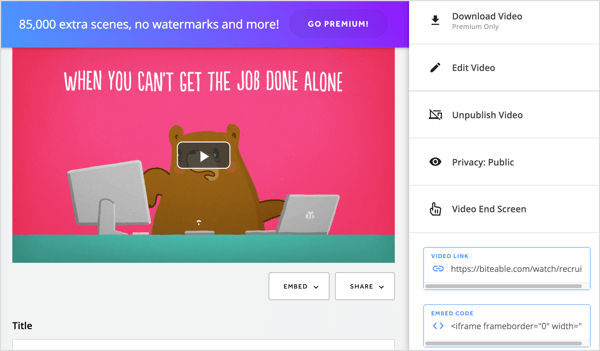
# 2: Test Drive Creare video asistată de AI cu Magisto
Magisto este un editor video profesionist care vă ajută să creați videoclipuri folosind tehnologia Emotional Sense. Acesta analizează imagini brute și le editează în videoclipuri lustruite pe care le puteți partaja pe canalele dvs. de socializare.
Magisto este disponibil atât în format gratuit, cât și în format gratuit planuri plătite, care încep de la 4,99 USD / lună. Pentru a profita la maximum de acest instrument, luați în considerare actualizarea. Cu un plan premium, puteți să descărcați videoclipul finalizat, să-l reglați cu ajutorul editorului de storyboard inteligent, adăugați propriul branding, obțineți acces la analize și informații despre comportamentul de vizionare al publicului și Mai Mult.
Pentru a incepe, faceți clic pe opțiunea pentru a crea un videoclip. De aici, puteți să Magisto să creeze un videoclip folosind fotografiile și videoclipurile dvs., sau să lucreze dintr-un șablon video. Pentru acest exemplu, faceți clic pe Creați un videoclip.
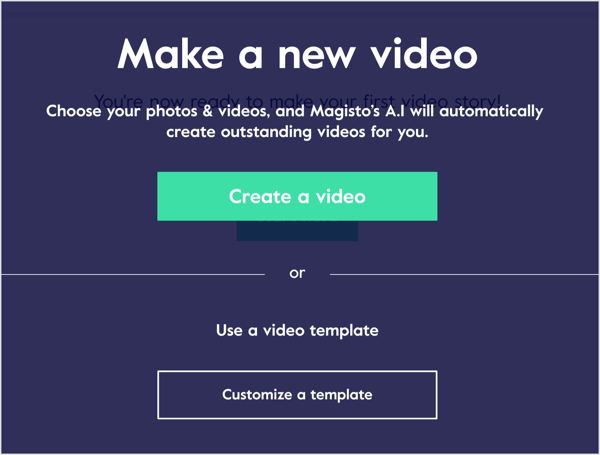
Încărcați videoclipurile și fotografiile
Următorul pas este să vă încărcați conținutul media. Faceți clic pe butonul + și navigați la materialele media pe care doriți să le încărcați. Sau glisați și fixați fișierele pe care doriți să le utilizați.
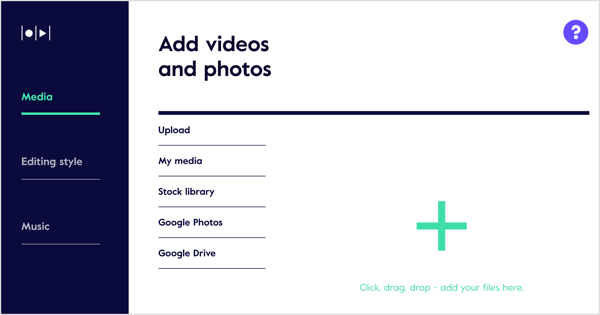
Dacă aveți un plan plătit, puteți alegeți din fotografii și videoclipuri stoc din Biblioteca de stocuri.
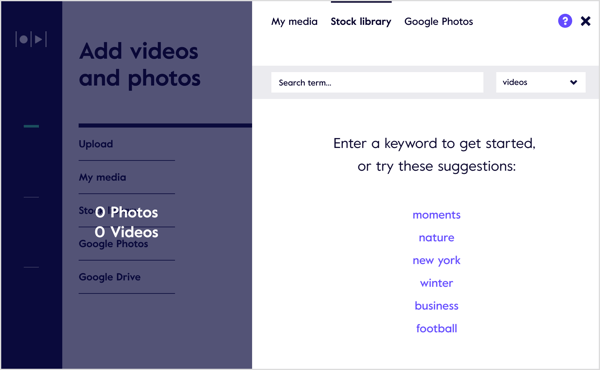
Când ați terminat de încărcat imaginile, faceți clic pe linkul Setări foto și video. În caseta pop-up care apare, puteți edita două setări.
Obțineți instruire în marketing YouTube - online!

Doriți să vă îmbunătățiți implicarea și vânzările cu YouTube? Apoi, alăturați-vă celei mai mari și mai bune adunări de experți în marketing YouTube, pe măsură ce împărtășesc strategiile lor dovedite. Veți primi instrucțiuni live pas cu pas axate pe Strategia YouTube, crearea de videoclipuri și anunțurile YouTube. Deveniți eroul de marketing YouTube pentru compania și clienții dvs. pe măsură ce implementați strategii care obțin rezultate dovedite. Acesta este un eveniment de instruire online live de la prietenii dvs. de la Social Media Examiner.
CLICK AICI PENTRU DETALII - VÂNZAREA SE ÎNCHEIE 22 SEPTEMBRIE!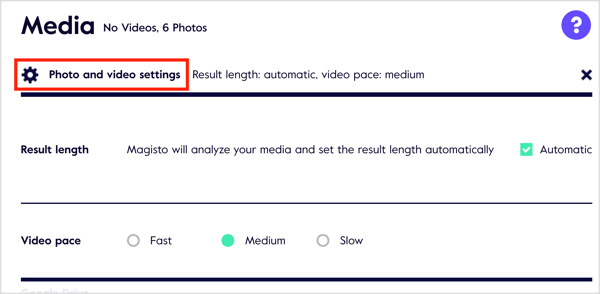
Lungimea rezultatului este lungimea maximă a videoclipului. Magisto setează lungimea videoclipului pe baza elementelor media pe care le-ați adăugat. Pentru a regla manual lungimea, debifați caseta de selectare Automată și trageți glisorul.
Poti de asemenea alegeți dintre trei opțiuni pentru a seta ritmul videoclipului: Rapid, mediu și lent.
Stil de editare
În fila Editare stil, puteți alege dintre 56 de șabloane și stiluri pentru videoclipul dvs. Plasați cursorul peste un stil la vezi o previzualizare video din ea. Stilurile marcate cu Premium sau Professional sunt disponibile numai pentru acele planuri.
Alegeți un stil de editare care să se potrivească videoclipului și publicului dvs..
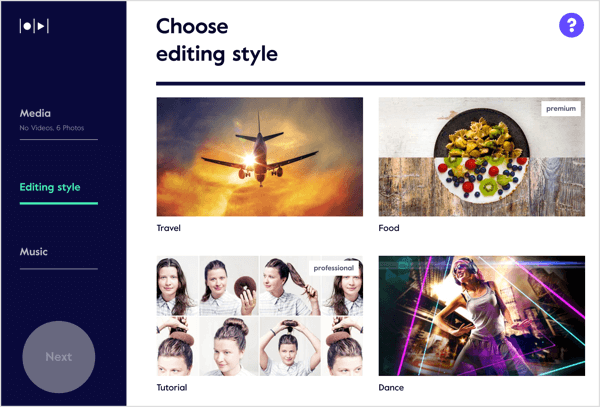
După ce vă faceți selecția, faceți clic pe Editare setări stil În partea de sus a paginii. În caseta pop-up care apare, Magisto vă permite să modificați două setări pentru stilul video.
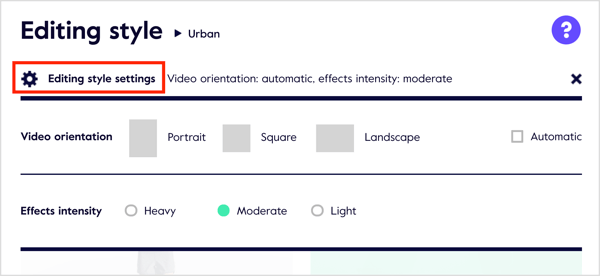
daca tu debifați caseta de selectare Automată, poti alegeți dintre trei opțiuni de orientare video: Portret, pătrat și peisaj. Dacă preferați ca Magisto să facă această selecție pentru dvs., păstrați caseta de selectare Automată bifată.
Cealaltă setare pe care o puteți modifica este Effects Intensity. Opțiunile dvs. sunt grele, moderate sau ușoare.
Muzică
Ultimul pas este să adăugați muzică la videoclipul dvs. Magisto vă va recomanda câteva melodii pe baza stilului de editare pe care l-ați ales. Faceți clic pe Toate muzica pentru a vedea selecții suplimentare.
Faceți clic pe un clip audio la auziți o previzualizare. daca tu găsiți o selecție audio pe care doriți să o utilizați, faceți clic pe Alegeți.
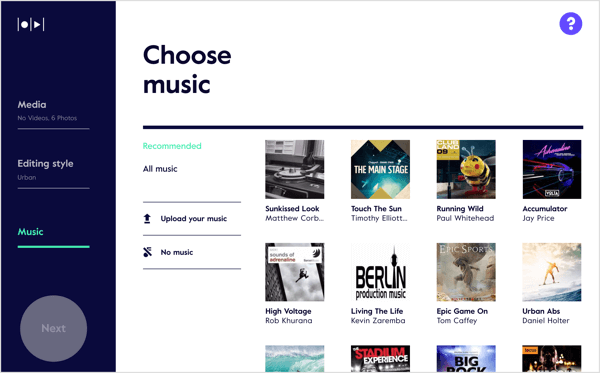
După ce selectați un clip, faceți clic pe Setări coloană sonoră. În caseta pop-up, aveți trei opțiuni pentru setarea Audio Mix:
- Doar muzică: Folosiți doar muzica selectată în videoclip.
- Echilibru: Faceți un echilibru între muzica pe care ați ales-o și sunetul din înregistrarea originală.
- Prefer filmele: Acordați prioritate oricărui sunet din filmările dvs.
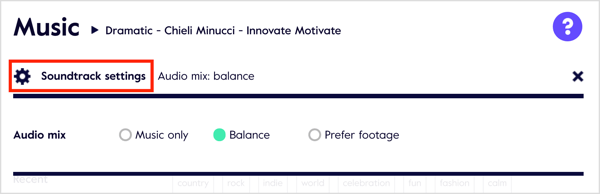
Când ați terminat de selectat setările muzicale, faceți clic pe butonul verde Finalizare pe stanga.
Creați și partajați videoclipul dvs.
Acum adăugați un nume pentru videoclipul dvs. (opțional) și faceți clic pe Creați o previzualizare.
După prima redare, vei vezi o previzualizare a videoclipului tău. Pe această pagină, aveți două opțiuni: Accesați Storyboard și Save & Share.
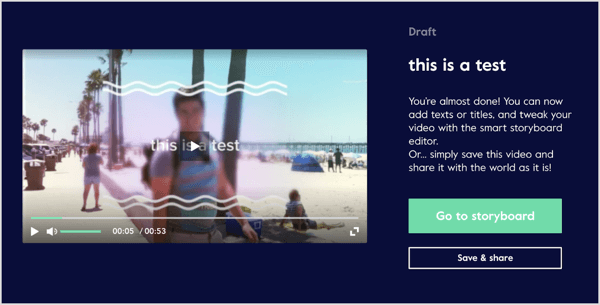
Dacă utilizați planul gratuit, faceți clic pe Salvare și distribuire, decideți să vă faceți filmul public sau privat, și faceți clic pe Gata.
Apoi, veți vedea opțiunile de partajare. Poti distribuiți videoclipul dvs. pe rețelele sociale, generați o legătură care poate fi partajată, trimiteți-l prin e-mail, sau încorporați-l pe site-ul dvs. web.
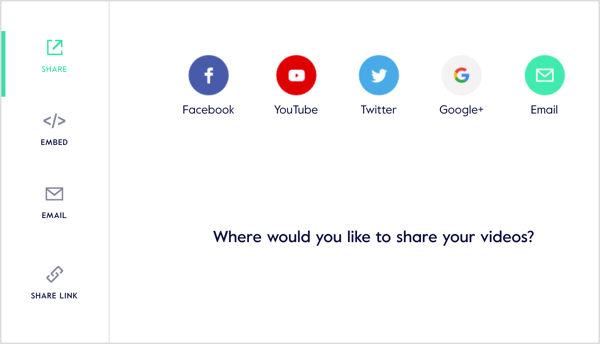
Dacă aveți un plan profesional sau de afaceri, puteți faceți îmbunătățiri suplimentare videoclipului dvs. făcând clic pe Accesați Storyboard pe pagina de previzualizare video.
Se deschide editorul de scenarii Magisto, unde puteți editați, decupați și rearanjați clipurile și previzualizați videoclipul. La fel ca alți editori video profesioniști pentru desktop, puteți adăugați videoclipuri noi la storyboard și căutați clipurile pe care le-ați folosit anterior.
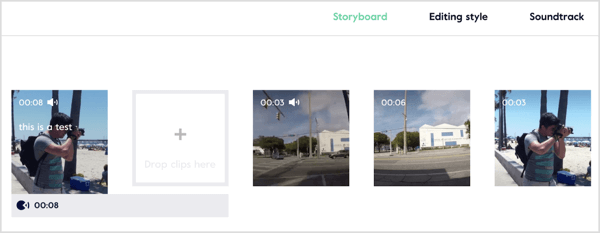
Magisto permite, de asemenea, utilizatorilor premium creați un efect B-roll. În loc să arăți pur și simplu un subiect vorbind în cameră, tu afișați imagini suplimentare care îmbogățesc povestea.
Faceți clic pe fila Setări video pentru a regla fin setările și adăugați sigla companieiși informații de contact la videoclip.
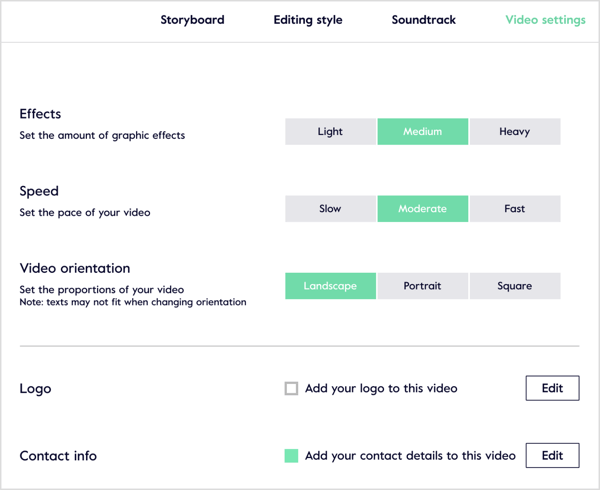
# 3: Generați un videoclip însoțitor pentru postările dvs. de blog cu Lumen5
Lumen5 vă permite să creați un videoclip în trei moduri: pornind de la zero, folosind o postare pe blog sau copiind și lipind text.
Acest instrument este disponibil atât în planurile gratuite, cât și în cele plătite. Cu Planul Pro (49 USD / lună), aveți posibilitatea de a exporta videoclipuri pătrate, eliminați marca Lumen5, eliminați scena de credit la sfârșitul videoclipului, exportați la calitate video 720p și încărcați filigranul și un outro.
Pentru a începe de la o postare de blog pentru a crea videoclipul, introduceți adresa URL și faceți clic pe Go.
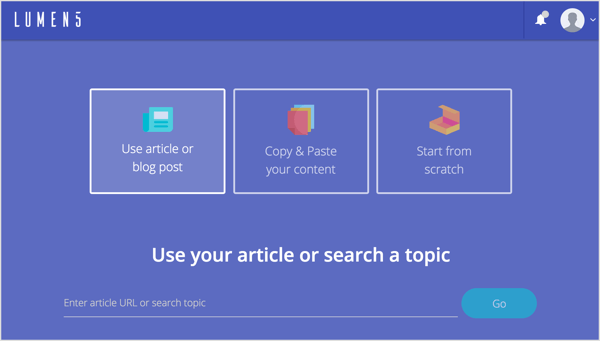
Apoi, vedeți câțiva pași opționali. Mai întâi, poți alege un format video.
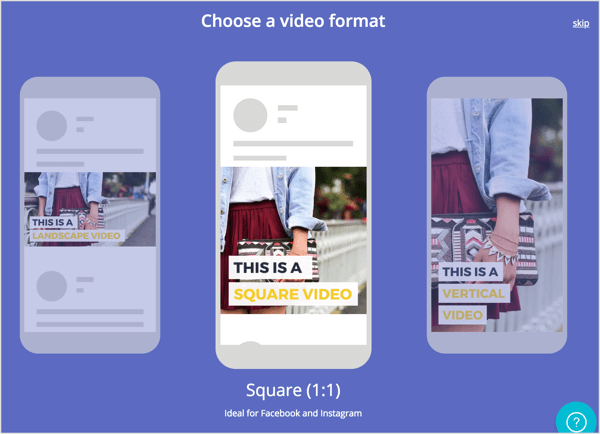
Apoi, aveți opțiunea de a selectați o temă.
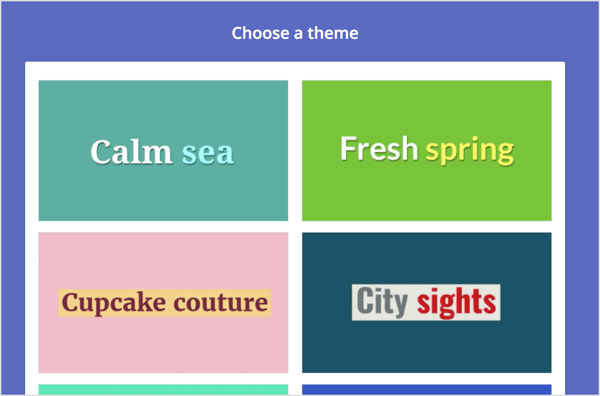
Lumen5 extrage automat textul și imaginile din postarea dvs. și afișează conținutul într-un storyboard în fila Poveste. În panoul de text din stânga, faceți clic pentru a selecta (sau deselecta) propozițiile pe care doriți să le utilizați în diapozitive individuale din dreapta.
Este ușor să schimbați diapozitivele și să le comandați după cum doriți pe storyboard. Pentru fiecare diapozitiv, puteți efectua cinci acțiuni:
- previzualizare: Vedeți o previzualizare rapidă a diapozitivului.
- Text: Alegeți dintre patru stiluri de text diferite.
- Poziția textului: Alegeți din nouă destinații de plasare diferite de pe diapozitiv.
- A scoate in evidenta: Evidențiați cel mai important text de pe diapozitiv.
- Avansat: Porniți sau opriți regulatorul.
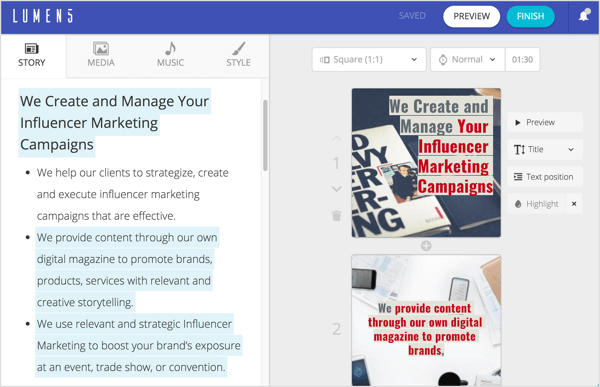
Pentru a edita textul dintr-un diapozitiv, faceți dublu clic pe textul existent și introduceți modificările.
În fila Media, puteți căutați fotografii, GIF-uri și videoclipuri gratuite, și glisați și fixați-le pe diapozitive individuale.
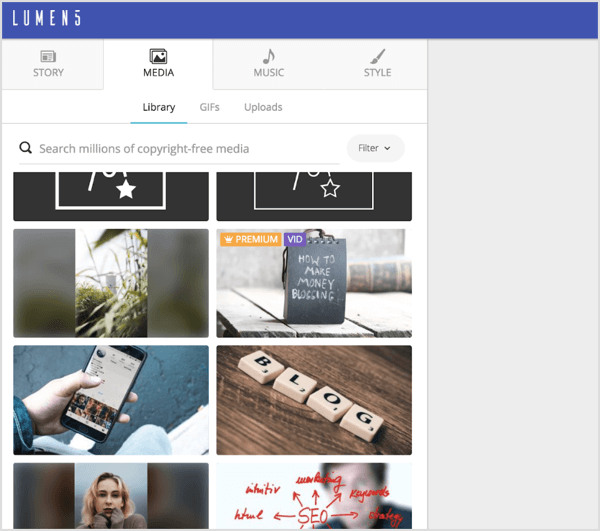
În fila Muzică, puteți alegeți o pistă fără redevențe dintr-o bibliotecă extinsă organizată pe genuri (Angry, Bright, Calm, Dark, Dramatic, Funky, Happy, Inspirational, Romantic, Sad) sau încărcați-vă propria melodie.
Fila Stil vă oferă o varietate de opțiuni pentru personalizarea stilului diapozitivului. Alegeți culorile de fundal pentru evidențiere și pictograme, un font și culoarea textului, fundal și animații. Poți chiar adăugați tranziții de diapozitive.
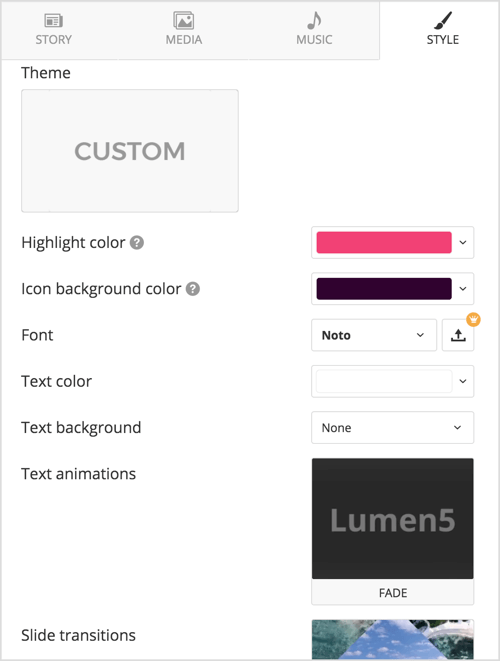
Când ați terminat de proiectat diapozitivele, faceți clic pe butonul Finalizare în partea de sus a ecranului și Lumen5 va începe redarea videoclipului. Veți primi o notificare prin e-mail când videoclipul este gata să fie descărcat în format .mp4.
Un lucru frumos la Lumen5 este că ține cont de feedback-ul utilizatorilor și va include sugestii și cereri ale clienților. Faceți clic pe meniul de notificare pentru a citi despre cele mai recente modificări și îmbunătățiri.
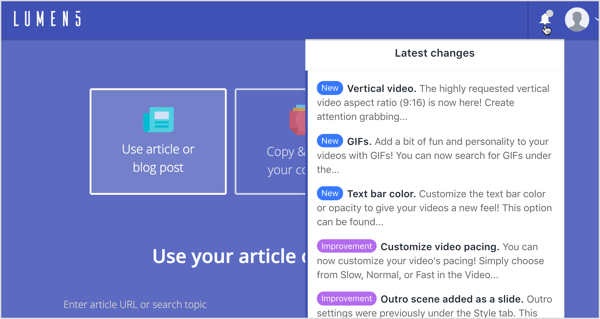
Faceți clic aici pentru a afla cum să utilizați conținutul video pentru a vinde produsele și serviciile dvs.
Tu ce crezi? Ați folosit vreodată vreunul dintre aceste instrumente? Care sunt caracteristicile tale preferate? Anunță-mă în comentarii!