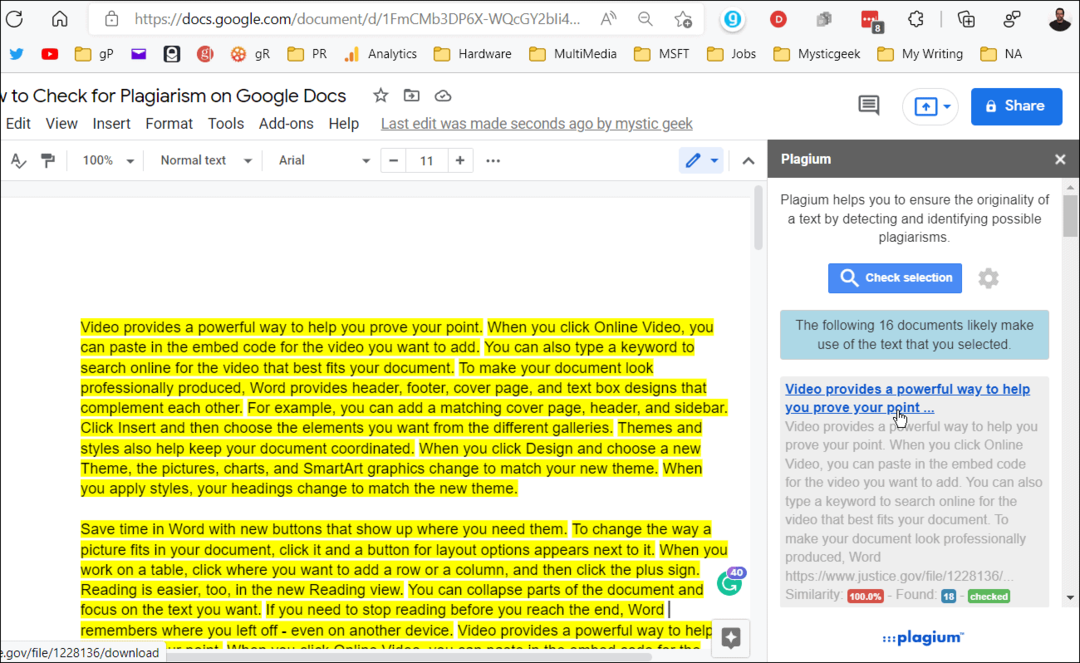Cum să creați Screencasts cu smartphone-ul dvs.: Social Media Examiner
Videoclip Pe Rețelele Sociale Instrumente De Socializare / / September 25, 2020
 Doriți să produceți videoclipuri cu instrucțiuni pentru publicul dvs. din rețelele sociale?
Doriți să produceți videoclipuri cu instrucțiuni pentru publicul dvs. din rețelele sociale?
Vă întrebați cum să creați înregistrări pe ecran cu smartphone-ul dvs.?
În acest articol, veți aflați cum să înregistrați screencasts pe dispozitivul dvs. mobil și apoi să le personalizați pentru platformele de socializare de top.

De ce să folosiți Screencasts pentru mobil pe rețelele sociale
Crearea de ecrane mobile pentru a partaja sfaturi, aplicații, site-uri online și multe altele poate oferi claritate și adăugați valoare postărilor dvs. de pe rețelele sociale. Iată câteva moduri diferite de a utiliza screencasts pentru mobil:
Arătați cititorilor cum să se aboneze la un buletin informativ, podcast sau canal de conținut.
Previzualizați un digital magnet de plumb prin derulare prin PDF, pagina de destinație sau alt tip de conținut.
Oferiți un tutorial sau un sfat pentru aplicație adaptate publicului dvs. țintă. De exemplu, HubSpot le arată spectatorilor cum comentează cu un GIF folosind aplicația Facebook.
Parcurgeți spectatorii prin navigarea în versiunile mobile ale site-urilor cursurilor, site-urilor de membru, grupurilor Facebook, noilor designuri de site-uri web, si asa mai departe. În acest videoclip, Shopify demonstrează modul în care serviciul lor se integrează cu Facebook Messenger pentru a permite oamenilor să navigheze și să cumpere produse.
Cumpărături online prin Facebook Messenger
Introducerea cumpărăturilor online prin Facebook Messenger: un nou canal de vânzări cu implicare în timp real. Transformați-vă experiența de cumpărături online. Aflați mai multe: http://bit.ly/2cTfzUu
Postat de Shopify miercuri, 5 octombrie 2016
Creați un videoclip rapid pentru partajați caracteristicile și actualizările aplicației.
Distribuiți previzualizări / demonstrații ale descărcărilor digitale pentru desene grafice, clip art, cărți electronice etc.
Arătați dovezi sociale parcurgând mărturiile online.
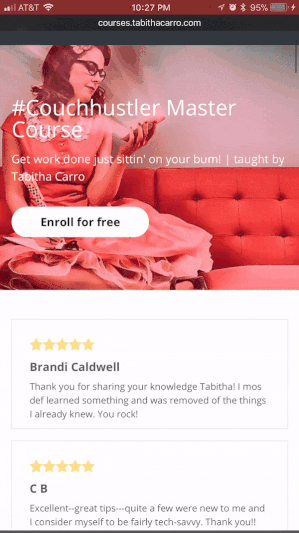
Să vedem acum cum să creați și să vă personalizați propriile înregistrări pe ecranul mobil.
# 1: Realizați o înregistrare pe ecran
Pe Android, deschideți aplicația dvs. preferată de înregistrare a ecranului. Pentru a obține acces la funcția de înregistrare a ecranului de pe iPhone sau iPad, asigurați-vă mai întâi că ați actualizat la iOS 11.
Apoi accesați Setări> Centru de control> Personalizați comenzile. Atingeți semnul + verdelângă Înregistrare ecran pentru a adăuga această caracteristică la Centrul de control.
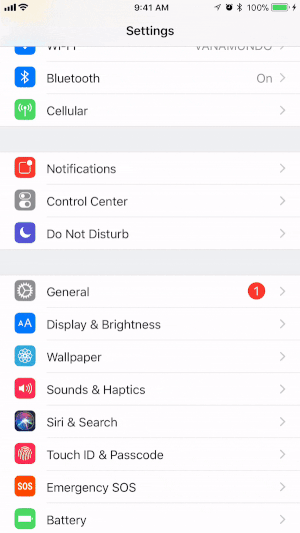
Începeți înregistrarea
Acum sunteți gata să începeți înregistrarea. Pe dispozitivul dvs. iOS, reveniți la ecranul de pornire și glisați în sus pentru a deschide Centrul de control.
Bacsis: Atingeți pictograma Nu deranjați (cel cu forma lunii) la dezactivați notificările primite deci nu sunt incluse în înregistrarea dvs.
Din Centrul de control, puteți doar atingeți pictograma înregistrare (afișat mai jos) pentru a începe înregistrarea. Dacă dorești înregistrează-te vorbind, mai întâi faceți o apăsare puternică pe pictograma de înregistrare a ecranului.
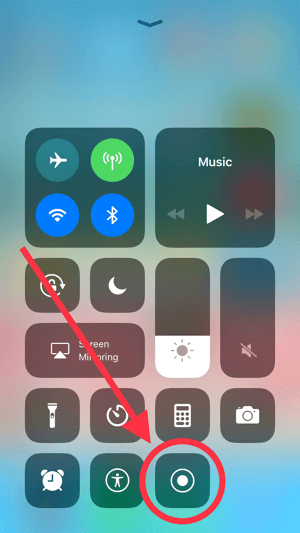
În fereastra pop-up, atingeți opțiunea pentru porniți microfonul. Această setare va rămâne valabilă pentru înregistrările viitoare până când o dezactivați din nou.
Acum atingeți Începeți înregistrareași veți vedea o numărătoare inversă de 3 secunde pentru a începe înregistrarea.
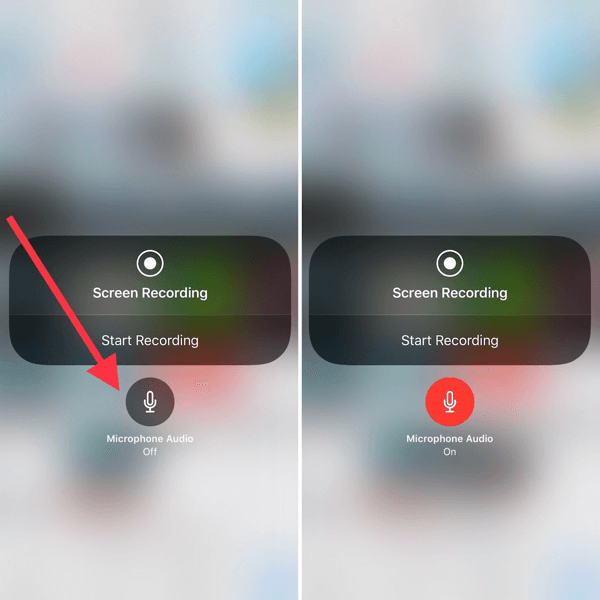
Bacsis: Luați în considerare purtarea căștilor Apple sau achiziționarea unui microfon lavalier pentru smartphone pentru a îmbunătăți calitatea sunetului din înregistrare.
Utilizați controlerul de zoom pentru a ilustra gesturile ecranului
O caracteristică care nu este inclusă cu instrumentul de înregistrare a ecranului iOS este capacitatea de a-ți ilustra acțiunile în timpul screencast-ului. Deși există programe desktop care pot face acest lucru, Zoom Controller de pe dispozitivul dvs. iOS oferă o soluție simplă. Scopul acestui instrument este de a mări anumite părți ale ecranului, dar îl puteți folosi și pentru a imita gesturi și pentru a oferi claritate ecranelor dvs.
Pentru a porni controlerul Zoom, accesați Setări> General> Accesibilitate> Zoom. Apoi comutați atât opțiunile Zoom Controller, cât și Show Controller la pe.
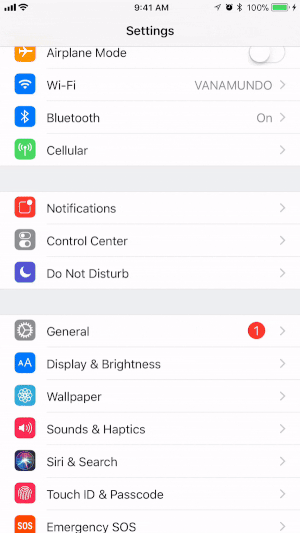
Când porniți prima dată controlerul, acesta va mări pe ecran. Atingeți de două ori controlerul pentru al comuta înapoi la vizualizarea pe ecran complet.
Bacsis: Considera adăugarea de subtitrări la videoclip folosind un instrument precum generatorul de subtitrări Facebook sau Rev.. Va trebui să încărcați videoclipul pe desktop pentru a face acest lucru, dar în funcție de modul în care intenționați să utilizați videoclipul, efortul suplimentar ar putea merita.
Obțineți instruire în marketing YouTube - online!

Doriți să vă îmbunătățiți implicarea și vânzările cu YouTube? Apoi, alăturați-vă celei mai mari și mai bune adunări de experți în marketing YouTube, pe măsură ce împărtășesc strategiile lor dovedite. Veți primi instrucțiuni live pas cu pas axate pe Strategia YouTube, crearea de videoclipuri și anunțurile YouTube. Deveniți eroul de marketing YouTube pentru compania și clienții dvs. pe măsură ce implementați strategii care obțin rezultate dovedite. Acesta este un eveniment de instruire online live de la prietenii dvs. de la Social Media Examiner.
CLICK AICI PENTRU DETALII - VÂNZAREA ÎNCHEIE 22 SEPTEMBRIE!# 2: Personalizați-vă Screencast-ul pentru diverse platforme de socializare
Înregistrările pe ecran vertical nu sunt întotdeauna cele mai potrivite pentru platformele de socializare. Pentru a vă personaliza videoclipurile pentru anumite raporturi de aspect (adică pătrat, ecran lat etc.), adăugați un fundalcu InShot aplicație. Inshot este, de asemenea, disponibil pentru Android.
Când deschideți aplicația, atingeți Video pentru a crea un nou proiect.
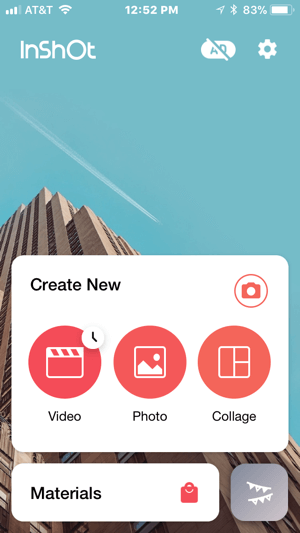
Următor →, atingeți Nou și selectați-vă videoclipul din rola camerei. Înregistrarea dvs. se va deschide automat cu un fundal pătrat neclar sau alb.
Selectați un fundal
Pentru a edita stilul de fundal, atinge BG (fundal) sub videoclip.
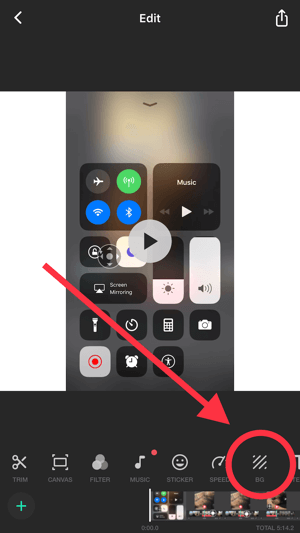
Poti alegeți dintr-o varietate de fundaluri neclare, solide sau cu modele.
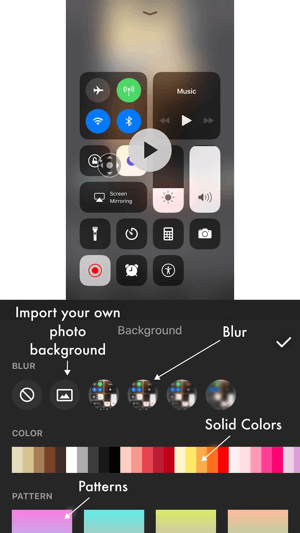
Dacă doriți să utilizați o imagine de marcă pentru fundal, ca în exemplul de mai jos, transferați imaginea pe dispozitiv și atingeți pictograma imagine pentru a vă importa fotografia în proiectul dvs. video. Asigurați-vă că pictograma din dreapta pictogramei coșului de gunoi este selectată, astfel încât fundalul să nu fie neclar.
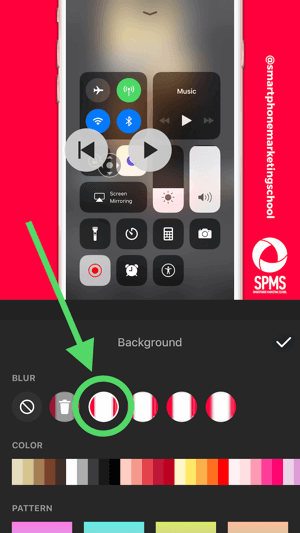
O altă opțiune este să utilizați o fotografie stoc stilizată a unui smartphone ca fundal și poziționați videoclipul deasupra telefonului. Această tactică poate îmbunătăți estetica generală a videoclipului dvs. (după cum puteți vedea în exemplul de mai jos) și funcționează cel mai bine dacă imaginea are nivelul smartphone-ului, nu este înclinat.
Cum să ecranezi înregistrarea în iOS 11
Sunt atât de încântat de înregistrarea ecranului în actualizarea iOS 11! Ai încercat?? Iată cum!
(Și dacă îți place fundalul meu frumos de fundal, îl poți lua gratuit aici> http://tabithacarro.com/iphone-organizer-wallpapers/.)
Postat de Școala de marketing pentru smartphone-uri duminică, 24 septembrie 2017
După ce vă selectați fundalul, atingeți pictograma bifă pentru a vă salva modificările.
Alegeți o opțiune de dimensionare
Pentru a edita raportul de aspect al videoclipului dvs., atinge Pânză și alegeți o opțiune de dimensionare. InShot oferă raporturi de aspect care se vor potrivi cu diferite platforme de socializare.
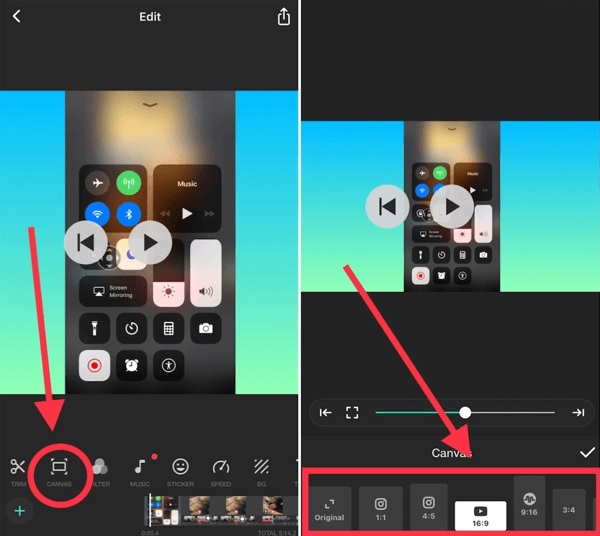
Dacă folosiți o imagine de smartphone ca fundal, folosiți glisorul zoom pentru a micșora dimensiunea a videoclipului dvs. după cum este necesar și apoi trageți videoclipul pentru a-l poziționa pe smartphone, așa cum se arată mai jos.
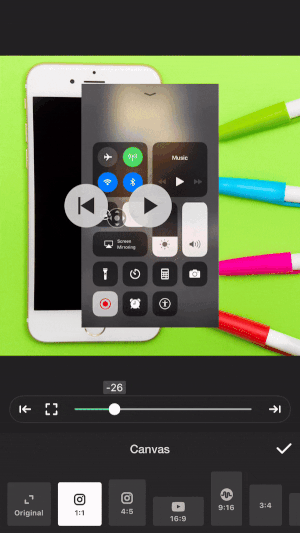
Când ai terminat, atingeți pictograma bifă pentru a vă salva modificările.
Exportați-vă videoclipul
Pentru a exporta videoclipul pe canalele dvs. de socializare sau pentru a-l salva în camera dvs., atingeți butonul de încărcare în colțul din dreapta sus.
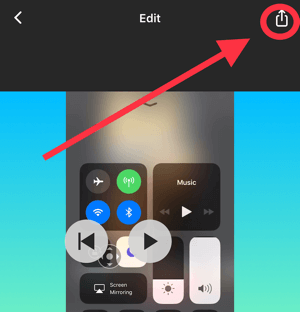
Bacsis: Utilizați o aplicație de design, cum ar fi Adobe Spark Post pentru a adăuga text la imaginea de fundal.
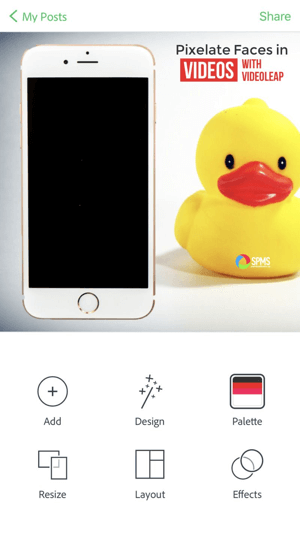
# 3: Împarte Screencast-ul tău în segmente scurte pentru Instagram, Facebook și Snapchat Stories
După ce vă creați screencast-ul, puteți utiliza o aplicație de genul CutStory să îl împărțiți în segmente de 15 secunde pentru a fi utilizate în poveștile dvs. Instagram, Facebook sau Snapchat. Aplicații similare sunt disponibile pentru dispozitivele Android; folosește-ți preferatul.
Cand tu deschide CutStory, atingeți pictograma rolei camerei și selectați-vă videoclipul. Apoi atingeți pictograma Instagram (15s) pentru a vă împărți videoclipul în segmente de 15 secunde și a le salva în rola camerei.
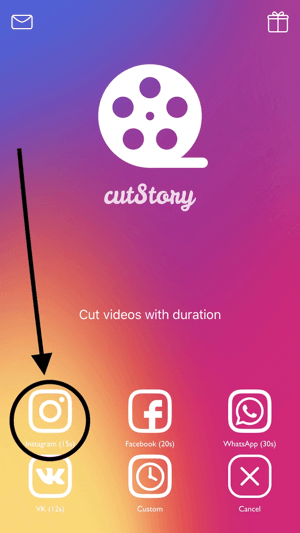
Concluzie
Abilitatea de a înregistra cu ușurință un screencast pe smartphone-ul dvs. adaugă o nouă dimensiune conținutului dvs. de social media. Screencast-urile nu numai că pot crește valoarea conținutului dvs., ci pot comunica și informații despre site-uri, produse și resurse online.
Cu aplicații simple de la terțe părți, puteți adăuga un avantaj vizual de marcă înregistrărilor de pe ecran, care vă menține publicul implicat.
Tu ce crezi? Ați înregistrat screencasts pe smartphone-ul dvs.? Aveți alte idei pentru utilizarea înregistrărilor pe ecran mobil în marketingul dvs. pe rețelele sociale? Împărtășiți-vă gândurile în comentarii!