Ultima actualizare la

A lua o captură de ecran pe iPhone sau iPad este extrem de util dintr-un milion de motive diferite. Vestea bună este că este simplă! Iată cum se face.
A lua o captură de ecran pe iPhone sau iPad este extrem de util dintr-un milion de motive diferite. De exemplu, în timp ce navighez pe web, voi face o captură de ecran a unei pagini care conține informații pe care vreau să le amintesc. Sau, dacă cineva menționează o carte dintr-o aplicație de socializare care pare interesantă, voi face o captură de ecran pentru a-mi reaminti să mă uit la ea.
Oricare ar fi motivul, efectuarea unei capturi de ecran pe orice dispozitiv iOS este foarte simplă și iată cum se face acest lucru.
Faceți o captură de ecran pe un iPhone cu un buton Acasă
Dacă aveți un iPhone 8 sau anterior, apăsați butonul Acasă butonul și butonul Sleep / Wake buton în același timp. Ecranul ar trebui să clipească și veți auzi un zgomot obturator dacă telefonul dvs. nu este dezactivat.

O miniatură a capturii de ecran apare temporar în colțul din stânga jos al ecranului. Atingeți miniatura pentru a o deschide (și modificați-o, dacă doriți) sau glisați spre stânga pentru a o respinge. Se va dispărea automat după câteva secunde.
Captura de ecran este adăugată la rulajul camerei dvs. din Fotografii aplicație și adăugat la Imagini album.
Faceți o captură de ecran folosind butoanele de pe iPhone X și iPhone 11
Pe un iPhone X sau o versiune ulterioară, procesul de luare a unei capturi de ecran s-a schimbat, deoarece nu există niciun buton Acasă, dar este totuși simplu.
Singura diferență este că apăsați pe Volum sus butonul și butonul Latură buton (cunoscut anterior ca Sleep / Wake buton) simultan și rapid, mai degrabă decât Acasă butonul și butonul Sleep / Wake buton.
La fel ca pe iPhone-urile mai vechi, o miniatură a capturii de ecran apare temporar în colțul din stânga jos al ecranului. Atingeți miniatura pentru a o deschide (și modificați-o, dacă doriți) sau glisați spre stânga pentru a o respinge. Se va dispărea automat după câteva secunde.
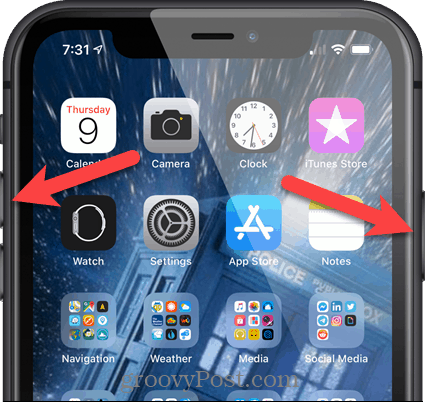
Captura de ecran este adăugată la rulajul camerei dvs. din Fotografii aplicație și adăugat la Imagini sub Tipuri de suport pe Albume ecranul din Fotografii app.
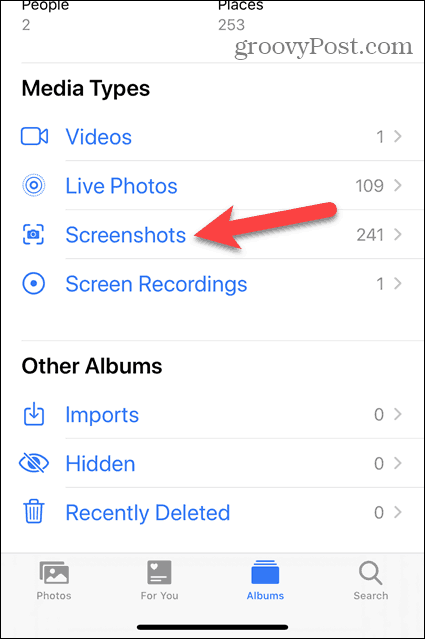
Realizați o captură de ecran utilizând AssistiveTouch pe iPhone X și iPhone 11
Dacă aveți nevoie sau doriți să faceți o captură de ecran cu o singură mână sau nu vă simțiți confortabil utilizând noua combinație de butoane, puteți face o captură de ecran utilizând Assistive Touch.
AssistiveTouch nu este activat implicit. Pentru ao activa, atingeți Setări pe ecranul principal.
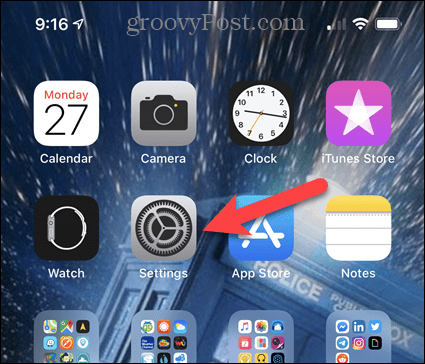
Pe Setări ecran, atingeți Accesibilitate.
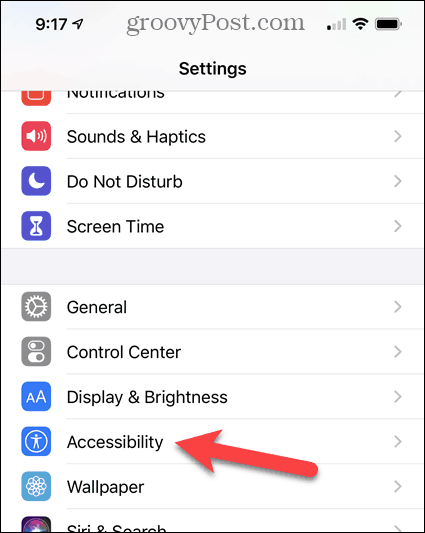
Atingeți Atingere pe Accesibilitate ecran.
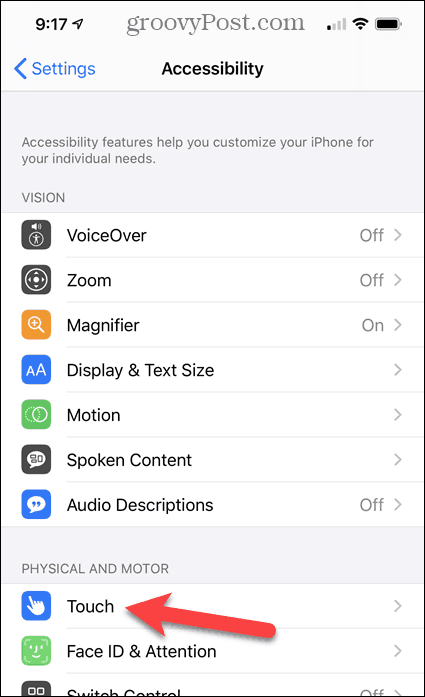
Pe Atingere ecran, AssistiveTouch este de pe în mod implicit. Pentru ao activa, atingeți AssistiveTouch.
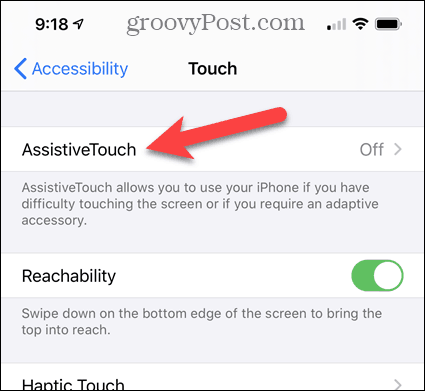
Apasă pe AssistiveTouch butonul de comutare, care devine verde atunci când este activat.
Acum, trebuie să adăugăm screenshot opțiune pentru AssistiveTouch meniul. Atingeți Personalizați meniul de nivel superior.
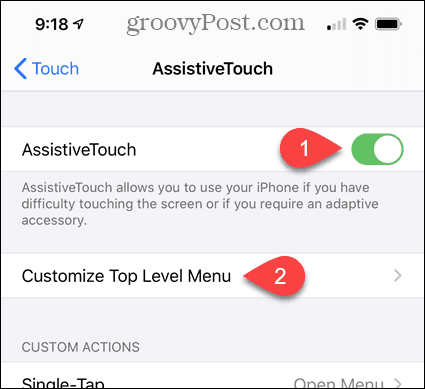
Puteți înlocui oricare dintre opțiunile existente cu opțiunea screenshot opțiune sau puteți utiliza pictograma plus pentru a adăuga o altă opțiune de meniu.
Vom folosi Personalizat opțiune, așa că apăsăm pe Personalizat icon.
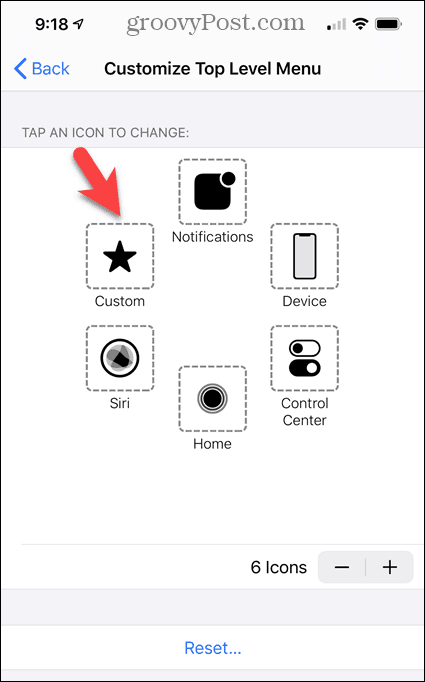
Selectează screenshot opțiune din listă și apoi atingeți Terminat.
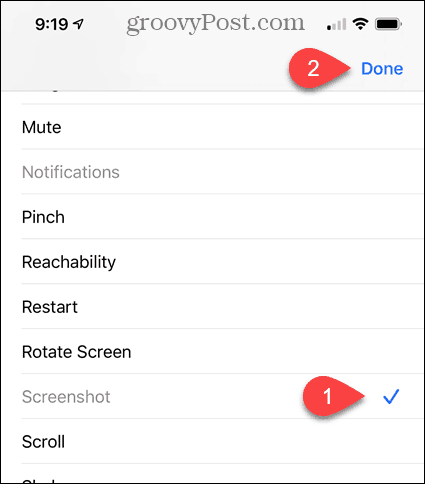
Veți vedea AssistiveTouch butonul de pe ecranul de start. Pentru a face o captură de ecran, atingeți tasta AssistiveTouch apoi apăsați butonul screenshot.
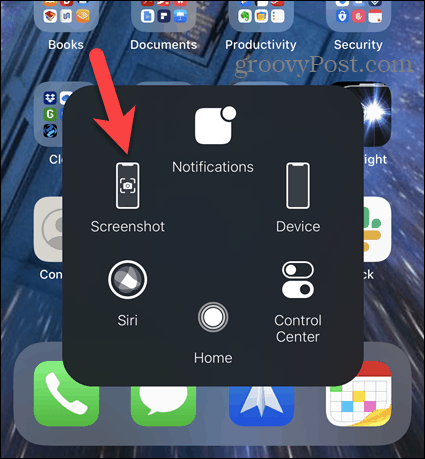
Editează o captură de ecran
După cum am menționat, atunci când faceți o captură de ecran, o miniatură a capturii de ecran apare temporar în colțul din stânga jos al ecranului. Atingeți miniatura pentru a o deschide (și modificați-o, dacă doriți) sau glisați spre stânga pentru a o respinge. Se va dispărea automat după câteva secunde.
Dacă ați atins miniatura, ecranul se deschide în editor. Utilizați instrumentele pentru a edita ecranul și apoi atingeți Terminat.
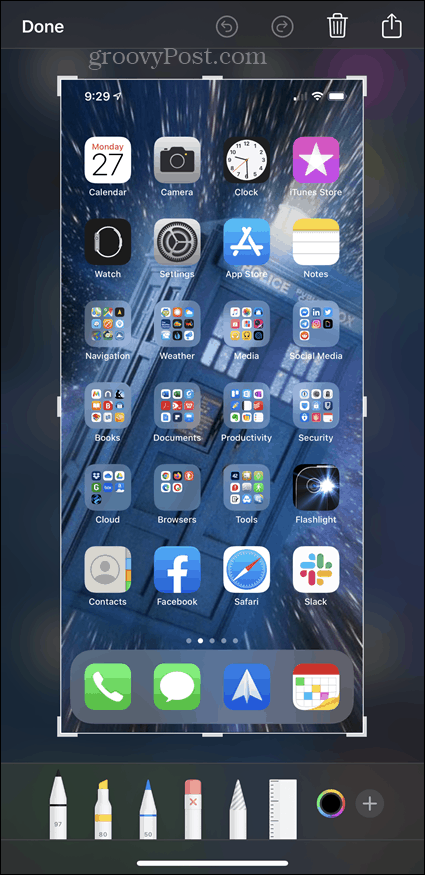
Atingeți Salvați în fotografii pentru a salva imaginea de ecran pe ruloul camerei.
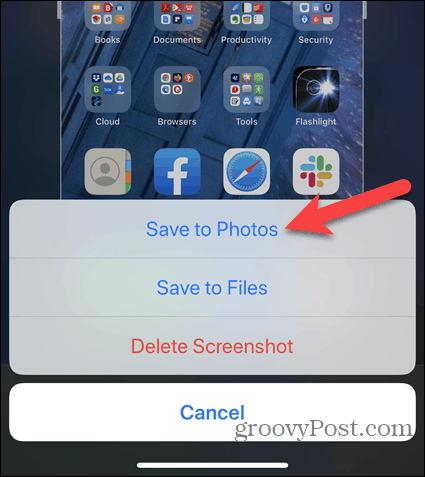
Realizați capturi de ecran despre aproape orice
Oricare dintre aceste proceduri ar trebui să funcționeze de cele mai multe ori în majoritatea aplicațiilor, deși este posibil să te confrunți cu anumite limitări. De exemplu, nu am putut obține o captură de ecran a AssistiveTouch butonul sau miniatura unei capturi de ecran. Dar, a lua o captură de ecran este încă o caracteristică la îndemână.



