3 Moduri de a menține o fereastră întotdeauna de sus pe Windows 10
Microsoft Windows Vista Vindovs 7 Sursa Deschisa Freeware / / March 17, 2020
Ultima actualizare la

Când lucrați cu mai multe ferestre în Windows 10, este posibil să doriți să păstrați o fereastră mereu deasupra pentru o trimitere ușoară. Aflați trei moduri diferite de a realiza acest lucru.
Când lucrați în Windows cu spațiu limitat pe ecran, este util ca anumite ferestre să rămână în top altele. Unele programe din Windows încorporează automat această caracteristică „mereu de sus”, dar majoritatea programelor nu o fac, iar Windows nici nu include această caracteristică.
Astăzi vom acoperi trei moduri de a adăuga cu ușurință funcția „mereu de sus” la fiecare program din Windows.
1. Utilizați o comandă rapidă de la tastatură cu un script AutoHotkey întotdeauna în partea de sus
AutoHotkey este un program gratuit care vă permite să creați scripturi pentru a efectua mai multe acțiuni cu o singură comandă rapidă de la tastatură. Se rulează în fundal și se așează în tava de sistem.
Vom folosi AutoHotkey pentru a crea un script care va păstra o fereastră selectată peste toate celelalte atunci când apăsați
Descarca și instalați AutoHotkey și apoi executați-l.
Descărcați fișierul script AlwaysOnTop.ahk, extrageți fișierul .zip și puneți scriptul într-un folder de pe hard disk-ul dvs. care nu va fi mutat sau șters.
Scriptul conține câteva comentarii și apoi următoarea comandă:
^ SPACE:: Winset, Alwaysontop,, A
Această comandă stabilește fereastra activă în prezent pentru a fi întotdeauna deasupra când apăsați Ctrl + Bara de spațiu. Dacă utilizați mai degrabă o combinație de chei diferite, puteți modifica prima parte a comenzii, „^ SPACE“. „^”Caracterul reprezintă Ctrl cheie. Veți găsi simbolurile pe care le veți utiliza pentru alte taste rapide în butonul Simboluri de modificare a tastei rapide secțiune pe această pagină de ajutor AutoHotkey.
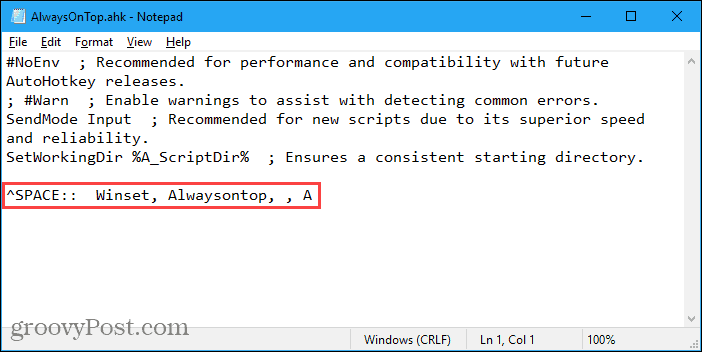
Poti puneți scriptul în folderul de pornire Windows (% AppData% \ Microsoft \ Windows \ Meniu Start \ Programe \ Pornire), deci începe automat la pornirea Windows-ului.
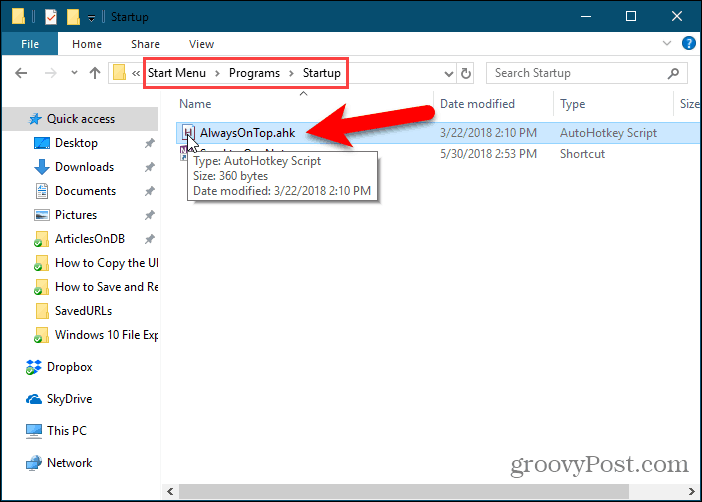
Scriptul AutoHotkey rămâne în tava de sistem.
Pentru a face întotdeauna fereastra activă în partea de sus, apăsați Ctrl + Bara de spațiu (sau comanda rapidă de la tastatură pe care ai atribuit-o). Apăsați din nou comanda rapidă de la tastatură pentru a dezactiva „mereu deasupra” pentru fereastra activă.
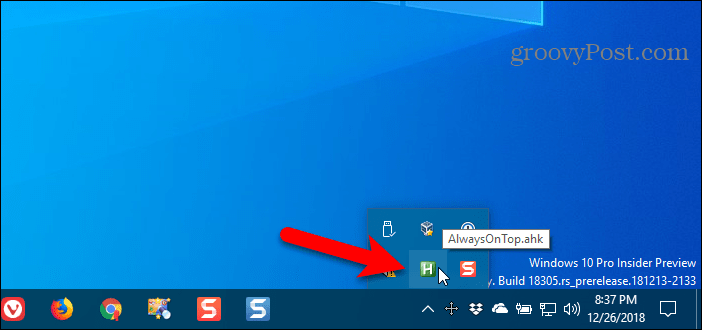
Pentru opțiunile de script, faceți clic dreapta pe pictograma AutoHotkey din tava de sistem.
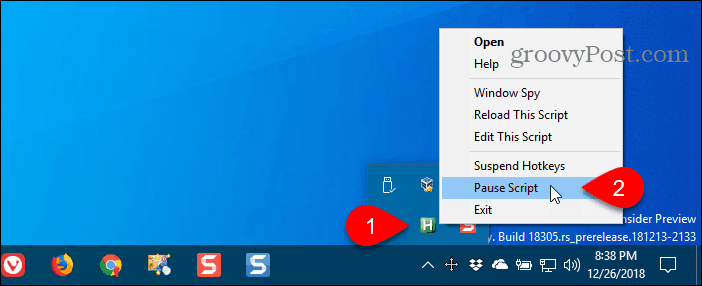
2. Folosiți mouse-ul cu DeskPins
DeskPins oferă pini pe care îi puteți apuca și utiliza pentru a menține orice fereastră deasupra tuturor celorlalte ferestre. Programul stă în tava de sistem și folosește resurse minime.
Descarca și instalați DeskPins. Rulați programul, faceți clic dreapta pe pictograma din tava de sistem și selectați Opțiuni pentru a schimba Pins, AutoPIN, și Hotkeys Setări.
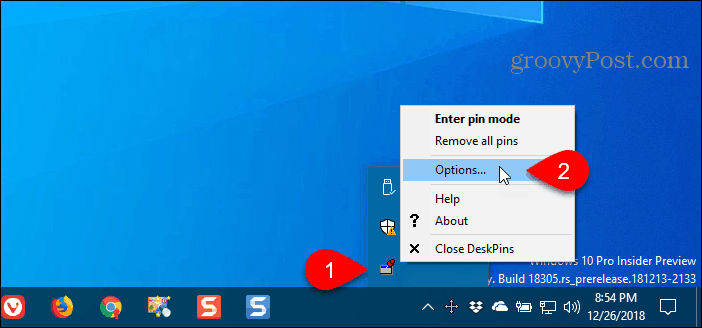
Pe Pins tab, puteți schimba culoarea pinilor. Rata de urmărire controlează cât de des verifică fiecare pin poziția și starea ferestrei fixate. Valorile inferioare fac ca pinii să răspundă mai mult. Puteți introduce orice număr de la 10 la 1000 msec (miliseunde).
Dacă aveți un computer mai vechi, este posibil să doriți să îl creșteți Rata de urmărire numărul pentru a evita încetinirea computerului.
Puteți alege, de asemenea Un singur clic sau Dublu click sub Activarea pictogramei tăvii pentru a indica modul în care obțineți ace de la pictograma tăvii sistemului DeskPins. Implicit este Un singur clic.
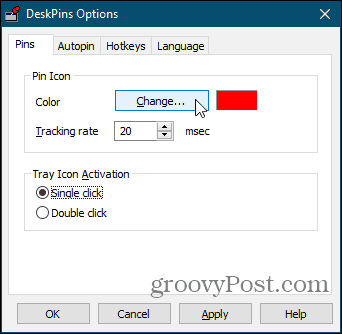
Puteți avea DeskPins fixarea automată a anumitor tipuri de ferestre folosind reguli de pe AutoPIN tab.
Verifică Permite apoi faceți clic pe casetă Adăuga pentru a adăuga o nouă regulă. Folosiți casetele de lângă reguli pentru a activa și dezactiva regulile individuale.
Clic Ajutor pentru a accesa fișierul de ajutor DeskPins pentru mai multe informații despre Windows fixarea automată.
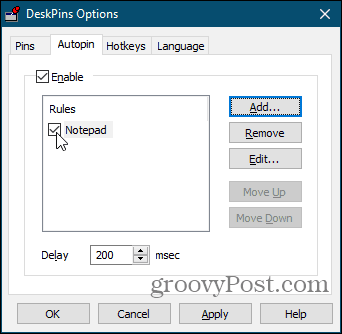
DeskPins oferă comenzi rapide implicite pentru a intra în modul pin și a comuta pinul activ al ferestrei. Puteți schimba aceste comenzi rapide pe Hotkeys tab.
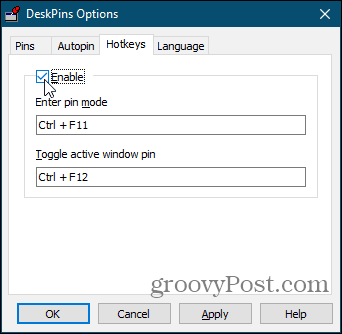
Pentru a fixa o fereastră în partea de sus, faceți clic pe (sau faceți dublu clic, în funcție de setare) pictograma DeskPins din tava de sistem.
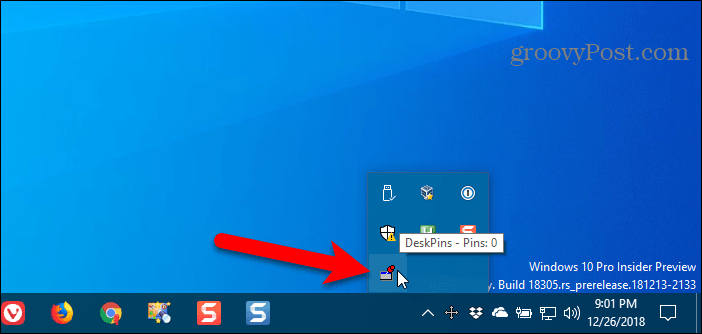
Apoi, faceți clic pe bara de titlu din fereastra pe care doriți să o țineți mereu deasupra.
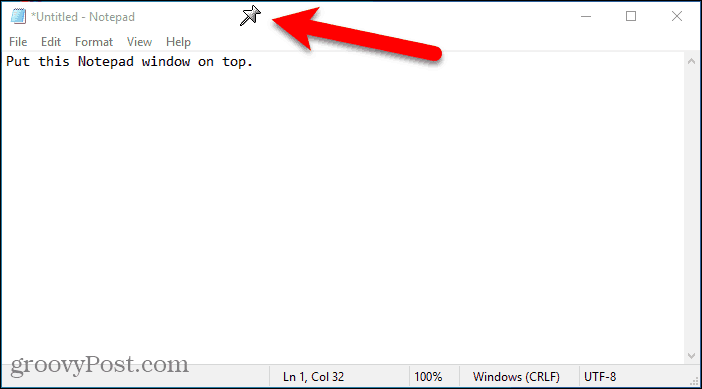
Un pin se afișează pe bara de titlu a ferestrei alese în culoarea specificată, sau în culoarea implicită roșu.
Faceți clic din nou pe ac pentru a dezactiva întotdeauna partea de sus pentru fereastră.
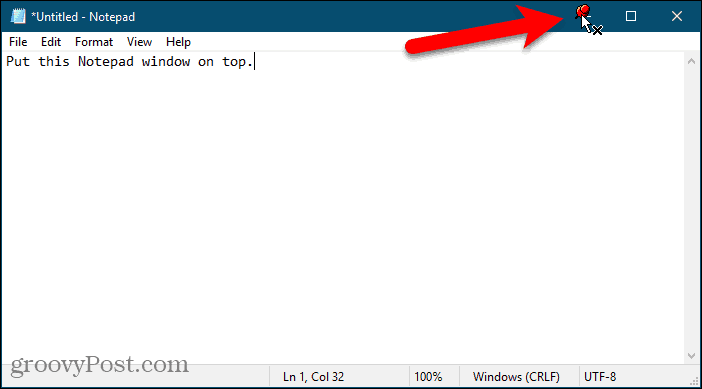
3. Utilizați un Meniu Tavă Sistem cu TurboTop
TurboTop se află, de asemenea, în tava sistemului, precum DeskPins. Dar funcționează diferit.
Descarca și instalați TurboTop. Apoi, executați programul.
Pentru a păstra o fereastră mereu în partea de sus, faceți clic pe pictograma TurboTop din tava de sistem. Se afișează o listă cu toate ferestrele deschise. Selectați titlul ferestrei pe care doriți.
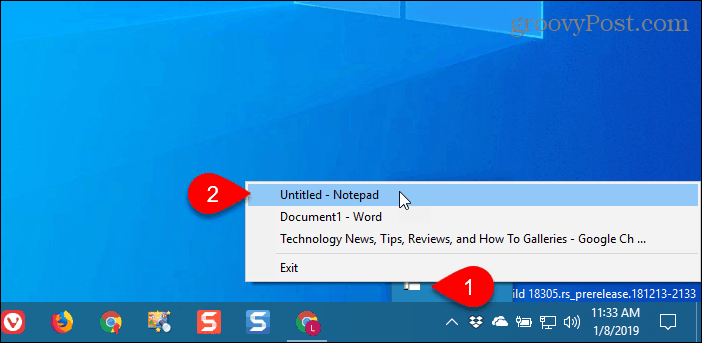
Orice ferestre pe care alegeți să fie întotdeauna în partea de sus sunt indicate cu o notă de selectare în meniul TurboTop.
Pentru a opri să păstrați întotdeauna o fereastră în partea de sus, faceți clic pe pictograma TurboTop din tava de sistem și selectați din nou acea fereastră, astfel încât nu există nicio marcă de validare lângă numele ferestrei din meniu.
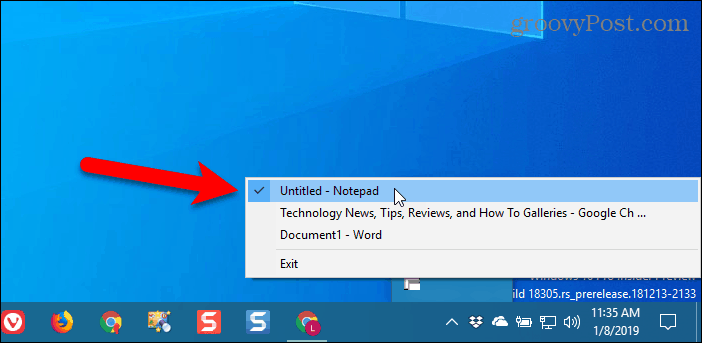
Aduceți funcția mereu de sus pe toate Windows-urile
Indiferent dacă doriți să utilizați comenzi rapide de la tastatură sau preferați să folosiți mouse-ul, există o soluție ușoară pentru a menține Windows-ul mereu deasupra. Dacă ați găsit alte opțiuni pentru a păstra Windows-ul mereu deasupra, informați-ne în comentarii.
