Cum să vă redați propriile fișiere media pe Google Chromecast
Home Theater Google Chrome Google / / March 17, 2020
Ultima actualizare la

Google Chromecast este proiectat pentru a furniza conținut de streaming pe internet. Nu este menit neapărat să transmiteți fișiere locale, dar puteți cu browserul Chrome.
Cea mai recentă furie pentru sistemele de divertisment acasă este Chromecast de 35 de dolari Google. Compania speră că va fi noul dispozitiv de divertisment pentru living. Un lucru pe care nu este proiectat să îl facă este să difuzeze media locală. Cu o extensie și un pic de cunoștințe, puteți transmite fișierele locale la acesta.
În afara cutiei, Chromecast vă permite să trimiteți YouTube, Netflix și muzică, TV și filme de pe Google Play. Comparativ cu Roku, Apple TV sau Xbox 360, în prezent nu mai are multe de oferit. Dar iată câteva modalități de a obține mai mult conținut la televizorul dvs. HD prin intermediul Chromecast.
După ce configurați Chromecast pe dispozitivul dvs. Android, veți avea opțiunea de a descărca aplicații care vă permit să trimiteți conținut către Chromecast.
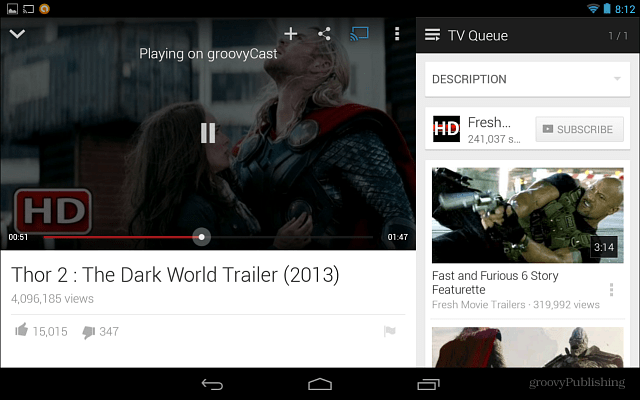
Transmite media locală de pe computerul dvs. către Chromecast
Instalați dispozitivul Extensia Google Cast în browserul dvs. Chrome Apoi începe să redați fișierul video sau muzică pe care doriți să îl transmiteți în browser.
În testele mele, am putut reda fișiere MPEG, MPG, MP4, M4V, OGG, MP3 și AVI. Am testat mai multe fișiere MKV, iar videoclipul va fi transmis, dar fără sunet. Nici dragoste pentru fișierele FLAC.
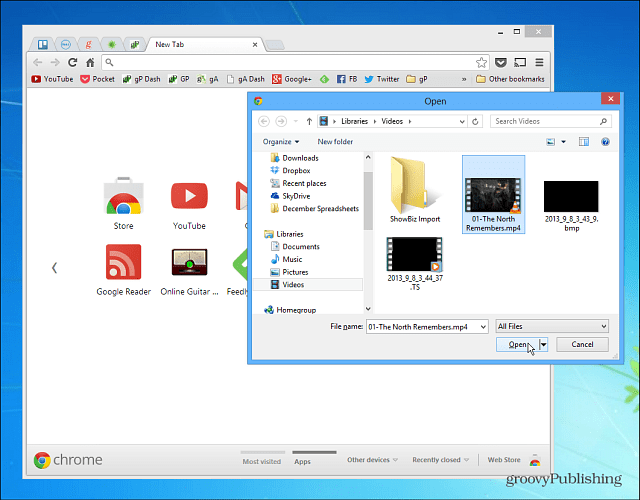
Dacă media joacă în browserul Chrome, faceți clic pe butonul Google Cast și trimiteți-l la televizorul dvs. HDTV.
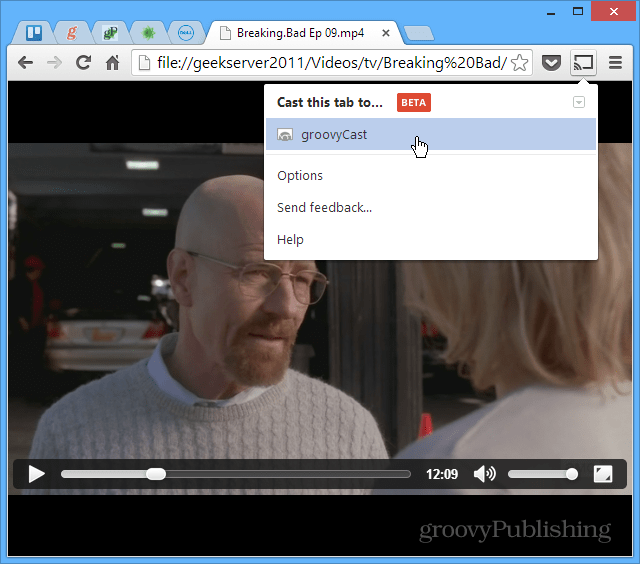
Iată un exemplu de difuzare a unui fișier MP3.
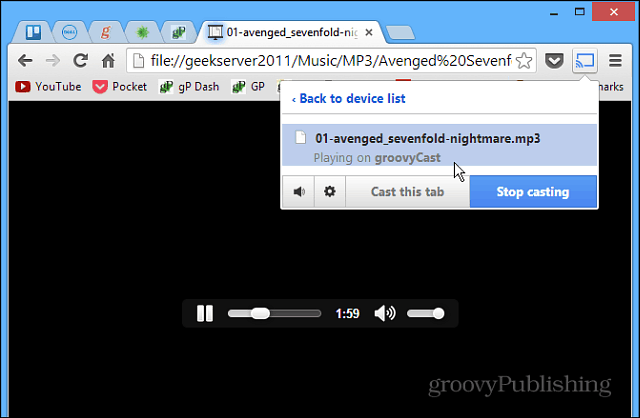
Puteți transmite chiar și fișiere media compatibile de pe Google Drive.
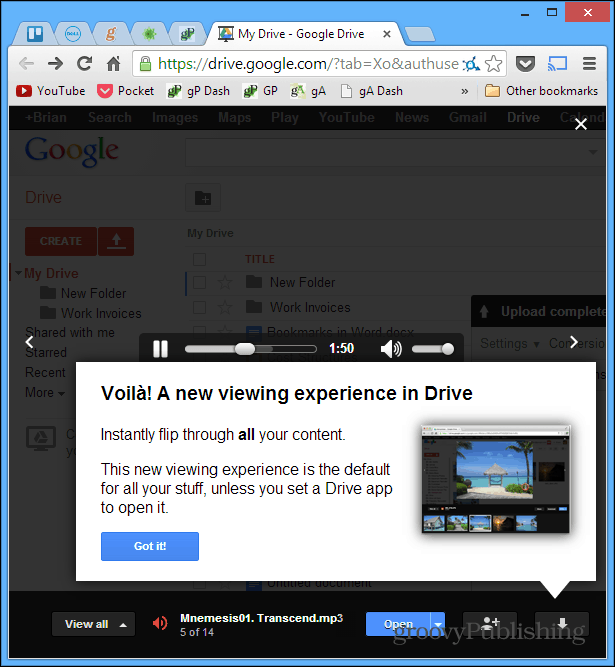
Calitatea fluxului va depinde de starea routerului dvs. WiFi și de cantitatea de trafic din rețea. Dacă aveți probleme de streaming, schimbați opțiunile la o setare de calitate inferioară. Sau, dacă lucrurile se derulează bine, puteți crește calitatea - numai până la 720p.
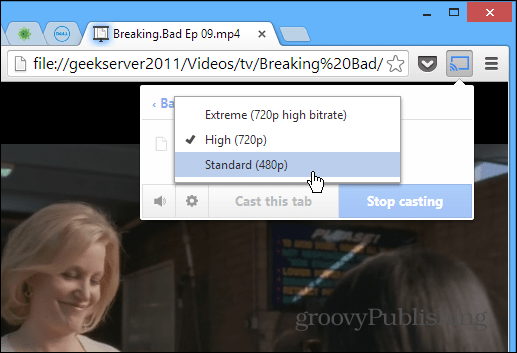
De asemenea, veți dori să faceți afișarea video în modul ecran complet, astfel încât să fie mai mare pe televizorul dvs. HD. În caz contrar, este afișat cu un raport de aspect mai mic, care nu este tocmai ideal pentru vizualizare.
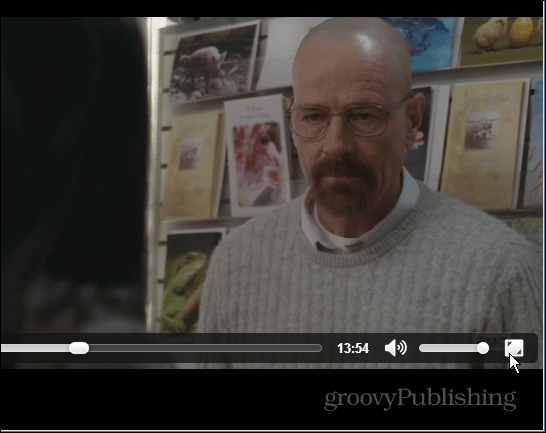
Apoi apăsați Esc pentru a ieși pe ecranul complet. În acest exemplu, difuzez un videoclip de pe serverul de domiciliu, pe care îl puteți transmite și din locațiile rețelei.
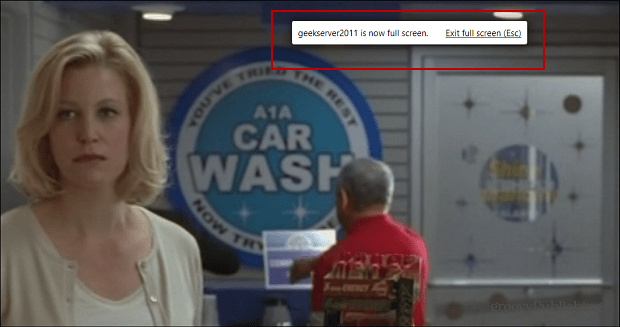
Concluzie
Alte câteva lucruri de remarcat despre Chromecast. În timp ce toate imaginile acestuia dau impresia că doar conectați stick-ul într-un port HDMI al televizorului, trebuie să îl conectați și la o sursă de alimentare. Vine cu cablul de alimentare care se conectează la acesta. În opinia mea, acest lucru este un lucru enervant, dar nu îl face neapărat un deznodământ.
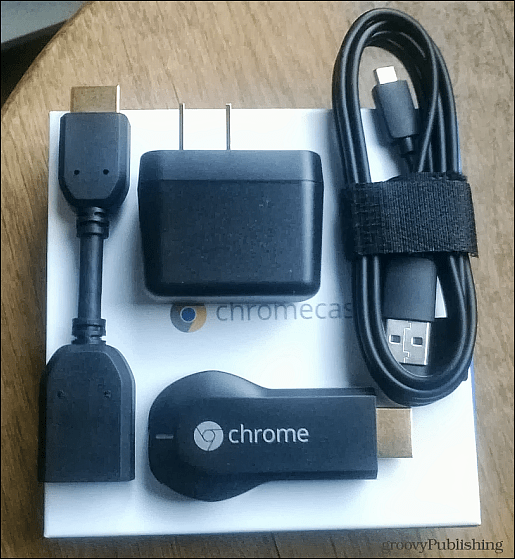
M-am gândit să ofer dispozitivului o recenzie mediocră până când am descoperit această soluție pentru streamingul de media locală. De fapt, o mulțime de media pe care am testat-o pentru acest articol le-am transmis direct de pe ale mele Windows Home Server. De asemenea, este de remarcat faptul că există o aplicație pentru iPhone sau iPad și se pare că funcționează ca anunț.
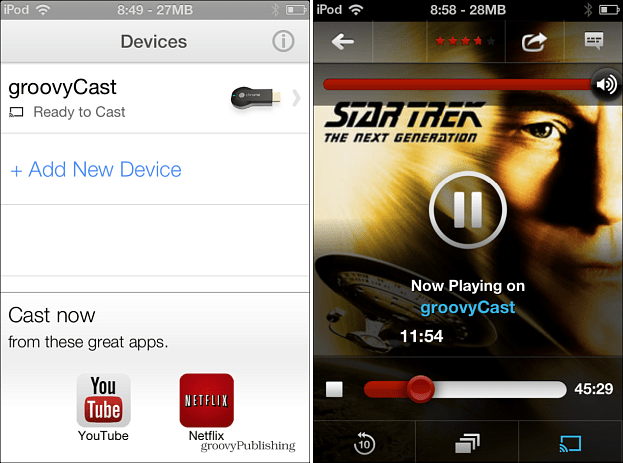
Cu toate acestea, există mult spațiu pentru îmbunătățiri cu acest nou dispozitiv. Dacă aveți deja un Roku sau Apple TV pe care îl utilizați ca set-top box, nu există prea multe motive pentru a obține Chromecast-ul decât dacă sunteți ca mine, un tăietor de cordonși doriți ca o altă jucărie să urmărească videoclipuri și să asculte muzică.
Folosești un Chromecast? Lasă un comentariu mai jos și anunță-ne ce părere ai despre asta.


