Cum se utilizează noua funcție de cronologie Windows 10 în versiunea 1803
Microsoft Ferestre Din 10 Cronologie Windows / / March 17, 2020
Ultima actualizare la

Cronologia este un instrument puternic și nou în Windows 10 Versiunea 1803, care vă permite să vă întoarceți și să accesați documentele și aplicațiile la care lucrați în trecut.
Una dintre cele mai așteptate funcții noi pentru Windows 10 versiunea 1803, denumită „Spring Creators Update” este caracteristica Cronologie. Funcția este o versiune mai robustă a View Task (Alt + Tab). Noul instrument organizațional a fost introdus pentru prima dată în previzualizare construire 17063 dar se zvonea că va veni la actualizarea funcțională a anului trecut. După aceste sughițe în dezvoltare, în cele din urmă, și-a croit drum spre versiunea 1803 și este disponibil pentru toată lumea. Iată o privire asupra modului de utilizare a acestuia pentru a vă ajuta să vă îmbunătățiți fluxul de lucru zilnic.
Folosind Windows 10 Timeline
Pentru a lansa Timeline, puteți face clic pe noua pictogramă situată lângă caseta Cortana Search din bara de activități. Sau, pentru războinicii de la tastatură, lovește Cheie Windows + fila pe tastatura ta.
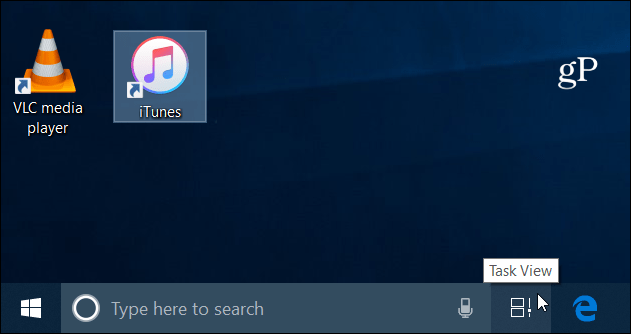
Cronologia va afișa un istoric al aplicațiilor și documentelor pe care le-ați utilizat pe dispozitivele Windows 10 sincronizate. Microsoft le numește Activități și arată cu ce lucrați la un moment dat. Puteți muta glisorul pe dreapta cu mouse-ul pentru a derula (sau glisa pe un ecran tactil) pentru a vizualiza activitățile anterioare. Selectați pictograma de căutare și puteți căuta în toate activitățile enumerate în Cronologie. Acest lucru vă va permite să descărcați un document sau o aplicație specifică la care lucrați.
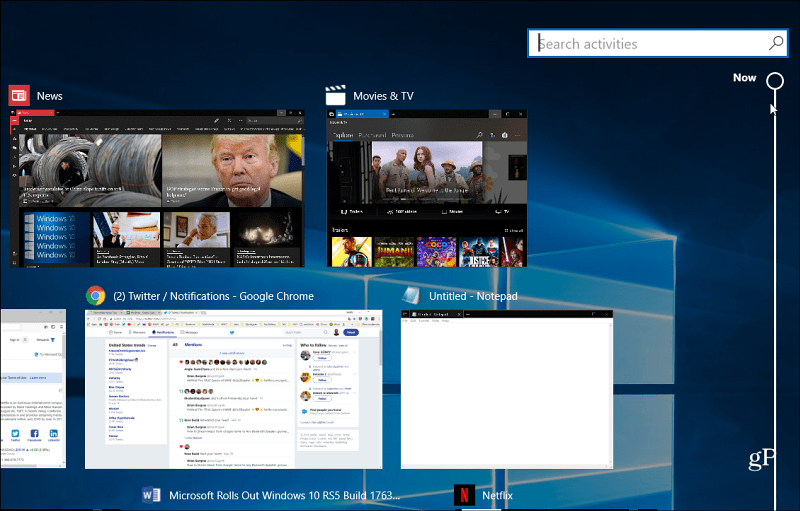
Acesta nu este doar o privire asupra elementelor deschise în prezent, ci un link profund către conținut specific din aplicații. În fiecare zi vor apărea două rânduri de activități la care lucrați în acea zi. Dar acest lucru poate varia în funcție de rezoluția ecranului sistemului dvs. În fiecare secțiune, puteți selecta și Vezi toate activitățile link dacă ceea ce căutați nu este afișat imediat.
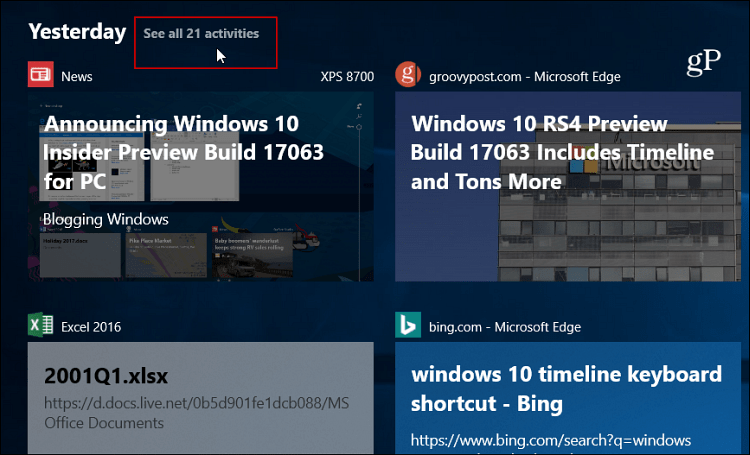
De asemenea, puteți gestiona activitatea care este stocată sau sincronizată de la dispozitiv la dispozitiv și de la Conturile dvs. Microsoft. Capul spre Setări> Confidențialitate> Istoricul activităților. Acolo puteți verifica sau debifa Permiteți Windows-ului să-mi colecteze activitățile de pe acest computer sau Permiteți Windows-ului să-mi sincronizeze activitățile de pe acest computer cu cloud Opțiuni. Merită menționat că puteți șterge și istoricul activității dacă doriți un început nou.
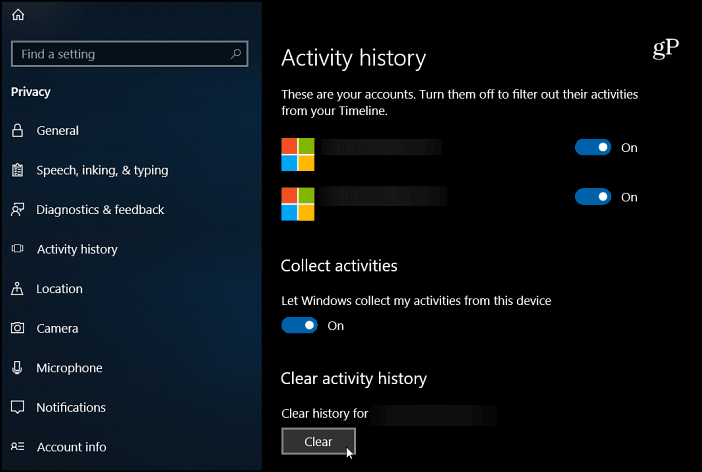
Ar trebui să știți, de asemenea, că Task View este încă disponibil, trebuie doar să fiți accesat Alt + Tab și veți vedea sarcinile deschise precum versiunile anterioare. Dar Timeline este ca Task View pe steroizi.
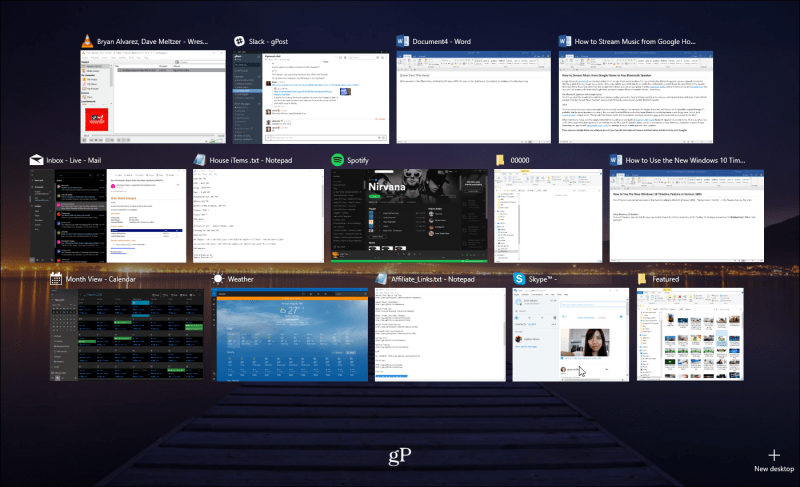
Probabil că veți observa că Timeline funcționează cu siguranță cel mai bine cu aplicații Microsoft precum Edge, Știri, Vremea și Office 365. Nu toți dezvoltatorii și-au configurat aplicațiile pentru a se integra cu Timeline. Dar am descoperit că majoritatea dintre ele o fac - cel mai important Chrome - și s-ar putea să observați câțiva angajați. Dar, în general, aceasta este o caracteristică nouă și excelentă, care se pare că ar fi trebuit să facă parte din Windows 10 de-a lungul timpului.
Ce părere aveți despre Timeline pe Windows 10? Îl folosești pentru a fi organizat în timpul zilei sau nu atât de mult? Spuneți-ne în secțiunea de comentarii de mai jos.

