Ultima actualizare la

Lucrezi în foi de calcul toată ziua? Vedeți aceste 15 trucuri de copiere și inserare pentru a economisi timp când copiați și inserați celule în Microsoft Excel.
Excel este una dintre cele mai intuitive aplicații de calcul pentru utilizare. Dar când vine vorba de copierea și lipirea datelor în diferite părți ale foii de calcul, majoritatea utilizatorilor nu își dau seama cât de multe posibilități există.
Indiferent dacă doriți să copiați și să lipiți celule individuale, rânduri sau coloane sau foi întregi, următoarele 15 trucuri vă vor ajuta să o faceți mai rapid și mai eficient.
1. Copiază rezultatele formulei
Unul dintre cele mai enervante lucruri despre copiere și lipire în Excel este atunci când încercați să copiați și să lipiți rezultatele Formule Excel. Acest lucru se datorează faptului că, atunci când inserați rezultatele formulei, formula se actualizează automat în raport cu celula în care o inserați.
Puteți împiedica acest lucru și copiați doar valorile reale folosind un truc simplu.
Selectați celulele cu valorile pe care doriți să le copiați. Faceți clic dreapta pe oricare dintre celule și selectați Copie din meniul pop-up.
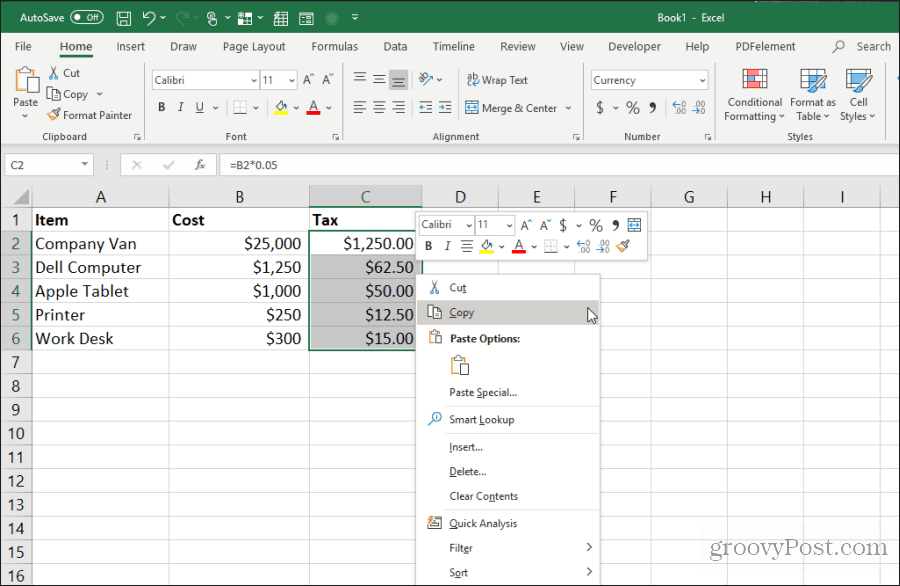
Faceți clic dreapta pe prima celulă din intervalul în care doriți să inserați valorile. Selectează valori pictogramă din meniul pop-up.
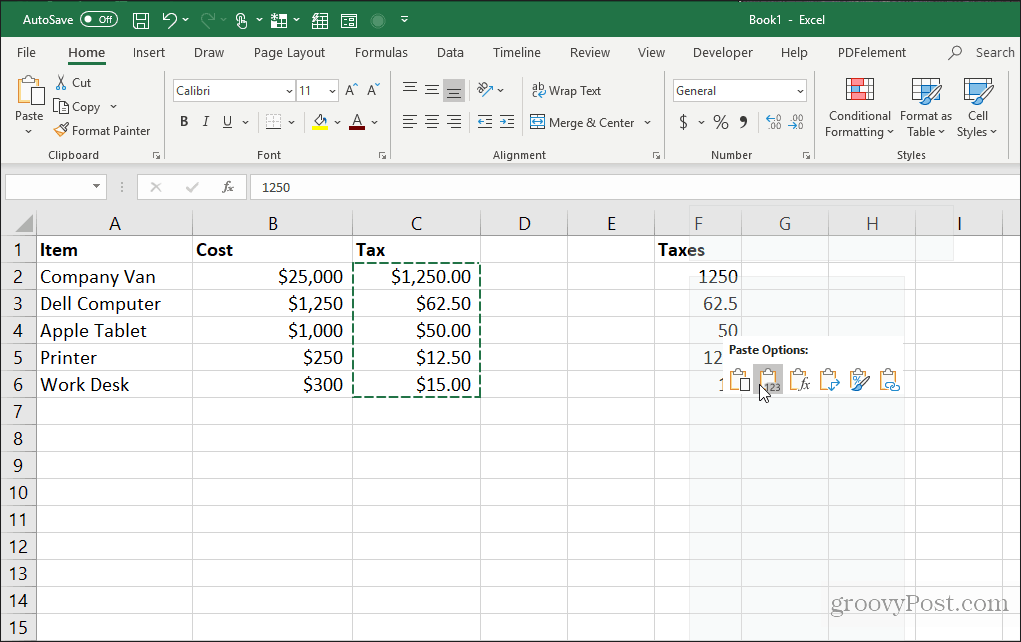
Aceasta va lipi doar valorile (nu formulele) în celulele destinație.
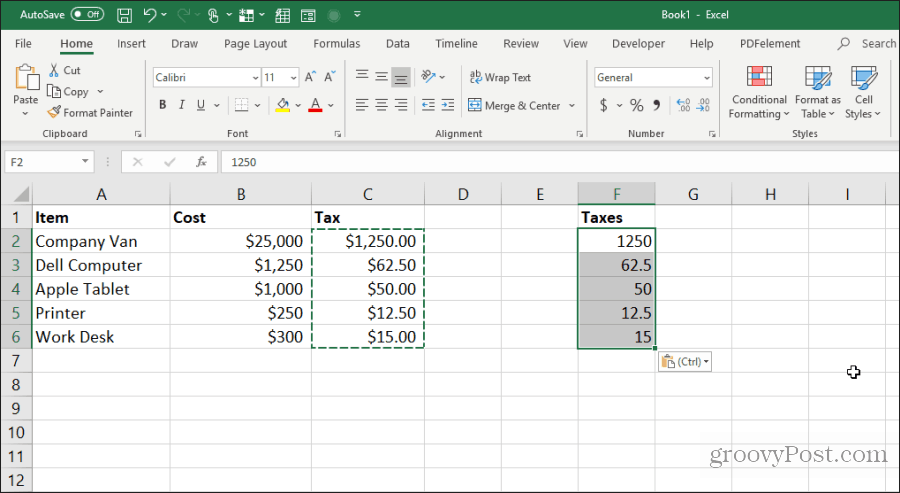
Acest lucru elimină toată complexitatea relativă a formulei care se întâmplă atunci când copiați și inserați celulele formulei în Excel.
2. Copiați formulele fără a schimba referințele
Dacă doriți să copiați și să lipiți celule cu formulă, dar a pastra formulele, puteți face acest lucru, de asemenea. Singura problemă cu formulele de lipire strictă este că Excel va actualiza automat toate celulele la care se face referire în raport cu locul în care le lipiți.
Puteți lipi celulele cu formulă, dar păstrați celulele cu referințe originale în acele formule urmând trucul de mai jos.
Evidențiați toate celulele care conțin formulele pe care doriți să le copiați. Selectează Acasă, faceți clic pe butonul Găsiți și selectați pictograma în grupul de editare și selectați A inlocui.
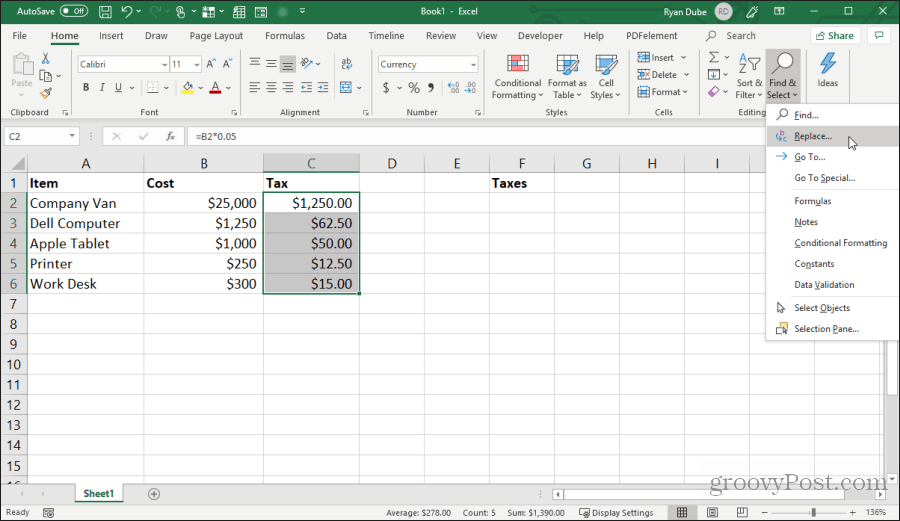
În Găsiți și înlocuiți fereastră, tip = în Gaseste ce câmp și # în Înlocui cu camp. Selectați Înlocuiește-le pe toate. Selectați Închide.
Aceasta va converti toate formulele în text cu semnul # din față. Copiați toate aceste celule și lipiți-le în celulele în care doriți să le lipiți.
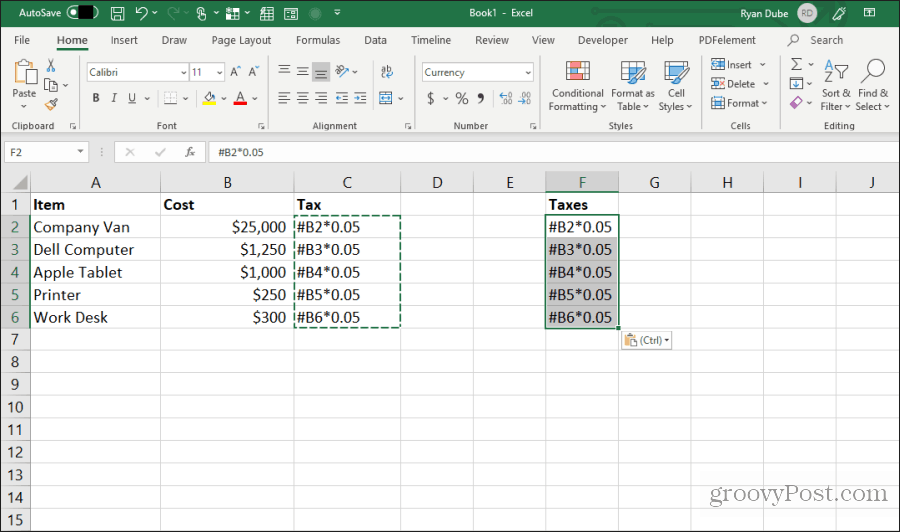
Apoi, evidențiați toate celulele din ambele coloane. Țineți apăsată tasta Shift și evidențiați toate celulele dintr-o singură coloană. Apoi țineți apăsată tasta Control și selectați toate celulele din coloana lipită.
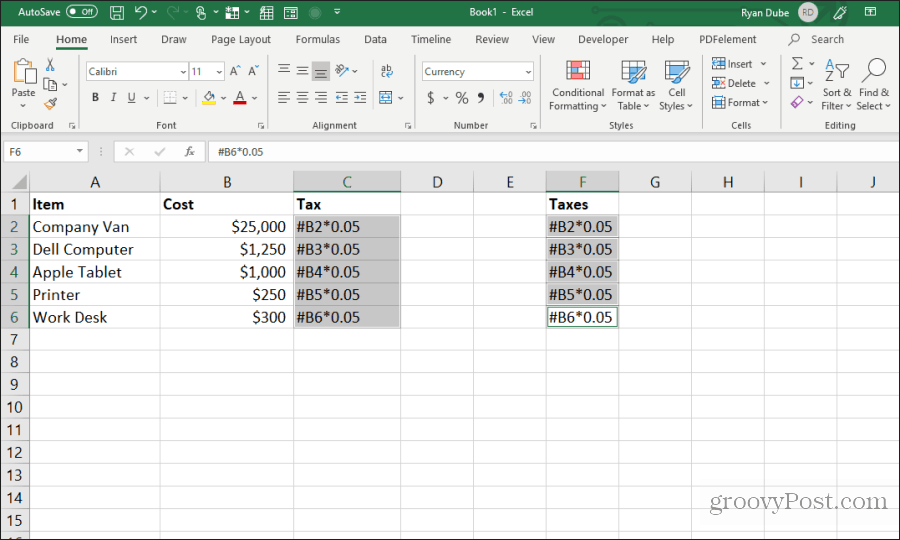
Cu toate celulele încă evidențiate, repetați procedura de căutare și înlocuiți mai sus. De data aceasta, tastați # în secțiunea Gaseste ce câmp și = în Înlocui cu camp. Selectați Înlocuiește-le pe toate. Selectați Închide.
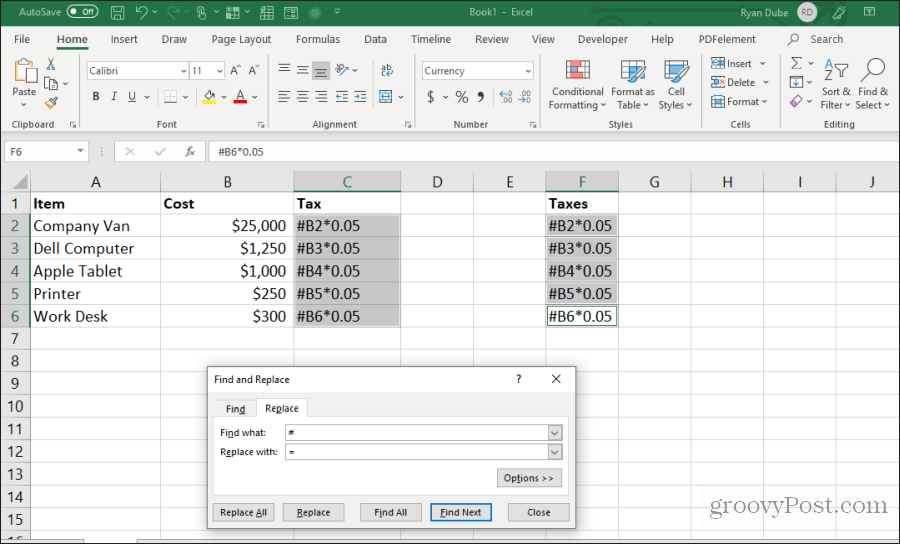
Odată ce copia și înlocuirea sunt efectuate, ambele intervale vor conține aceleași formule, fără ca referințele să fie schimbate.
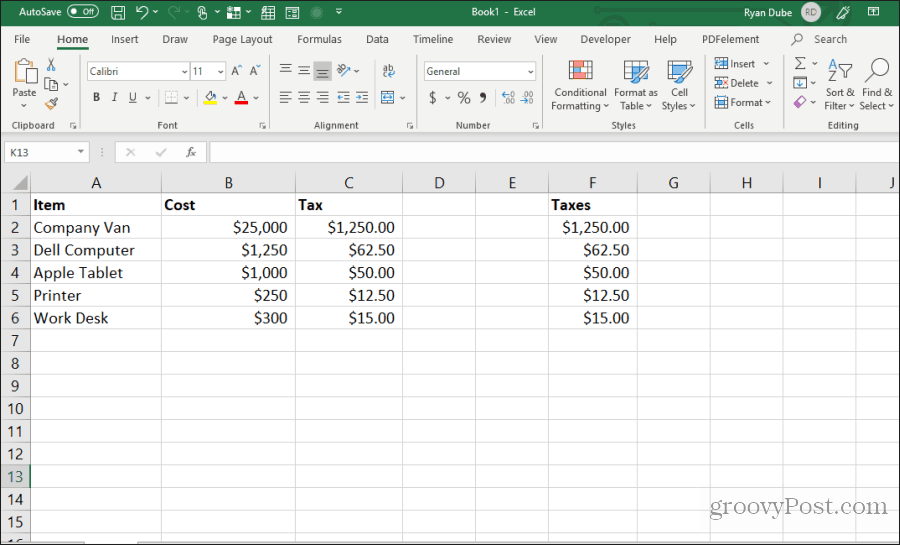
Această procedură poate părea câțiva pași suplimentari, dar este cea mai simplă metodă de a trece peste referințele actualizate în formulele copiate.
3. Evitați copierea celulelor ascunse
O altă supărare comună atunci când copiați și lipiți în Excel este atunci când celulele ascunse se deschid în modul în care copiați și inserați. Dacă selectați și inserați acele celule, veți vedea că celula ascunsă apare în intervalul în care le lipiți.
Dacă doriți doar să copiați și să lipiți celulele vizibile, selectați celulele. Apoi în Acasă meniu, selectați Găsiți și selectați, apoi selectați Mergeți la Special din meniul derulant.
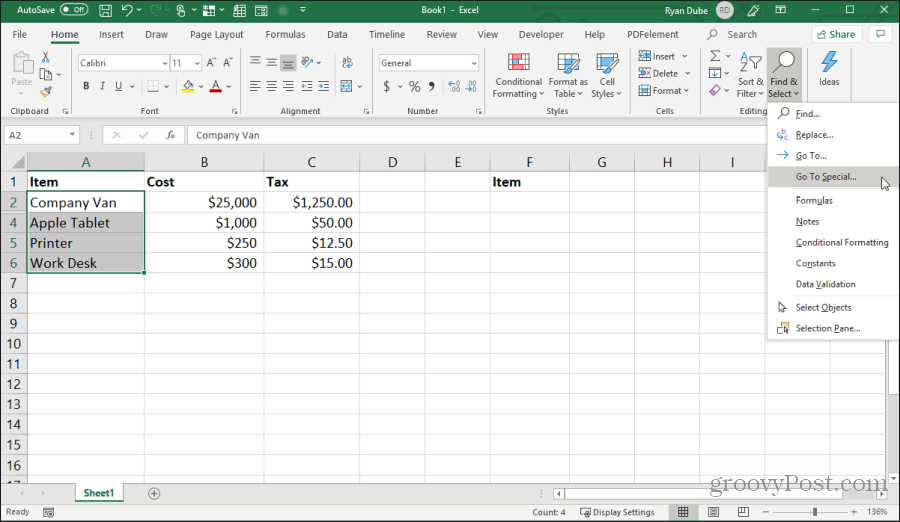
În fereastra Mergeți la Special, activați Numai celule vizibile. Selectați O.K.
Acum apăsați Control + C pentru a copia celulele. Faceți clic pe prima celulă în care doriți să lipiți și apăsați Control + V.
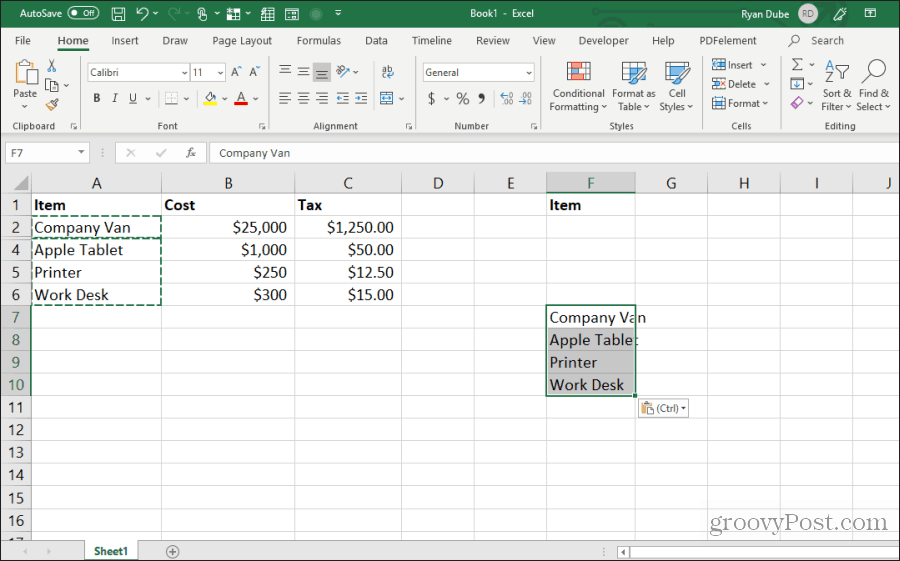
Aceasta va lipi numai celulele vizibile.
Notă: Lipirea celulelor într-o coloană în care este ascuns un al doilea rând întreg va ascunde de fapt a doua celulă vizibilă pe care ați lipit-o.
4. Completați cu partea inferioară cu Formula
Dacă ați introdus o formulă într-o celulă de sus, lângă o serie de celule deja completate, există o modalitate simplă de a lipi aceeași formulă în restul celulelor.
Modul obișnuit în care oamenii fac acest lucru este să facă clic și să țină mânerul din partea stângă jos a primei celule și să-l trageți în partea de jos a intervalului. Acest lucru va completa toate celulele și va actualiza referințele celulelor în formule în consecință.
Dar dacă ai mii de rânduri, glisarea până la fund poate fi dificilă.
În schimb, selectați prima celulă, apoi țineți apăsată tasta Schimb tastați și plasați casa peste mânerul din dreapta-jos al primei celule până vedeți că apar două linii paralele.
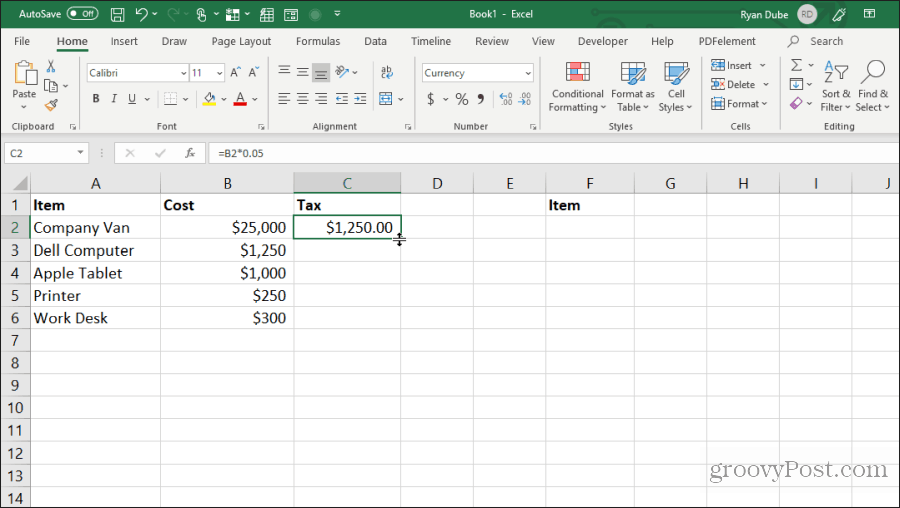
Faceți dublu clic pe acest mâner de linie dublă pentru a completa în partea de jos a coloanei unde există datele din stânga.
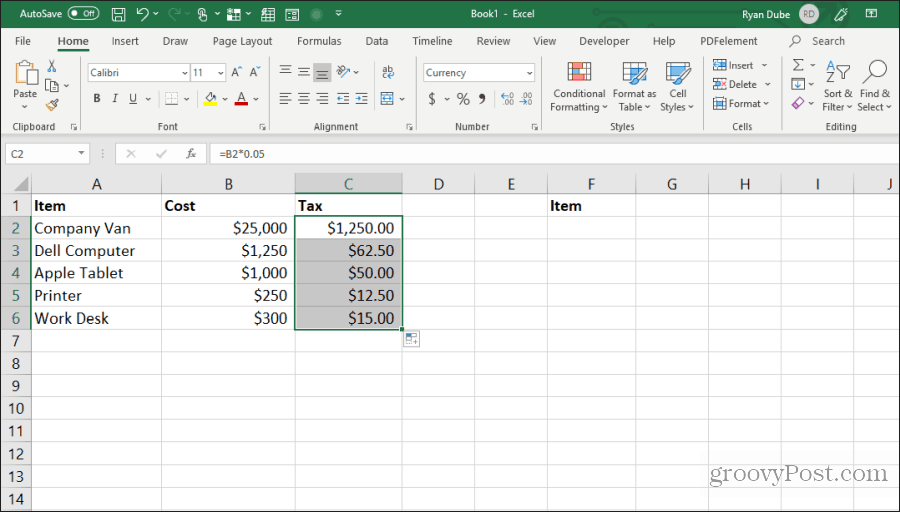
Această tehnică de completare a celulelor este rapidă și ușoară și economisește mult timp atunci când aveți de-a face cu foi de calcul foarte mari.
5. Copiați folosind drag and drop
Un alt economisitor de timp îngrijit este copierea unui grup de celule prin glisarea și fixarea lor pe foaie. Mulți utilizatori nu își dau seama că puteți muta celule sau intervale doar făcând clic și glisând.
Încercați acest lucru prin evidențierea unui grup de celule. Apoi plasați indicatorul mouse-ului peste marginea celulelor selectate până când se schimbă într-o fire transversală.
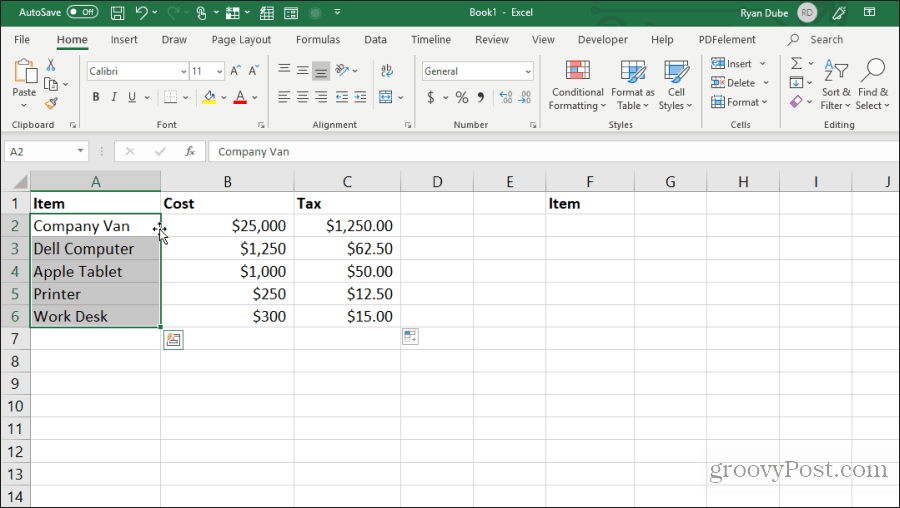
Faceți clic stânga și mențineți apăsat mouse-ul pentru a trage celulele în noua lor locație.
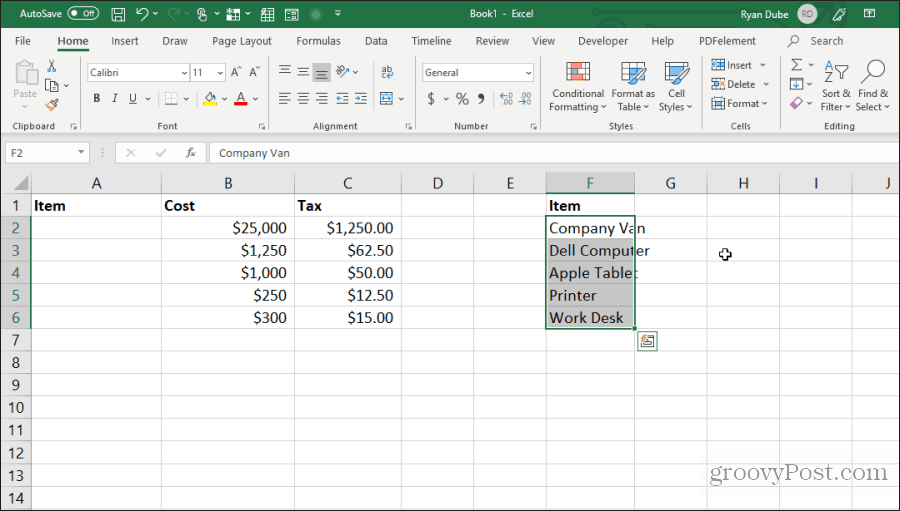
Această tehnică realizează aceeași acțiune ca și folosirea controlului-C și a controlului-V pentru a tăia și a lipi celulele. Vă va salva câteva apăsări de taste.
6. Copiați din celula de mai sus
Un alt truc rapid pentru a salva apăsările de taste este Control + D comanda. Dacă așezați cursorul sub celula pe care doriți să o copiați, doar apăsați Control + D iar celula de mai sus va fi copiată și lipită în celula selectată.
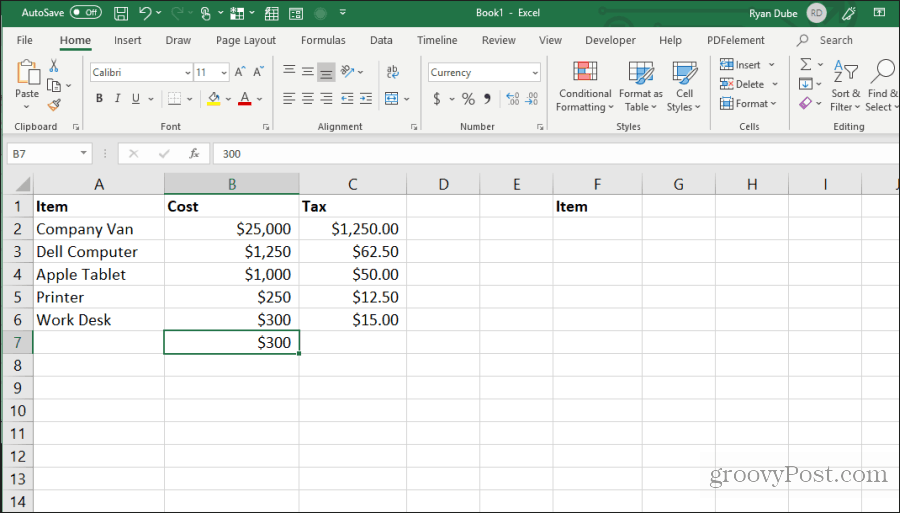
Control + Shift +“ realizează aceeași acțiune.
7. Copiați din celula din stânga
Dacă doriți să faceți același lucru, dar copiați din celulă în stânga, selectați celula din dreapta și apăsați Control + R.
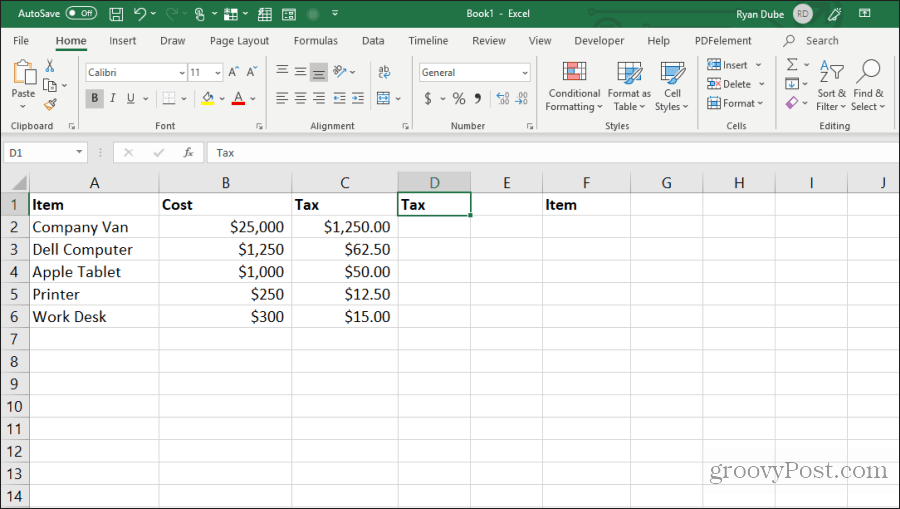
Aceasta va copia celula la stânga și o va lipi în celulă la dreapta, cu o singură apăsare de taste!
8. Copiați formatarea celulelor
Uneori, poate doriți să utilizați aceeași formatare în alte celule pe care le-ați folosit într-o celulă originală. Cu toate acestea, nu doriți să copiați conținutul.
Puteți copia doar formatarea unei celule selectând celula, apoi tastați Control + C pentru a copia.
Selectați celula sau celulele pe care doriți să le formatați precum originalul, faceți clic dreapta și selectați pictograma de formatare.
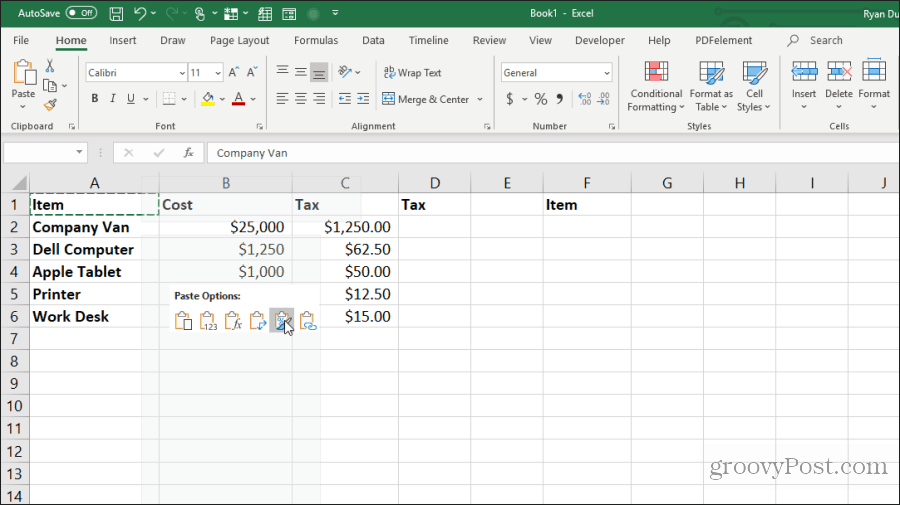
Aceasta va lipi doar formatarea originală, dar nu și conținutul.
9. Copiază întreaga foaie
Dacă ați dorit vreodată să lucrați cu o foaie de calcul, dar nu ați dorit să încurcați foaia originală, copierea foii este cea mai bună abordare.
A face acest lucru este ușor. Nu vă deranjați să faceți clic dreapta și să selectați Mutare sau copiere. Salvați câteva apăsări de taste apăsând tasta Tasta de control, faceți clic dreapta pe fila foaie și trageți-l spre dreapta sau spre stânga.
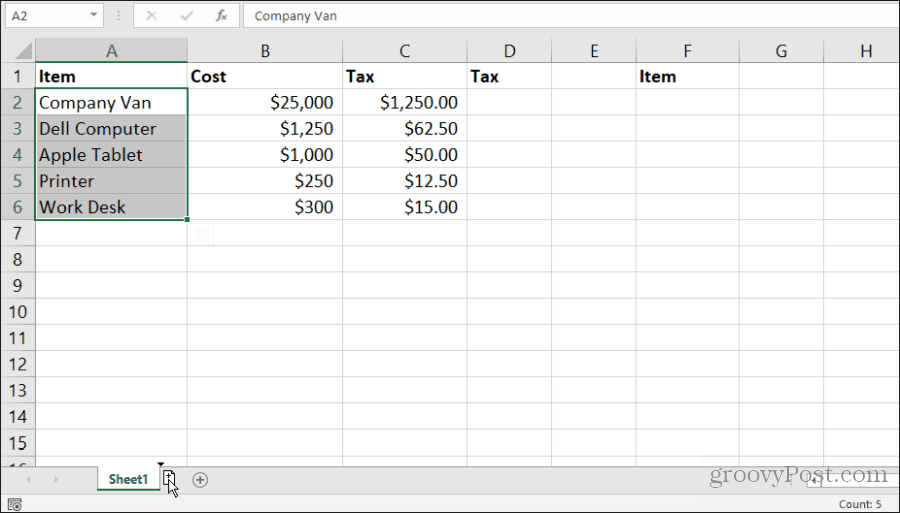
Veți vedea că apare o pictogramă cu foaie mică cu un simbol +. Eliberați butonul mouse-ului și foaia va copia locul în care ați plasat indicatorul mouse-ului.
10. Repetați Completarea
Dacă aveți o serie de celule pe care doriți să o trageți în jos pe o coloană și să repetați acele celule, faceți acest lucru este simplu.
Doar evidențiați celulele pe care doriți să le repetați. Țineți apăsat butonul Controlcheie, faceți clic dreapta pe colțul din dreapta jos al celulei de jos și trageți în jos numărul de celule pe care doriți să le repetați.
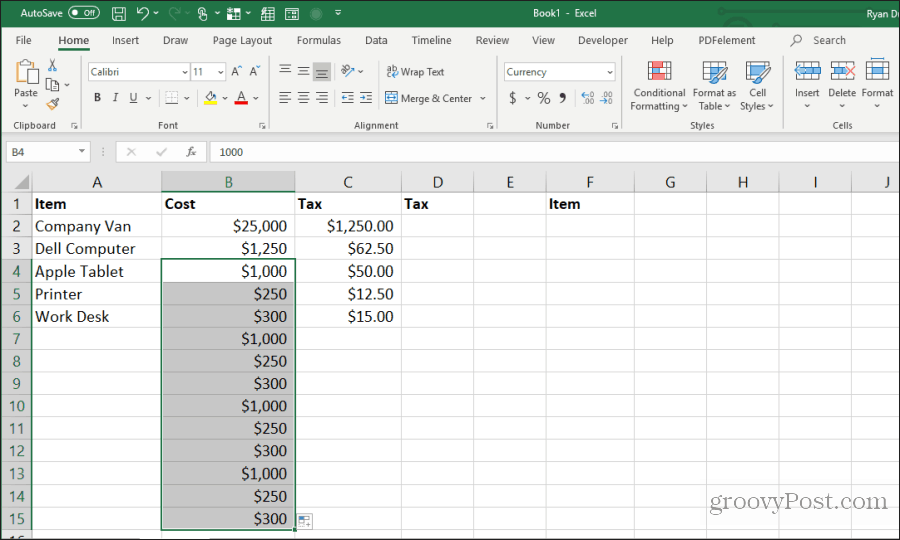
Aceasta va completa toate celulele de sub cele copiate într-un model repetat.
11. Lipiți întreaga coloană goală sau rândul
Un alt truc pentru salvarea apăsărilor de taste este adăugarea de coloane sau rânduri goale.
Metoda obișnuită pe care utilizatorii o fac pentru a face acest lucru este făcând clic dreapta pe rândul sau pe coloana unde doresc un semifabricat și selectarea Introduce din meniu.
Un mod mai rapid de a face acest lucru este de a evidenția celulele care alcătuiesc rândul sau coloana de date în care aveți nevoie de semifabricat.
Ținând apăsat butonul Schimb tasta, faceți clic stânga în colțul din dreapta jos al selecției și trageți în jos (sau spre dreapta dacă ați selectat un interval de coloane).
Eliberați tasta mouse-ului înainte de a elibera Schimb.
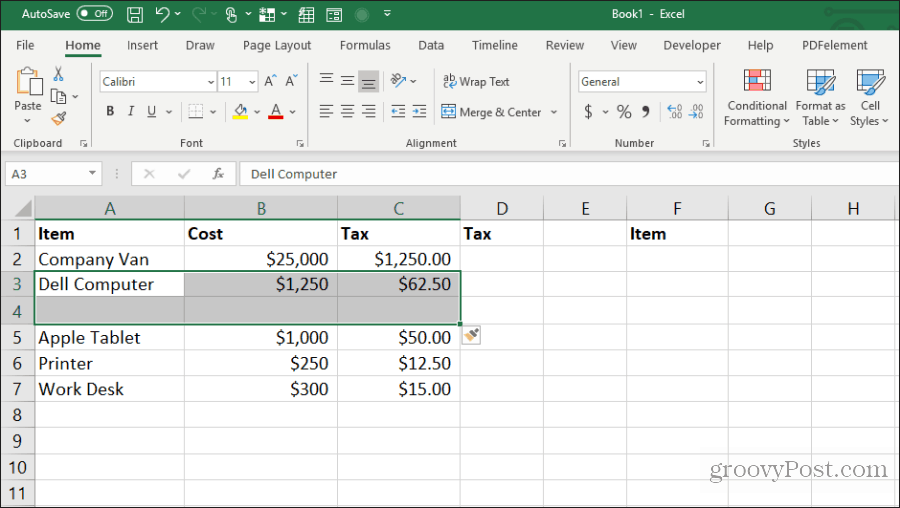
Aceasta va insera semifabricate.
12. Lipiți multipli ai unei singure celule
Dacă aveți o singură celulă de date pe care doriți să o reproduceți pe mai multe celule, puteți copia celula individuală și apoi o puteți lipi pe cât de multe celule doriți. Selectați celula pe care doriți să o copiați și apăsați Control + C a copia.
Apoi alegeți orice gamă de celule în care doriți să copiați datele.
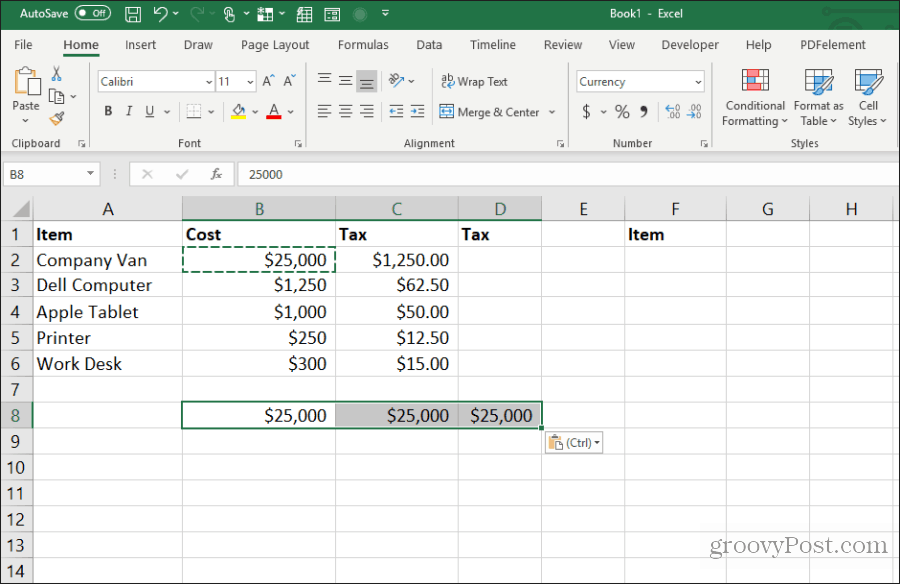
Aceasta va reproduce acea celulă în câte celule doriți.
13. Copiați lățimea coloanei
Când copiați și lipiți o coloană de celule și doriți ca destinația să fie aceeași lățime exactă cu originalul, există și un truc pentru asta.
Doar copiați coloana originală a celulelor așa cum ați face în mod normal Control-C chei. Faceți clic dreapta pe prima celulă din destinație și apăsați Control-V pentru a lipi.
Acum, selectați din nou coloana originală de celule și apăsați Control-C. Faceți clic dreapta pe prima celulă din coloana pe care ați lipit-o anterior și alegeți Paste speciale.
În fereastra Paste Special, activați Lățimile coloanei și selectați O.K.
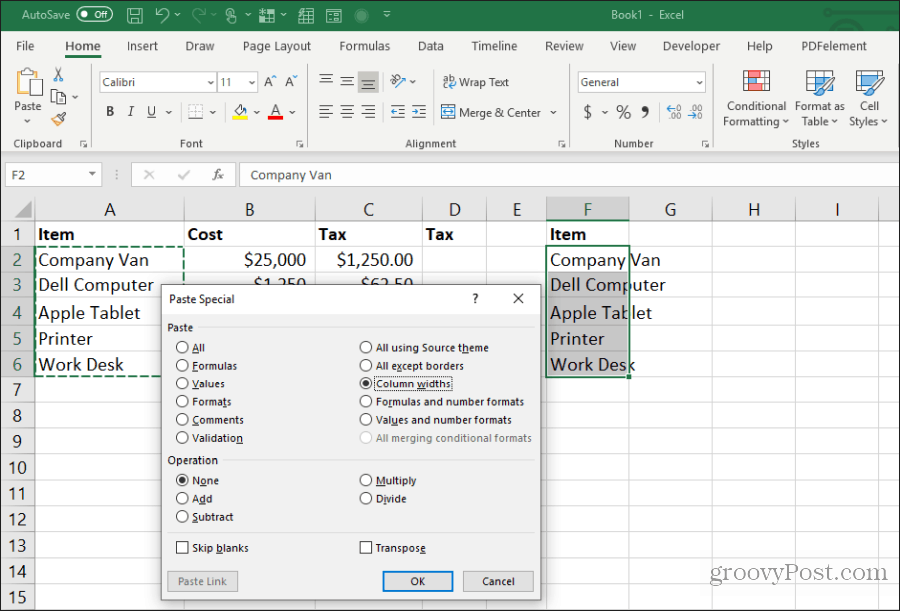
Aceasta va ajusta automat lățimea coloanei pentru a se potrivi și cu lățimile originale.
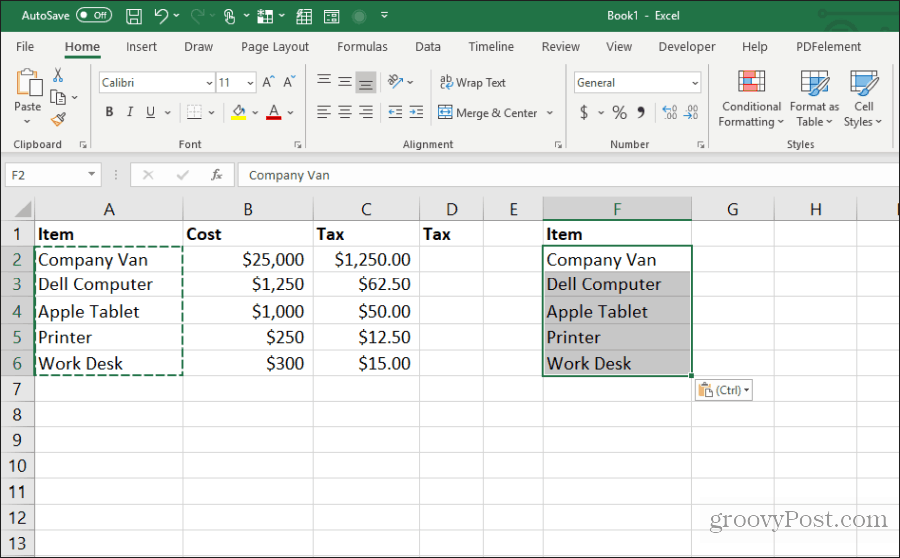
S-ar putea să fie mai ușor să ajustați lățimea coloanei cu mouse-ul, dar dacă ajustați lățimea mai multor coloane simultan într-o foaie foarte mare, acest truc vă va economisi mult timp.
14. Lipiți cu calcul
Ați dorit vreodată să copiați un număr într-o celulă nouă, dar să efectuați un calcul în același timp? Majoritatea oamenilor vor copia numărul într-o celulă nouă, apoi tastați o formulă pentru a efectua calculul.
Puteți salva acel pas suplimentar efectuând calculul în timpul procesului de lipire.
Începând cu o foaie care conține numerele pe care doriți să efectuați un calcul, selectați mai întâi toate celulele originale și apăsați Control + C a copia. Lipiți celulele în coloana de destinație unde doriți rezultatele.
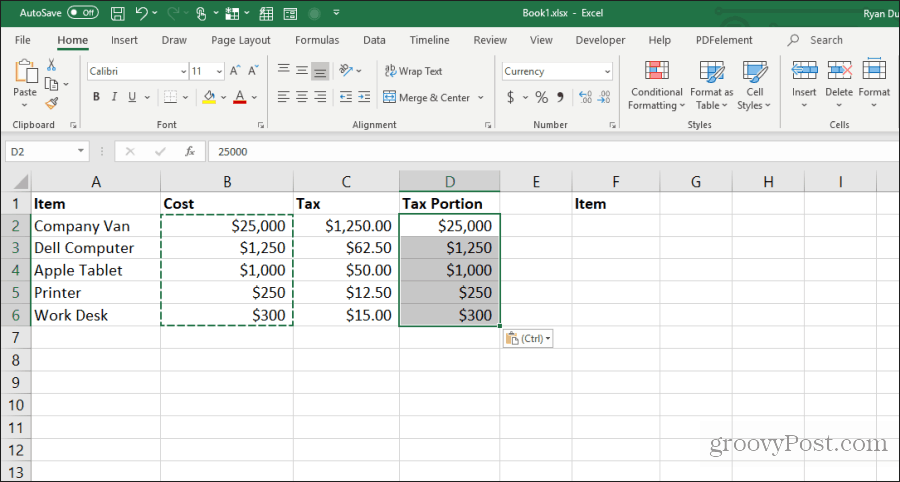
Apoi, selectați a doua gamă de celule pe care doriți să efectuați calculul și apăsați Control + C a copia. Selectați din nou intervalul de destinație, faceți clic dreapta și alegeți Paste speciale.
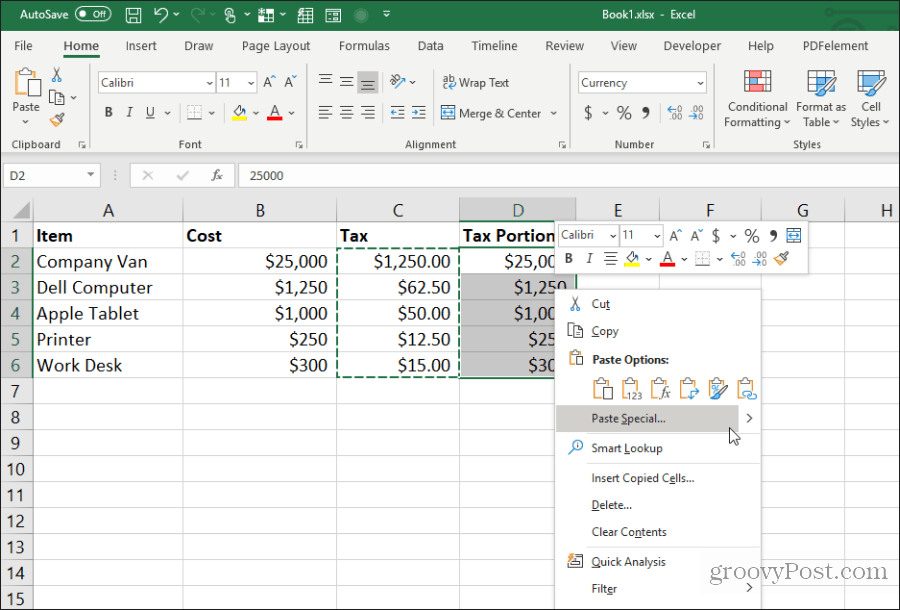
În fereastra Paste Special, sub Operație, selectați operația pe care doriți să o efectuați pe cele două numere. Selectați OK, iar rezultatele vor apărea în celulele de destinație.
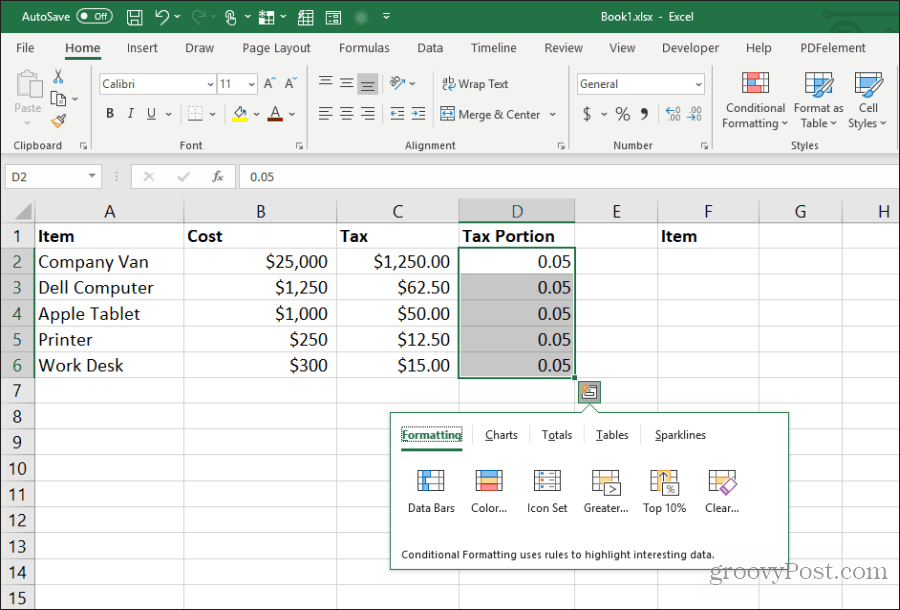
Acesta este un mod rapid și ușor de a realiza calcule rapide într-o foaie de calcul, fără a fi nevoie să utilizați celule suplimentare doar pentru a face calcule rapide.
15. Transpunerea Coloanei în Rând
Cel mai util truc de paste dintre toate este transpunerea unei coloane într-un rând. Acest lucru este util mai ales atunci când aveți o foaie cu elemente verticale de-a lungul unei coloane pe care doriți să o utilizați ca anteturi într-o foaie nouă.
În primul rând, evidențiați și copiați (utilizând Control + C), coloana de celule pe care doriți transpune ca rând în foaia ta nouă.
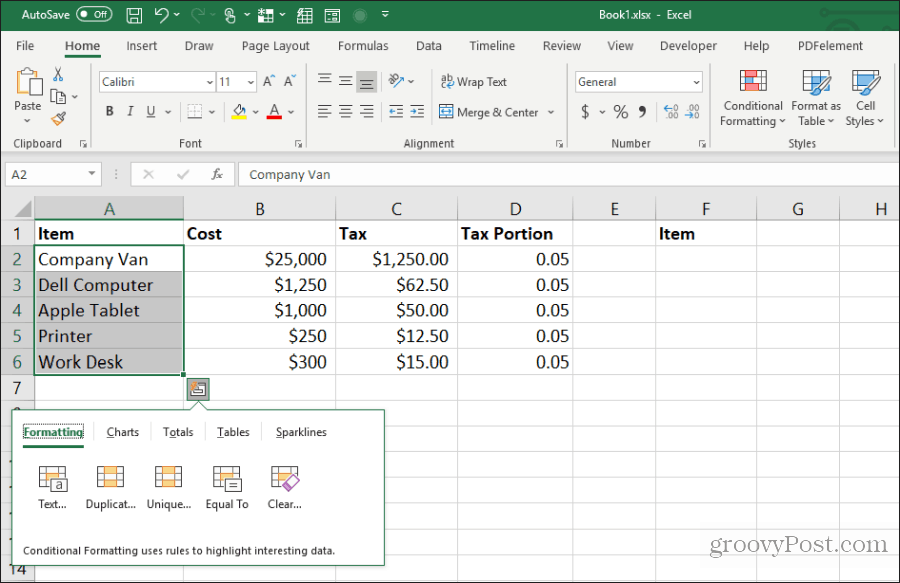
Treceți la o foaie nouă și selectați prima celulă. Faceți clic dreapta și selectați pictograma transpunere de sub Opțiuni de lipit.
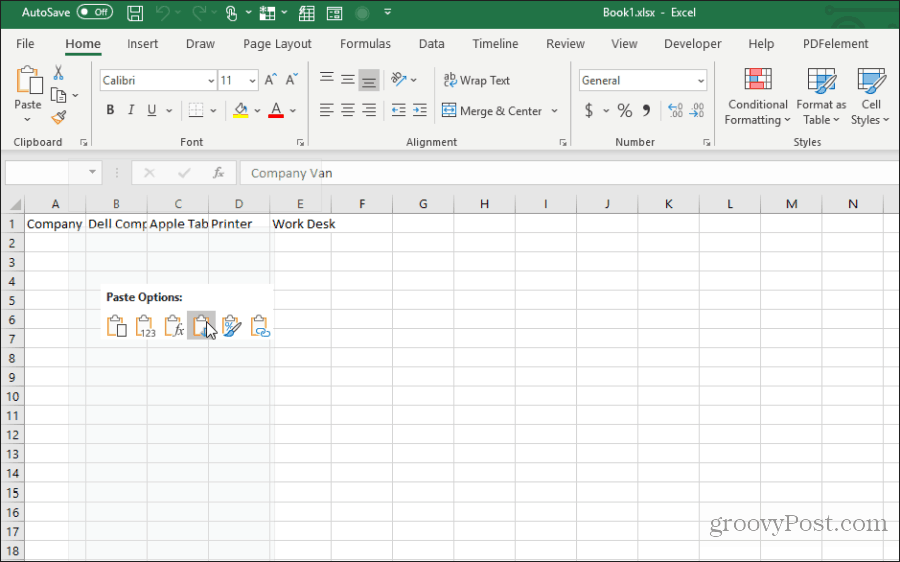
Aceasta inserează coloana originală în noua foaie ca rând.
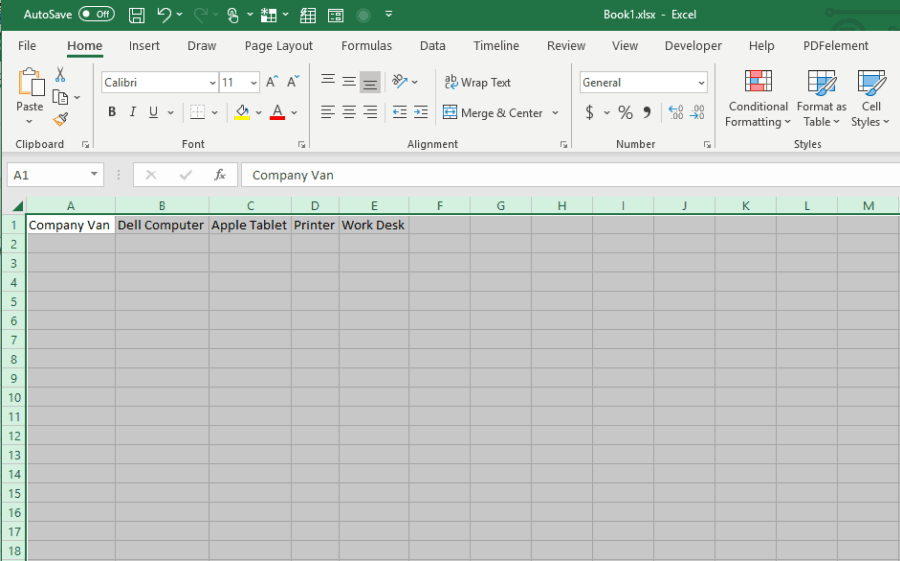
Este rapid și ușor și salvează problema de a trebui să copieze și să lipiți toate celulele individuale.
Utilizați toate cele 15 sfaturi și trucuri de mai sus pentru a vă economisi mult timp la următoarea colaborare cu foile de lucru Excel.



