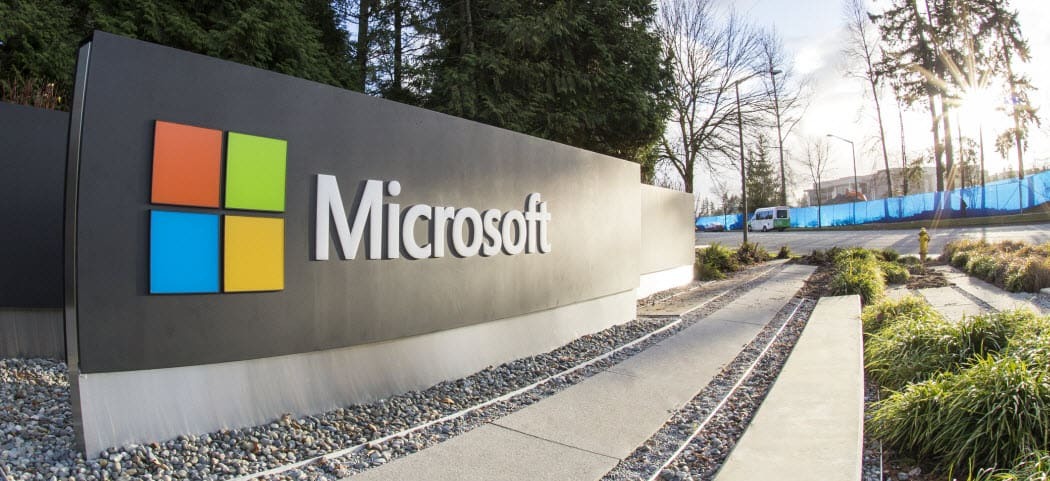Cum să configurați WOL-on-LAN (WOL) în Windows 8
Microsoft Windows 8 Recomandate / / March 17, 2020
S-a săturat să vă ridicați de pe canapea pentru a porni computerul, astfel încât să puteți transmite media de pe acesta? Și eu. Acesta este motivul pentru care am configurat mașina mea Windows 8 pentru WOL (WOL).
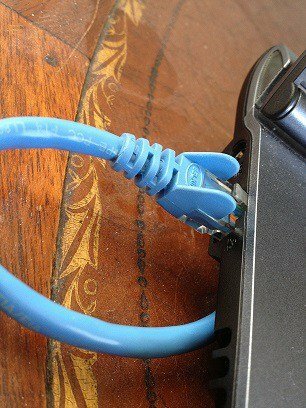
De-a lungul anilor, am acumulat mai multe computere, dispozitive mobile și cutii de streaming în gospodărie. Dar îmi place în continuare să-mi păstrez fotografiile, muzica, filmele și documentele centralizate pe computerul meu principal. Datorită distribuției Windows HomeGroup și a partajării iTunes Home, nu trebuie să merg până la biroul meu de fiecare dată când vreau să accesez aceste fișiere. Cu toate acestea, trebuie să mă asigur că computerul meu principal este pornit. Acum, aș putea părăsi calculatorul pe 24/7, sau chiar programează-mi computerul să doarmă și să se trezească automat la un anumit moment al zilei. Dar metoda care este cea mai ușoară pe factura mea de energie electrică este de a porni computerul doar atunci când am nevoie. Datorită trezirii pe LAN, pot face asta fără să mă ridic pe canapea.
Protocolul WOL (WOL) a fost folosit de mult timp în setările IT pentru a gestiona de la distanță computerele și este la fel de la îndemână acasă. Cu funcția de trezire pe LAN, computerul va „asculta” un „pachet magic” care conține adresa MAC în timp ce se află în modul de repaus. Calculatorul poate fi trezit trimițându-i un pachet magic de pe un alt dispozitiv din rețea.
Există câteva avertismente în acest sens: În primul rând, trezirea pe LAN funcționează doar cu un cu fir Conexiune Ethernet Există un lucru precum „treziți pe LAN fără fir” (WoWLAN), dar este mult mai complicat și, în funcție de hardware-ul dvs., poate nici nu este posibil. În al doilea rând, trezirea pe LAN funcționează de obicei numai în rețeaua locală. Există modalități de configurare a funcției de tip W-on-LAN pentru a funcționa printr-un pachet magic trimis din afara rețelei de domiciliu prin Internet, dar există motive suplimentare de securitate pentru a le lua în considerare.
Acestea fiind spuse, WOL poate fi foarte util pentru o casă cu multe calculatoare. Citiți mai departe pentru a afla cum să o configurați în Windows 8.
Activați Wake-on-LAN în Windows 8
Deschideți Managerul de dispozitive apăsând Win + X și făcând clic pe Manager dispozitive.
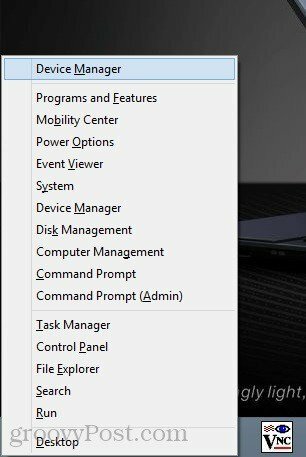
Puteți găsi, de asemenea, făcând clic dreapta pe ecranul Start, alegând Toate aplicațiile -> Panou de control -> Sistem Windows -> Device Manger.
Extindeți adaptoarele de rețea. Căutați adaptorul de rețea Ethernet cu fir (nu trebuie confundat cu adaptorul LAN fără fir), faceți clic dreapta pe acesta și alegeți Proprietăți.
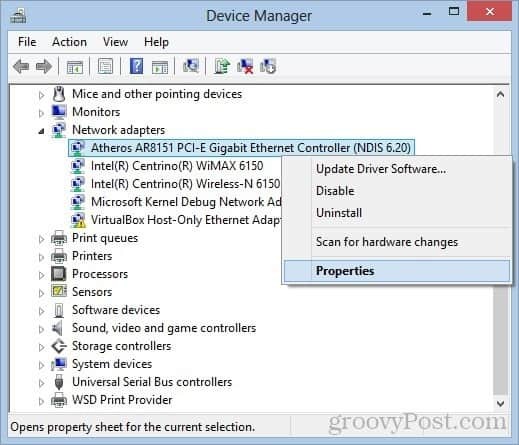
Faceți clic pe fila Gestionare energie și bifați casetele Permiteți acestui dispozitiv să trezească computerul și Permiteți doar unui pachet magic să trezească computerul. Faceți clic pe OK.
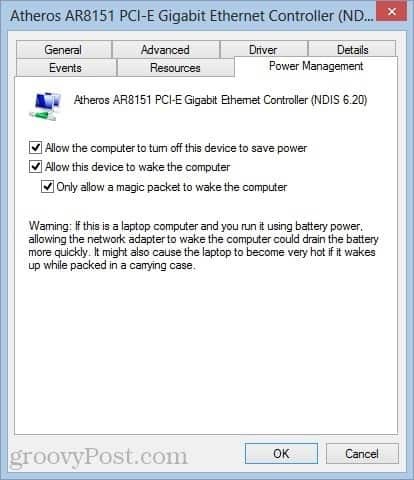
Aflați adresa MAC și adresa IP a sistemului dvs.
Apoi, va trebui să știți adresa MAC a computerului (adresa fizică) și adresa IP. Pentru a găsi adresa MAC, asigurați-vă că computerul dvs. este conectat la router printr-o conexiune Ethernet cu fir. Deconectați conexiunile wireless pe care le-ați folosit.
Acum, deschideți Centrul de rețea și partajare din meniul Setări. În panoul din dreapta sus, faceți clic pe conexiunea Ethernet.
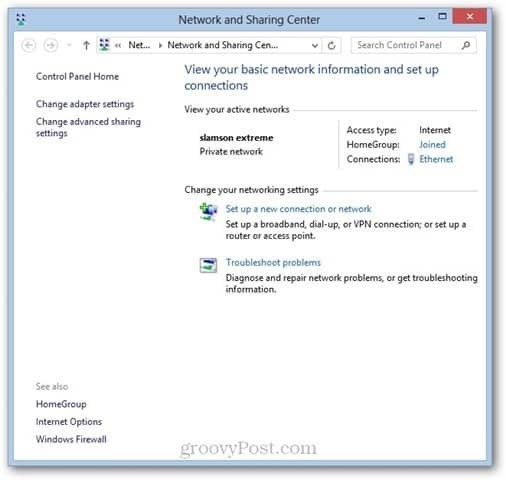
În fereastra Stare Ethernet, faceți clic pe Detalii ...
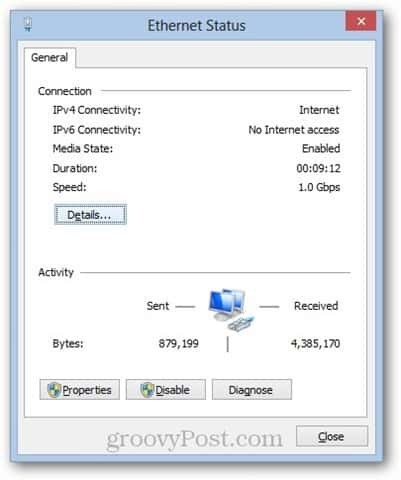
Adresa dvs. MAC este listată lângă Adresa fizică.
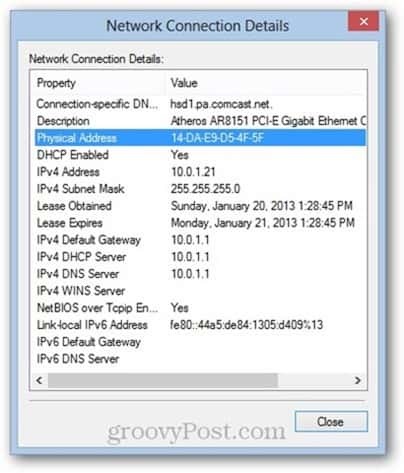
Adresa dvs. IP va fi adresa IPv4 sau adresa IPv6, indiferent de caz. Rețineți că aceasta este adresa IP locală atribuită aparatului dvs. de router - nu este adresa IP cu care va apărea computerul dvs. pe Internet.
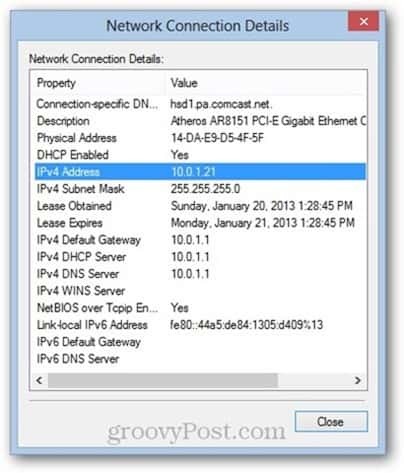
Scrieți adresa MAC și adresa IP în jos și folosiți-le în secțiunea următoare.
Trimite un pachet magic
Orice dispozitiv conectat la rețeaua dvs. locală poate trimite un pachet magic. Modul meu preferat de a-mi trezi computerul de la distanță este de pe iPhone. eu folosesc Mocha VNC Lite, care este gratuit. De asemenea, folosesc Mocha VNC pentru a controla de la distanță computerul odată ce se trezește (notă: alerg Server TightVNC pe computerul meu pentru a permite funcționarea).
Pentru a trimite pachetul magic de la Mocha VNC Lite, configurați pur și simplu o nouă gazdă VNC conectând adresa IP a computerului (sau numele computerului) și adresa MAC a computerului.
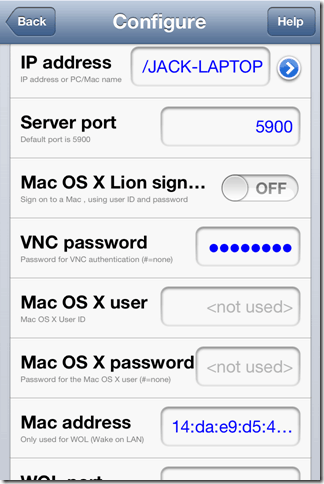
După ce ați dat programului adresa IP și MAC corecte, puteți trimite un pachet magic folosind funcția Wake.
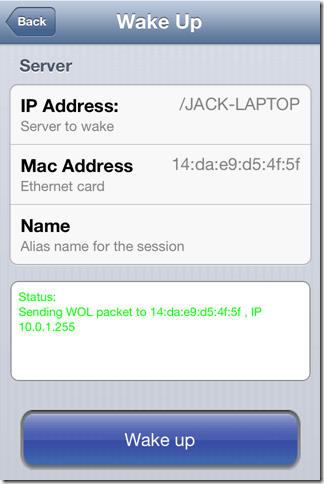
Este posibil să nu primiți nicio confirmare că pachetul magic WOL a fost primit cu succes, dar dacă încercați să inițiați o sesiune VNC, veți putea să vă spuneți dacă computerul dvs. este pornit sau nu.
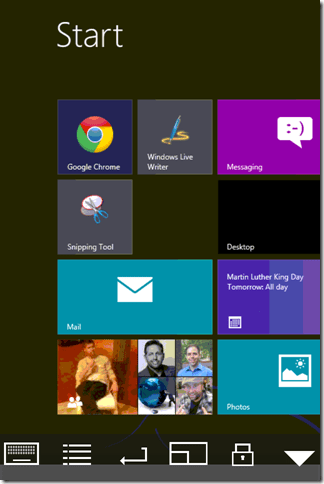
Dacă doriți să treziți un computer de pe un alt computer, puteți utiliza Expeditor pachet magic WOL, un program gratuit bazat pe Windows.
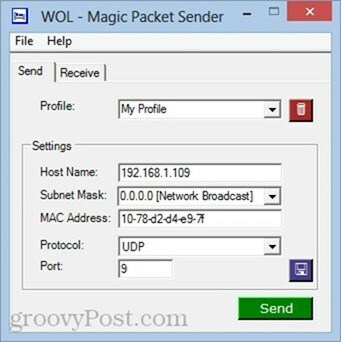
Note și soluționare de probleme
Wake-on-LAN poate fi un pic mai fin, în funcție de modul în care sistemul dvs. este construit și configurat. Dacă aveți probleme cu acest tutorial, încercați câteva dintre aceste corecții:
Dezactivează pornirea rapidă
Una dintre afirmațiile faimoase ale Windows 8 este pornirea rapidă, care folosește o „oprire hibridă” similară hibernării ori de câte ori „opriți” computerul. Această oprire / pornire rapidă hibridă grăbește timpul de pornire, dar se știe că interferează cu trezirea pe LAN. Personal, nu a trebuit să fac acest pas pentru a face trezire pe LAN pentru a lucra pe laptopul meu Windows 8. Dar dacă aveți probleme, poate doriți să încercați acest lucru.
Pentru a face acest lucru, accesați Panoul de control -> Hardware și sunet -> Opțiuni de alimentare și selectați Alegeți ce fac butoanele de pornire.
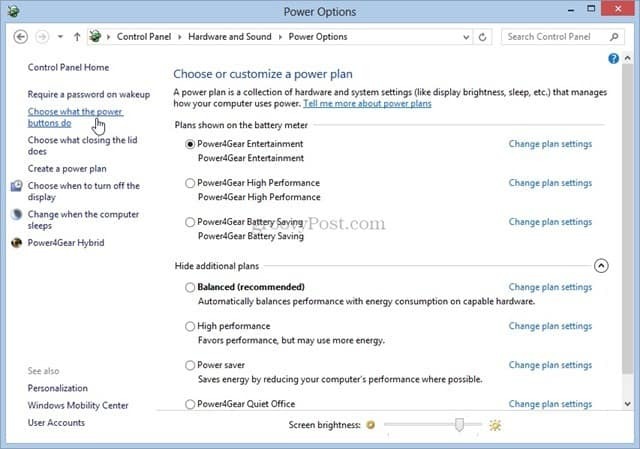
Debifează opțiunea Porniți pornirea rapidă (recomandat). Rețineți că trebuie să faceți clic Modificați setările care nu sunt disponibile în vârf. În caz contrar, opțiunea va fi decolorată.
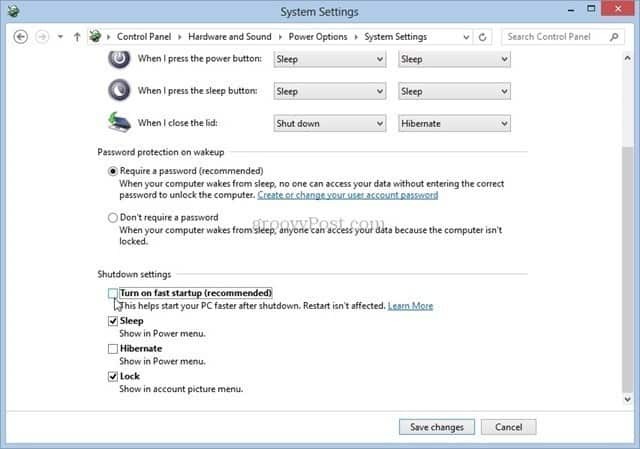
Activați Wake-on-LAN în Setarea BIOS
Dacă executați Windows 7 sau o versiune anterioară, poate fi necesar să reglați setările BIOS pentru a permite trezirea pe LAN. Încărcătorul de încărcare al Windows 8 împiedică orice tinkering în BIOS, dar pentru versiunile anterioare ale Windows, dumneavoastră poate apăsa F2, DEL, F10 sau orice altă tastă este afișată atunci când computerul pornește prima dată pentru a intra în BIOS înființat. În ecranul de configurare al BIOS, căutați o opțiune, cum ar fi „Trezire de pe dispozitivul PCI” sau „Permiterea trezirii din Ethernet” sau „Activare trezire pe LAN”.
Adresa IP vs. Numele calculatorului
Cel mai simplu mod de a trimite un pachet magic WOL la destinația potrivită este de a face referire la numele computerului („JACK-LAPTOP”). Dar dacă acest lucru nu funcționează, încercați să introduceți adresa IP atribuită de routerul dvs. Puteți utiliza metoda de mai sus pentru a obține adresa IP a computerului sau puteți verifica pagina de stare a routerului. Doar asigurați-vă că primiți adresa IP pentru conexiunea Ethernet cu fir activ și nu o conexiune LAN fără fir în cache.
Mai ai probleme? Anunță-mă în comentarii și voi încerca să te ajut.