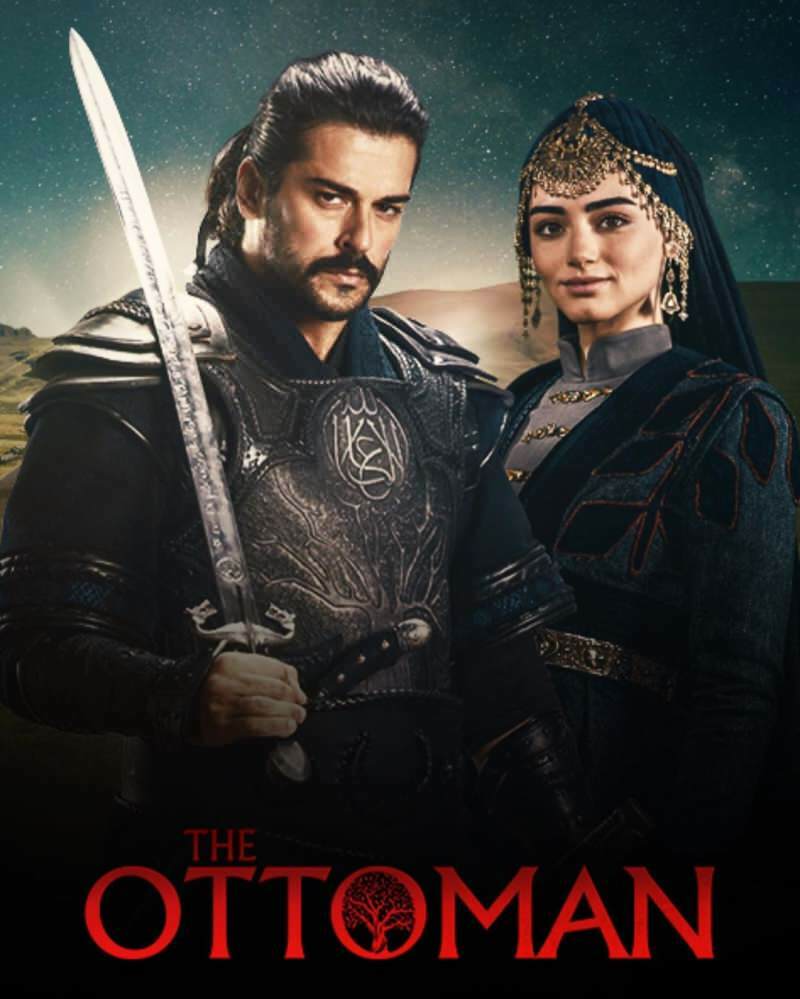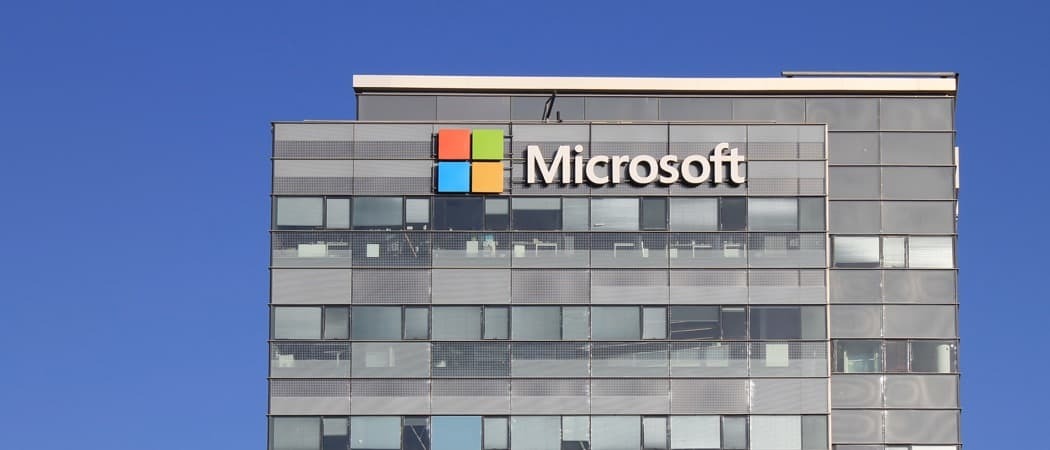Creați o unitate flash USB bootabilă Windows 10 (actualizată)
Microsoft Ferestre Din 10 Recomandate / / March 16, 2020
Ultima actualizare la

Iată o privire privind utilizarea utilitarului numit Rufus pentru a crea o unitate flash USB bootabilă pentru Windows 10, care este de fapt mult mai rapid decât instrumentul Microsoft.
De obicei, atunci când acoperim crearea de unități USB bootabile pentru Windows, vă recomandăm Instrument de descărcare USB / DVD Windows 7(timpul pentru actualizarea acestui nume Microsoft), dar am avut probleme în crearea uneia și am început să caut o altă opțiune.
Așa că de data aceasta, m-am gândit să încerc utilitatea gratuită numită Rufus. Uită-te la utilizarea lui, iar la final, am avut o experiență mai rapidă folosind-o decât instrumentul Microsoft mai vechi.
Actualizați: Pentru a obține ISO pentru lansarea oficială a Windows 10, îndreptați-vă către această pagină Microsoft și descărcați versiunea pe 64 sau pe 32 de biți a instrumentului de creare media. Vă va permite să actualizați computerul Windows 7 SP 1 sau Windows 8.1 sau să descărcați ISO-ul pentru a-l utiliza ulterior pentru o instalare curată.
Pentru mai multe detalii, citiți articolul nostru: Cum să descărcați Windows 10 ISO pentru o instalare curată
Creați unitatea USB de Windows 10 Previzualizare tehnică
În primul rând, asigurați-vă că descărcați Windows 10 Previzualizare tehnică prin alăturarea Programul Windows Insider după cum se explică în Acest articol. De asemenea, asigurați-vă că utilizați un drive USB adică cel puțin 4 GB pentru versiunea pe 32 de biți și 8 GB pentru versiunea pe 64 de biți.
Unul dintre primele lucruri interesante despre Rufus este că nu este necesară nicio instalare, ceea ce înseamnă că o puteți lipi pe o locație de rețea sau pe o altă unitate externă pentru a o rula. Când o executați, configurarea este simplă. Selectați unitatea USB pe care doriți să o utilizați, selectați schema de partiție - merită menționat faptul că Rufus acceptă și o unitate UEFI de pornire.
Apoi selectați pictograma disc de lângă meniul vertical ISO și navigați până la locația oficială a Windows 10 ISO.
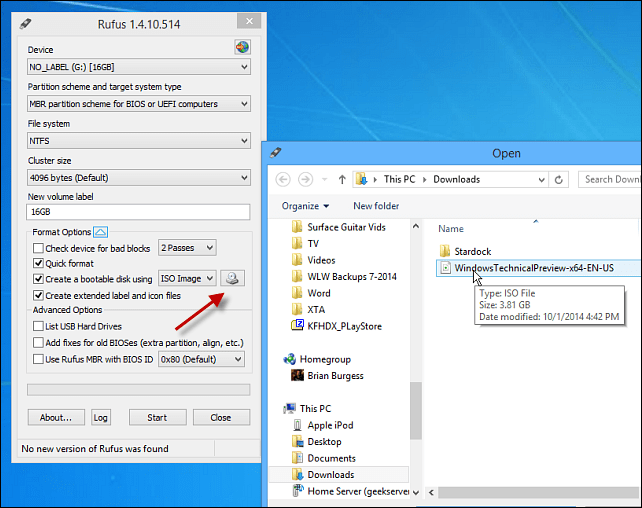
După aceea, faceți clic pe Start și ar trebui să vă deplasați în câteva minute. Dacă doriți să fiți foarte atenți, verificați opțiunea de a verifica dacă dispozitivul nu are blocaje. Nu am făcut asta și unitatea mea de pornire s-a dovedit bine.
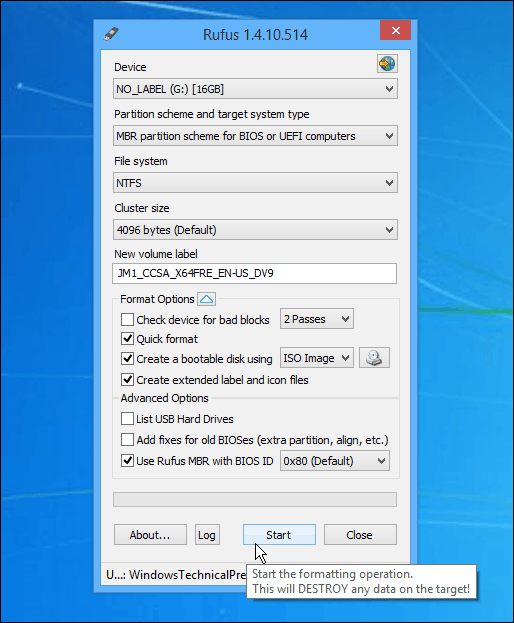
În experiența mea, folosind portul și unitatea USB 2.0 mai vechi, a fost nevoie de mai puțin de cinci minute pentru a crea unitatea. Dacă utilizați un dispozitiv USB 3.0 sau 3.1, mi-ar plăcea să știu cât de repede funcționează.
În orice caz, după ce a fost creat, puteți merge mai departe și instalați Windows 10 Technical Preview pe un computer de rezervă.
Spuneți-ne ce părere aveți despre acest instrument prin intermediul Instrumentului USB / DVD Windows 7 al Microsoft, pentru mine; Voi continua să folosesc Rufus - cel puțin până când Microsoft va actualiza sau va recrea o nouă utilitate - dacă se va întâmpla deloc.
Și da, desigur, puteți utiliza acest lucru pentru a crea alte versiuni de distros Windows sau Linux de la un ISO dacă doriți.