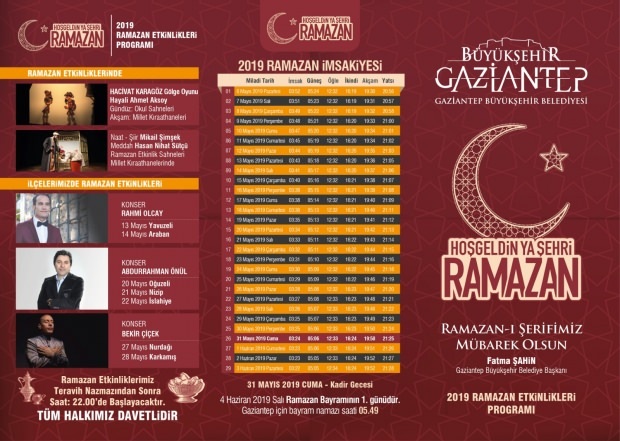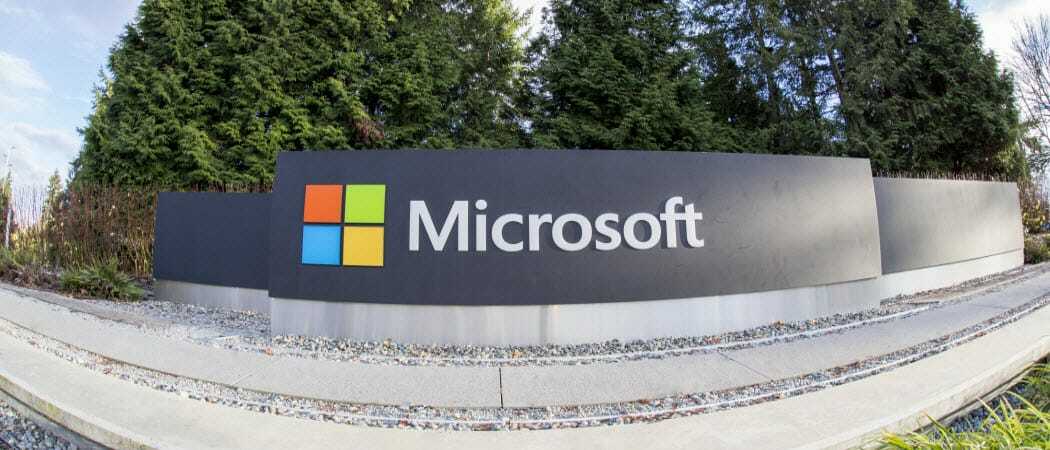Cum să utilizați Google Data Studio pentru a vă analiza anunțurile de pe Facebook: Social Media Examiner
Reclame Pe Facebook Studioul De Date Google Analize Facebook Facebook / / September 26, 2020
Doriți să înțelegeți mai bine performanța anunțului dvs. Facebook? V-ați gândit să utilizați Google Data Studio?
În acest articol, veți descoperi cum să creați șapte diagrame valoroase Google Data Studio care vă pot ajuta să analizați mai bine campaniile dvs. publicitare Facebook.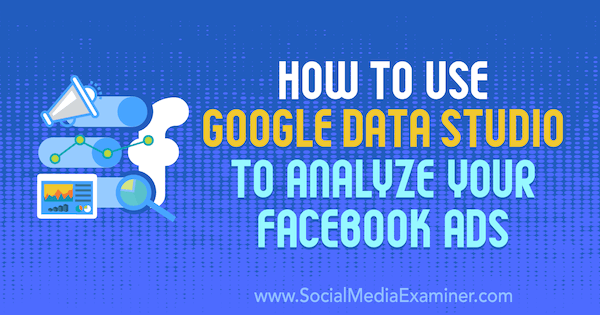
Cum să creați diagrame în Google Data Studio
Data Studio este un instrument gratuit creat de Google care poate alimenta variații nesfârșite ale graficelor pentru a prezenta informații dintr-o varietate de surse.
Specialiștii în marketing din rețelele sociale pot crea vizualizări ale datelor din Facebook Ads Manager și Google Analytics. De la tabele de raportare de bază la diagrame mai avansate, specialiștii în marketing pot urmări și analiza mai bine performanța campaniei de publicitate Facebook utilizând Data Studio.
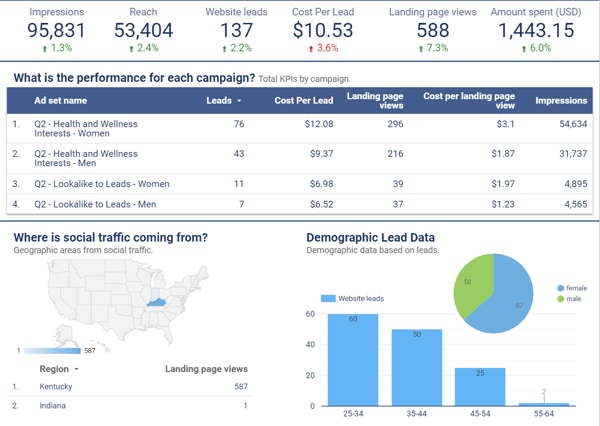
Surse de date diagrame de energie create în Data Studio. O sursă de date va conectați informațiile de la Facebook Ads Manager, Google Analytics și alte platforme de marketing la Data Studio ca tu să poți creați diagrame într-un tablou de bord de raportare.
Pentru a crea o sursă de date, veți extrage informații din Facebook Ads Manager și Google Analytics utilizând un conector pentru aceste platforme.
Google Analytics este un conector nativ în Data Studio, deci nu aveți nevoie de nicio altă integrare pentru a aduce aceste date în raportul dvs. Pentru Facebook Ads Manager, puteți utiliza un conector partener. Supermetria este o opțiune populară pentru integrări cu Facebook Ads Manager, Facebook Insights, Instagram Insights și altele.
# 1: Creați o sursă de date pentru Google Analytics
Aceasta va fi cea mai simplă sursă de date pe care o creați. Accesați Google Data Studio pagina surselor de date. Atunci faceți clic pe cercul albastru cu semnul „+” pentru a crea o nouă sursă de date.
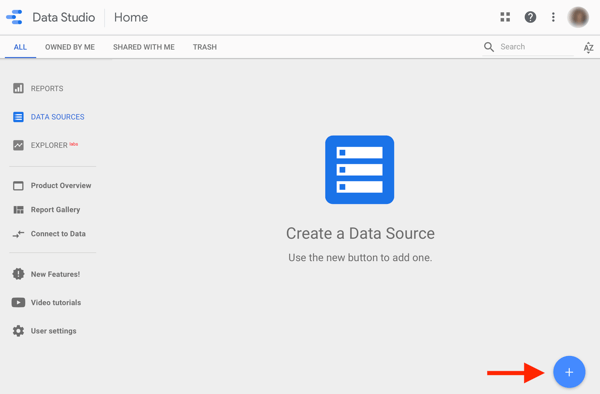
Apoi, veți vedea opțiunile dvs. pentru conectori. Poti derulați sau căutați Google Analytics și selectați-l.
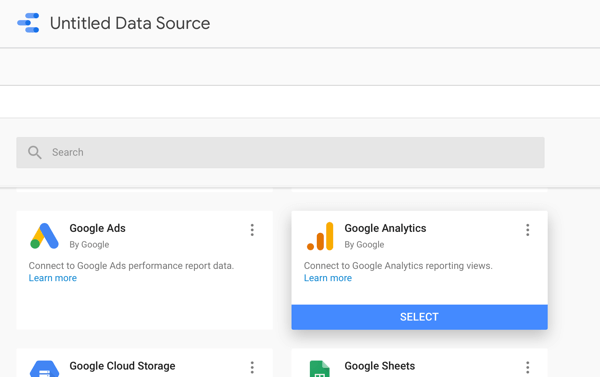
Căutați numele contului dvs. Google Analytics și selectați proprietatea și vizualizarea datelor pe care doriți să le analizați în tabloul de bord. Faceți clic pe Conectare.
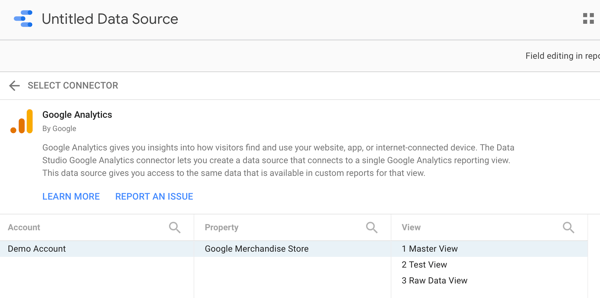
Apoi, sursa de date ar trebui să se actualizeze automat la numele vizualizării pe care ați selectat-o. Dacă dorești redenumiți-l, faceți clic pe numele sursei de date din stânga sus.
# 2: Creați o sursă de date pentru Facebook Ads
Pentru a crea o sursă de date Facebook Ads, urmați un proces similar cu crearea sursei de date Google Analytics. Va trebui utilizați un conector partener pentru a extrage date din Managerul de anunțuri în Data Studio.
Supermetrie oferă o perioadă de încercare gratuită de 14 zile pentru a testa capacitățile complete ale serviciului. De asemenea, oferă o versiune gratuită care vă permite să extrageți ultimele 10 zile de date și planuri plătite cu costuri reduse începând de la 19 USD pe lună.
Pentru a crea o sursă de date Facebook Ads Manager utilizând Supermetrics, reveniți la pagina principală a surselor de date și faceți clic pe butonul albastru Adăugați din nou.
Căutați sau găsiți conectorul Facebook Ads de la Supermetrics și selectați-l.
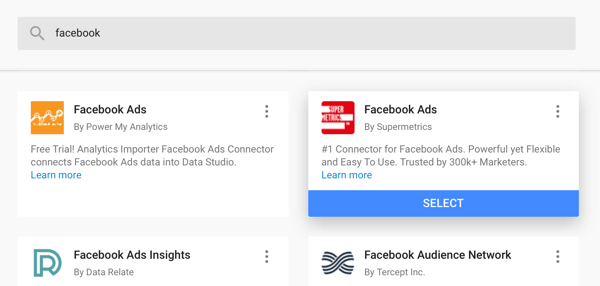
Atunci când creați pentru prima dată o sursă de date Facebook Ads Manager, va trebui conectați-vă la contul dvs. Facebook. Supermetria vă solicită să faceți acest lucru cu „Pentru a adăuga mai multe / gestionați conturile de utilizator Facebook Ads, vizitați” și oferă linkul pentru a adăuga contul dvs. Facebook.
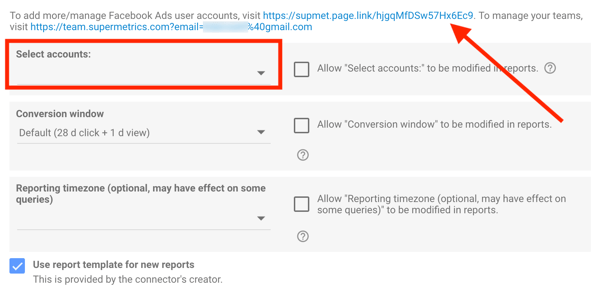
Apoi, vei selectați contul dvs. publicitar din meniul derulant. Asigura-te ca potriviți setările ferestrei de conversie cu setările ferestrei de atribuire din contul dvs. publicitar, precum și fusul orar de raportare.
Pentru a raporta conversiile direct prin Facebook Ads Manager, va trebui configurați urmărirea standard a evenimentelor cu Pixel Facebook.
In cele din urma, redenumiți sursa de date pentru a se potrivi cu numele contului sau al companiei dvs. publicitare.
# 3: Construiți o diagramă folosind setările de date
Începeți cu un raport gol în Data Studio. Accesați pagina principală Data Studio și faceți clic pe șablonul gol în stânga sus.
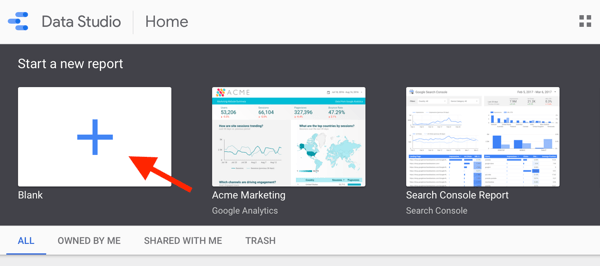
Data Studio va crea un nou raport, pe care îl puteți redenumi în stânga sus.
Apoi, doriți să adăugați sursele de date pentru Facebook Ads în raportul dvs. Accesați coloana din dreapta și selectați sursa de date Facebook Ads. Veți adăuga mai târziu sursa de date Google Analytics.
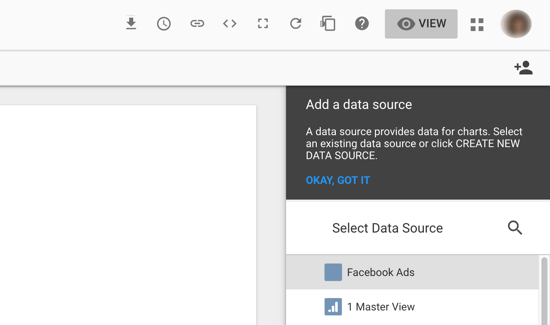
Pentru a crea o diagramă, faceți clic pe Adăugați o diagramă în bara de navigare. Data Studio va oferi opțiunile pentru tipul de diagramă de adăugat la raportul dvs.
Cel mai simplu grafic este un scorecard, deci este un loc minunat pentru a începe pentru prima dvs. încercare. Selectați Scorecard din opțiuni, iar Data Studio îl va crea automat.
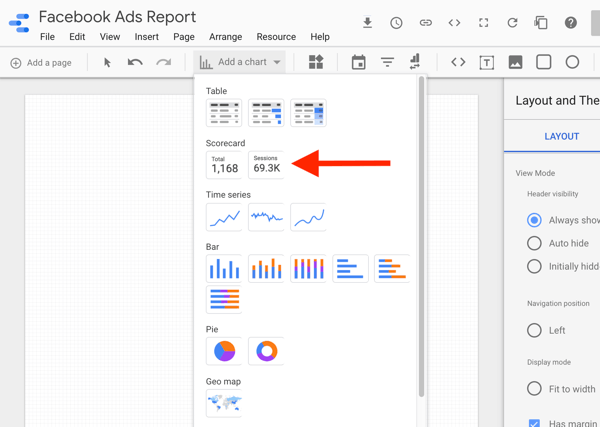
# 4: Personalizați graficul cu setări de stil
Fiecare diagramă include setări atât pentru date, cât și pentru stil, care pot fi văzute în coloana din dreapta atunci când este selectată o sursă de date în raport.
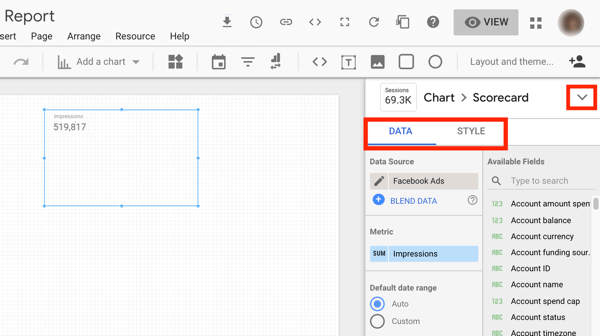
Pentru a analiza setările pe care le veți explora cu fiecare diagramă, actualizați tabloul de bord într-un tabel. Accesați setările Graficului chiar deasupra setărilor pentru Date și Stil și selectați opțiunea Diagramă tabelă din lista derulantă.
Setări date
În setările de date, veți dori să vă familiarizați cu:
- Dimensiune - o categorie de date, cum ar fi campania sau setul de anunțuri
- Valoare - un anumit indicator cheie de performanță, cum ar fi afișările sau conversiile
- Sortare - cum să comandați sau să vă organizați datele
- Interval de date - perioada de timp a datelor pe care doriți să le afișați, ca luna trecută
- Interval de date de comparație - perioada cu care doriți să comparați datele, cum ar fi ultima perioadă
- Filtre - specificații pentru a afișa numai anumite date, cum ar fi afișarea numai a campaniilor de conversie
- Segmente (pentru Google Analytics) - aceleași segmente pe care le puteți aplica datelor Google Analytics, cum ar fi un segment personalizat, pentru a afișa numai datele din rețelele sociale
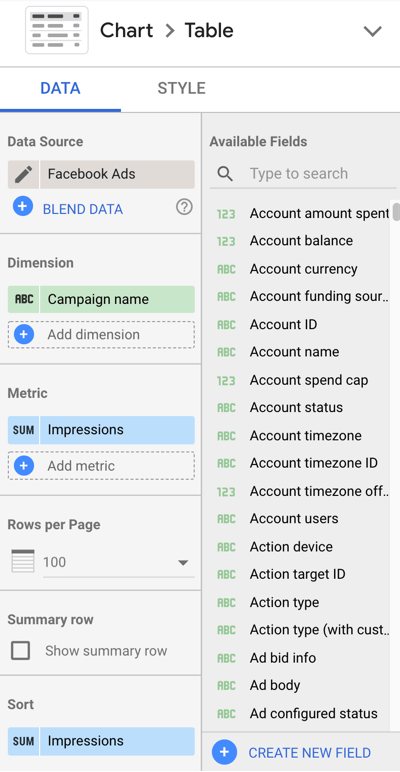
Setări stil
Poti personalizați dimensiunea, culoarea și aspectul elementelor graficeîn setările de stil. De exemplu, vă recomandăm să vă personalizați graficele pentru a se potrivi cu marca companiei dvs. sau să adăugați umbre sau fundaluri în diagrame.
7 diagrame pentru analiza performanței anunțurilor Facebook
Acum, că aveți o înțelegere fundamentală despre crearea și personalizarea diagramelor în Data Studio, haideți să explorăm șapte diagrame diferite pe care le puteți crea pentru a analiza performanța anunțului dvs. Facebook.
# 1: evaluați performanța generală a contului Facebook
Creați un tabel care să afișeze toate datele contului dvs. publicitar pentru a obține o imagine de ansamblu a performanței anunțurilor dvs. Facebook. Păstrați valorile la nivel înalt dacă includeți campanii cu mai multe obiective.
Acest tabel este similar cu informațiile pe care le-ați vedea în Facebook Ads Manager. Folosiți această diagramă pentru analizați performanța generală pentru un interval de date specificat.

Setări date grafice
- Sursa datelor: Facebook Ads
- Tip grafic: Tabel
- Dimensiune: numele campaniei
- Valoare: afișări, sumă CPM, clicuri, postări de angajamente, achiziții de site-uri web
- Selectați „Afișați rândul sumar”
- Perioada de timp: perioada de timp cea mai aplicabilă pentru analiza dvs.
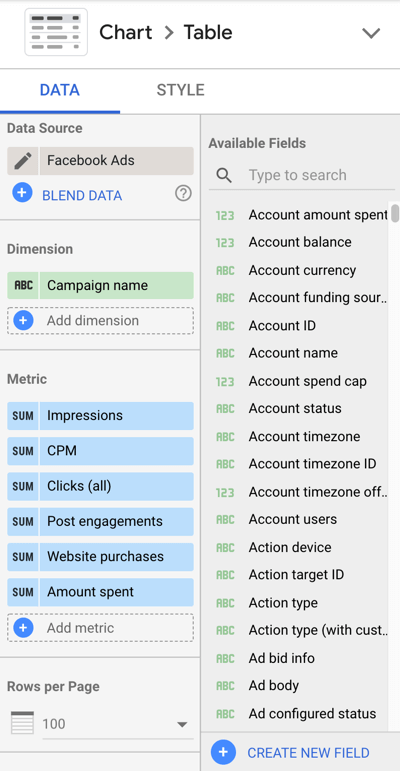
Pentru orice valori care sunt valute, actualizați setările valorilor în dolari SUA. Plasați cursorul peste valoarea pe care doriți să o actualizați și faceți clic pe butonul de editare creion.
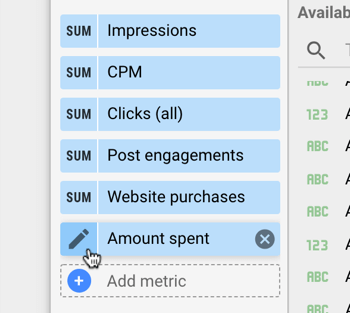
Atunci faceți clic pe Tastați, selectați Monedă, și găsiți moneda care se potrivește cu datele dvs..
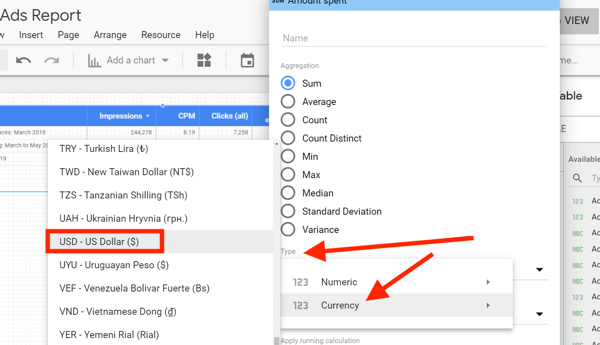
Setări stil grafic
Selectați Wrap Text sub antetul tabelului pentru a vă asigura că niciunul dintre antetele de masă nu este tăiat.
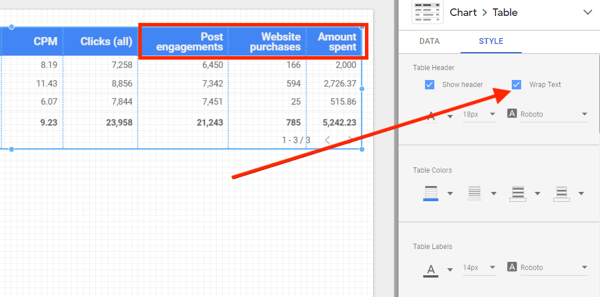
Dacă oricare dintre valorile dvs. apare ca nulă, actualizați selecția din Date lipsă pentru a afișa „0”.
Dacă doriți să analizați aceste rezultate în comparație cu o perioadă de timp anterioară, actualizați intervalul de date de comparație în setările de date.
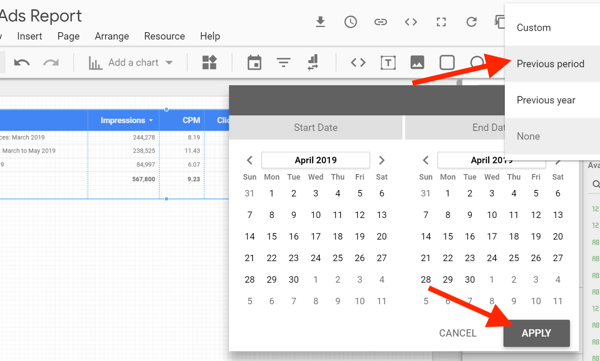
În setările Stil, puteți alegeți pentru ce valori doriți să vedeți datele de comparație. În exemplul de mai jos, afișările, clicurile și postarea nu includ date de comparație.

Utilizați o diagramă cu date de comparație pentru analizați performanța generală pentru un interval de date specificat comparativ cu un alt interval de date specificat.
Obțineți instruire în marketing YouTube - online!

Doriți să vă îmbunătățiți implicarea și vânzările cu YouTube? Apoi, alăturați-vă celei mai mari și mai bune adunări de experți în marketing YouTube, pe măsură ce împărtășesc strategiile lor dovedite. Veți primi instrucțiuni live pas cu pas axate pe Strategia YouTube, crearea de videoclipuri și anunțurile YouTube. Deveniți eroul de marketing YouTube pentru compania și clienții dvs. pe măsură ce implementați strategii care obțin rezultate dovedite. Acesta este un eveniment de instruire online live de la prietenii dvs. de la Social Media Examiner.
CLICK AICI PENTRU DETALII - VÂNZAREA ÎNCHEIE 22 SEPTEMBRIE!# 2: Măsurați performanța bazată pe campanie cu o hartă de căldură
Acest tabel este foarte similar cu datele generale de performanță; cu toate acestea, diferă deoarece se concentrează exclusiv pe un singur obiectiv și include o hartă de căldură pentru a clasifica vizual datele cu culoare.
Pentru a vizualiza acest lucru, utilizați un filtru pentru a afișa doar campaniile de conversie și pentru a raporta achizițiile, costul pe achiziție, ROAS și valoarea de conversie a achiziției pentru fiecare campanie și / sau set de anunțuri pentru a vedea cum se compară cu fiecare alte.
Adăugați acest tabel la raportul dvs. la comparați campaniile unul împotriva celuilalt atunci când utilizează același obiectiv. De asemenea, utilizați acest tabel pentru comparați performanța setului de anunțuri într-o anumită campanie.

Graficul de mai sus prezintă patru seturi de anunțuri într-o campanie optimizată pentru achiziții. Cea mai mare valoare din fiecare coloană este cea mai închisă culoare, iar cel mai mic număr din fiecare culoare este cel mai deschis. Puteți vedea că publicul care seamănă cu fanii acestei pagini de Facebook a realizat cele mai mici achiziții la cel mai mare cost și a avut cel mai mic ROAS. Atunci când optimizați, vă recomandăm să dezactivați acest set de anunțuri.
Setări date grafice
- Sursa datelor: Facebook Ads
- Tip grafic: Tabel cu hartă termică
- Dimensiune: set de anunțuri
- Valori: achiziții de site-uri web, cost pe achiziție de site, valoarea conversiei achiziției site-ului, rentabilitatea investiției, afișări, CPM, suma cheltuită
- Selectați „Afișați rândul rezumat”
- Sortare: Cumpărături pe site, descrescătoare
- Perioada de timp: perioada de timp cea mai aplicabilă pentru analiza dvs.
- Filtru: Includeți, obiectivul campaniei egal cu CONVERSII
Este posibil să fi observat că anteturile tabelului din graficul de mai sus arată diferit de valorile incluse în setările de date enumerate. Editați numele unei valori pentru a se potrivi mai bine cu ceea ce reprezintă acea valoare. Pentru a ilustra, actualizați „Valoarea conversiei achiziției site-ului web” la „Venit” pentru a curăța aspectul tabelului.
Pentru a edita un nume de valoare, plasați cursorul peste valoarea din setările de date și faceți clic pe pictograma creion care apare.
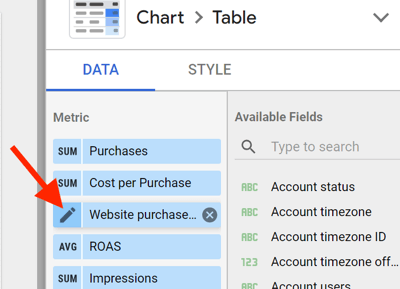
Atunci actualizați numele metricii la un nume scurtat sau mai direct. Veți vedea în continuare numele original sub numele actualizat pentru referință.
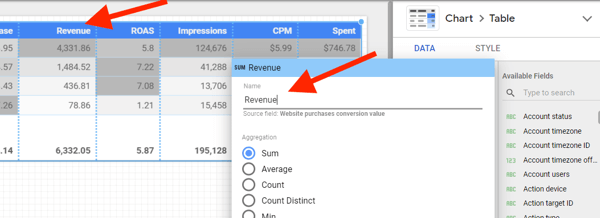
Pentru a crea filtrul pentru această diagramă, faceți clic pe Adăugați un filtru sub Filtru> Filtru tabel.
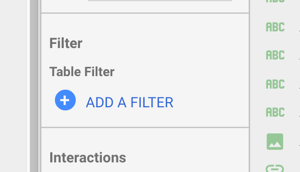
Creați condițiile pentru includeți campanii cu obiectiv egal cu conversiile. Acest filtru va restrânge datele din graficul dvs. doar la campaniile cu obiectiv de conversie.
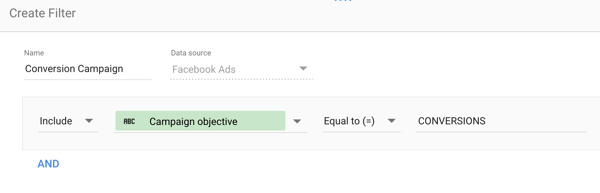
Setări stil grafic
- Actualizați culorile hărții de căldură ale fiecărei coloane la culoarea dorită.
- Adăugați o umbră de margine pentru aspect.
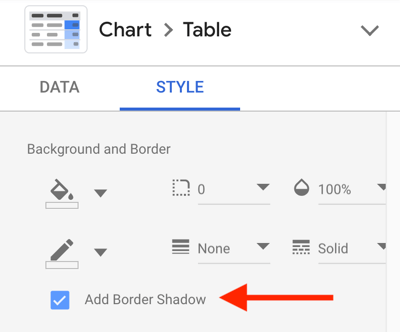
# 3: Urmăriți rezultatele campaniei după datele demografice
Creați un grafic cu bare stivuite la afișează rezultate după vârstă și informații despre sex. Utilizați acest grafic pentru a înțelege vârstele și sexul care generează cele mai multe rezultate din campaniile dvs. Această diagramă este utilă atunci când raportați acțiuni de mare valoare, cum ar fi clienții potențiali și achizițiile, pentru a determina unde să vă alocați Bugetul pentru reclame pe Facebook.
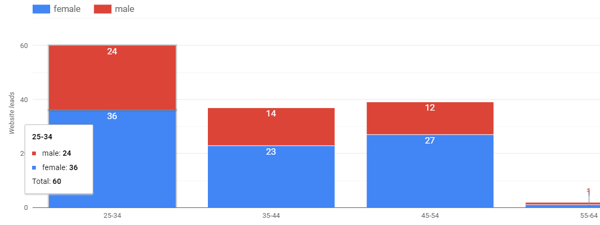
Setări date grafice
- Sursa datelor: Facebook Ads
- Tipul diagramei: diagramă de bare stivuite
- Dimensiune: Vârstă
- Dimensiune defalcare: Sex
- Valoare: clienți potențiali pentru site-uri web
- Sortare: Vârstă, ascendent
- Perioada de timp: perioada de timp cea mai aplicabilă pentru analiza dvs.
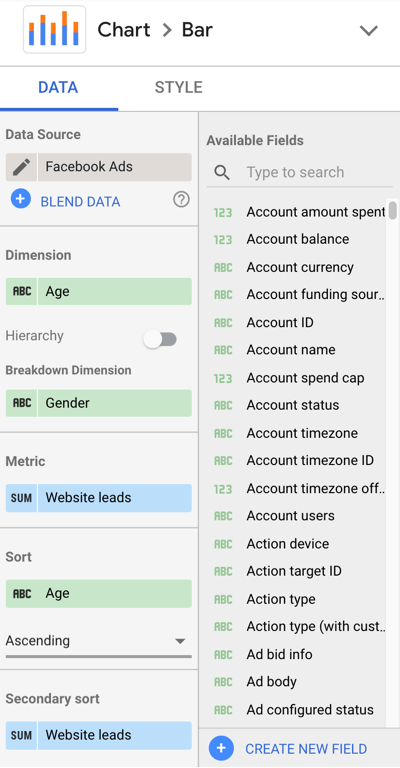
Setări stil grafic
- Diagramă cu bare
- Selectați „Bare stivuite”
- Selectați „Afișați etichete de date”
- Selectați „Afișați titlul axei” sub Setările axei Y stânga
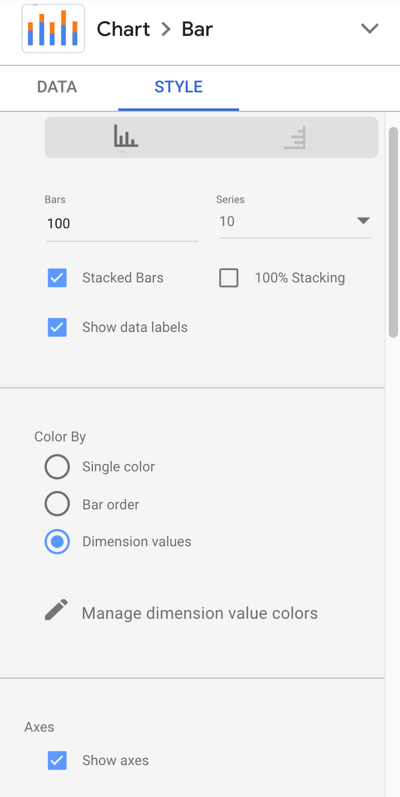
# 4: Analizați performanța platformei sau a destinației de plasare cu defalcarea cost-pe-rezultat
Analizați rezultatele platformei și ale destinației de plasare cu o diagramă cu bare orizontale care arată rezultatele și costul pe rezultat pentru fiecare. Dacă utilizați în prezent destinații de plasare automate pentru campaniile dvs. pe Facebook, Instagram, Audience Rețea, Messenger și Povești, aceste tipuri de diagrame arată unde conduceți rezultatele și la ce cost.
Utilizați platforma Publisher ca dimensiune când vrei să vezi performanța dintre Facebook, Instagram, Audience Network și Messenger.
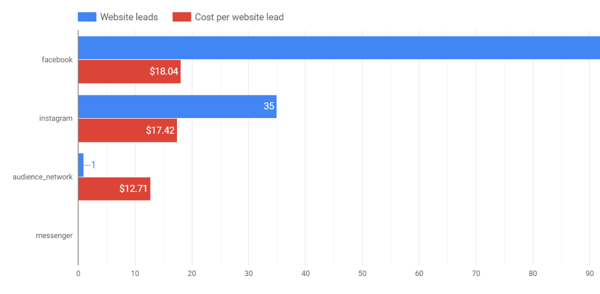
Utilizați destinația de plasare când vrei să adânciți-vă în ce destinații de plasare din fiecare platformă generează rezultate și cu ce cost.
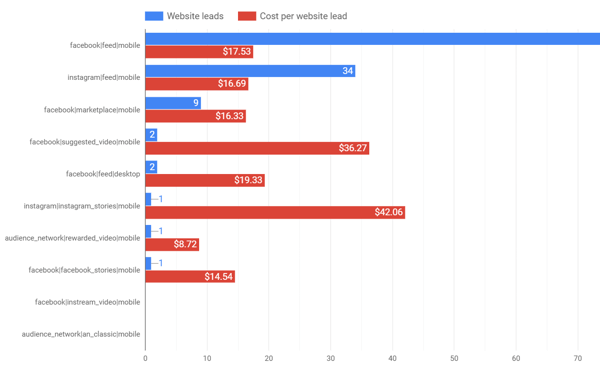
Setări date grafice
- Sursa datelor: Facebook Ads
- Tipul diagramei: bară orizontală
- Dimensiune: platformă sau destinație de plasare pentru editor
- Valoare: clienți potențiali (rezultate) și cost pe site potențial (cost pe rezultat)
- Sortare: site-uri web, descendente
- Perioada de timp: perioada de timp cea mai aplicabilă pentru analiza dvs.
Setări stil grafic
- Selectați „Afișați etichete de date”
Crează filtre la restrângeți datele pentru a afișa doar campanii cu același obiectiv pentru a obține o imagine mai precisă a rezultatelor pentru acele campanii.
# 5: Dezvăluie rezultate și tendințe de cost pe rezultat în timp
Aveți întrebări de genul „Cum știu dacă fac progrese pe termen lung cu optimizările mele?” Dacă da, îți va plăcea acest grafic.
Creați o diagramă cu bare la afișează rezultate pe lună (sau zi, săptămână etc.) pe o perioadă prelungită. Folosiți acest tip de diagramă pentru analizați performanța pe un trimestru, lună sau an în funcție de ce tip de date doriți să vedeți.
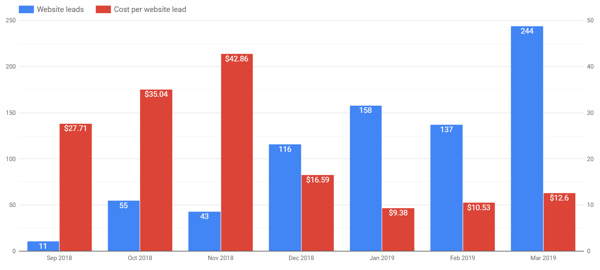
Cu acest grafic, veți dori vedeți cum evoluează rezultatele dvs. în comparație cu costul pe rezultat. În graficul de mai sus, potențialele au crescut în timp, iar costul pe potențial a arătat o îmbunătățire semnificativă din decembrie până în ianuarie comparativ cu septembrie până în noiembrie. Atunci când analizați aceste date, rețineți efectul pe care îl va avea cheltuielile generale publicitare asupra numărului total de rezultate.
Setări date grafice
- Sursa datelor: Facebook Ads
- Tipul graficului: Bară verticală
- Dimensiune: An și lună (sau altă perioadă de timp aplicabilă)
- Valori: clienți potențiali (rezultate) și cost pe site potențial (cost pe rezultat)
- Sortare: site-uri web, descendente
- Perioada de timp: perioada de timp cea mai aplicabilă pentru analiza dvs.
Setări stil grafic
- Selectați „Afișați etichete de date”
- Selectați „Dublu” în setările Axelor
# 6: Afișați implicarea site-ului web din traficul campaniei Facebook
Construiți o diagramă din datele Google Analytics pentru a afișa dvs. trafic de campanie și valori de implicare cu site-ul dvs., inclusiv durata medie a sesiunii și timpul mediu pe pagină. Evaluați calitatea traficului provenit din campaniile dvs..

Pentru a adăuga sursa de date Google Analytics la raport, selectați Tabel cu bare din meniul Adăugați o diagramă. Faceți clic pe sursa de date Facebook Ads și căutați sursa de date Google Analytics pentru site-ul dvs. web.
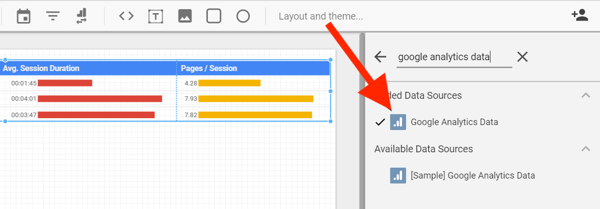
Setări date grafice
- Sursa datelor: Google Analytics
- Tip grafic: Tabel cu bare
- Dimensiune: campanie
- Valoare: sesiuni, durata medie a sesiunii, pagini / sesiune
- Sortare: sesiuni
- Perioada de timp: perioada de timp cea mai aplicabilă pentru analiza dvs.
- Segment: creați un segment în contul dvs. Google Analytics pentru a afișa numai traficul din surse Facebook
În loc să creați un segment în Google Analytics, puteți crea și un filtru în Data Studio pentru a include doar traficul campaniei Facebook.
Setări stil grafic
- Selectați „Afișați numărul” pentru fiecare valoare
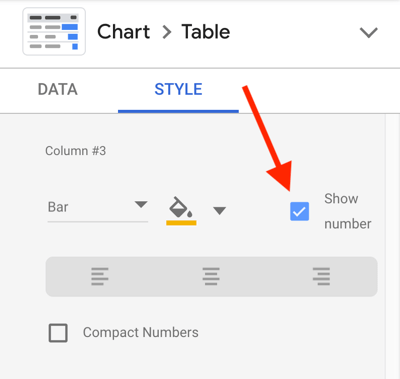
# 7: Compilați datele cumulative de la an la an
Afișați date de ansamblu cu diagramele de comparație de la an la an. Stabiliți cum vă ritmăm pe tot parcursul anului, în comparație cu datele din eforturile de publicitate de Facebook de anul trecut cu un grafic care prezintă date cumulative pentru anul curent comparativ cu anul precedent.
Această diagramă funcționează bine cu datele Facebook Ads și cu datele Google Analytics.
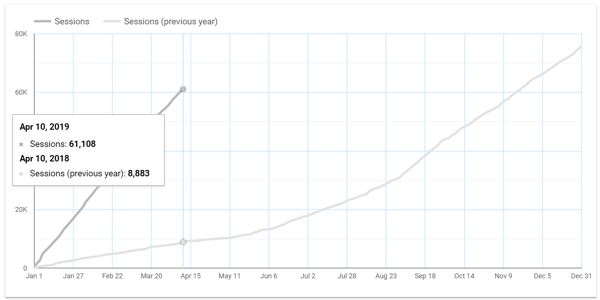
Setări date grafice
- Sursa datelor: Google Analytics sau Facebook Ads
- Tipul graficului: Serii cronologice
- Dimensiune: Data
- Valoare: sesiune sau alte valori
- Perioada de timp: Anul acesta comparativ cu anul precedent
- Segment: creați un segment în contul dvs. Google Analytics pentru a afișa numai traficul din surse Facebook plătite
Setări stil grafic
- Selectați „Cumulativ” din seria # 1
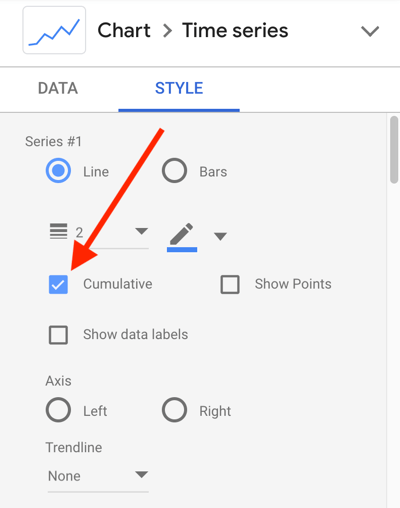
Concluzie
Acest articol oferă mai multe moduri de a vă integra datele din Managerul de anunțuri Facebook și Google Analytics în Google Data Studio pentru o mai bună raportare și analiză. Utilizați aceste recomandări, împreună cu alte personalizări, pentru a profita la maximum de Data Studio și pentru a vă îmbunătăți publicitatea pe Facebook.
Tu ce crezi? Ce diagrame ați creat pentru a obține mai multe informații despre performanța campaniei dvs. publicitare Facebook? Care dintre aceste diagrame veți integra în tablourile de bord Data Studio? Împărtășiți-vă ideile în comentariile de mai jos.
Mai multe articole despre Google Data Studio:
- Aflați cum puteți crea și distribui tablouri de bord și rapoarte Google Data Studio.
- Învață să folosești Google Data Studio pentru a crea rapoarte ușor de actualizat pentru site-ul tău, Facebook sau marketingul Instagram.