Gestionați-vă Google Calendar cu Cortana în Windows 10
Ferestre Din 10 Google Cortana / / March 17, 2020
Iată o integrare a calendarului Google cu Windows 10, astfel încât să puteți utiliza Cortana pentru a crea și edita întâlniri.
Windows 10 include un încorporat aplicație calendaristicăși dacă sunteți un utilizator Google Calendar, poate doriți să le conectați pe cele două. Poate că utilizați Google pentru muncă și Windows pentru activități personale sau invers. Iată o analiză a integrării Google Calendar cu Windows 10, astfel încât să le puteți utiliza Cortana pentru a crea și edita întâlniri.
Utilizați Google Calendar cu Cortana în Windows 10
Primul lucru pe care va trebui să îl faceți este să conectați Google Calendar la aplicația Windows Calendar. Faceți asta lansând aplicația Calendar în Windows și selectând Setări (pictograma roată)> Gestionare conturi> Adăugare cont. Atunci când Alege un cont ecranul apare selectat Google.
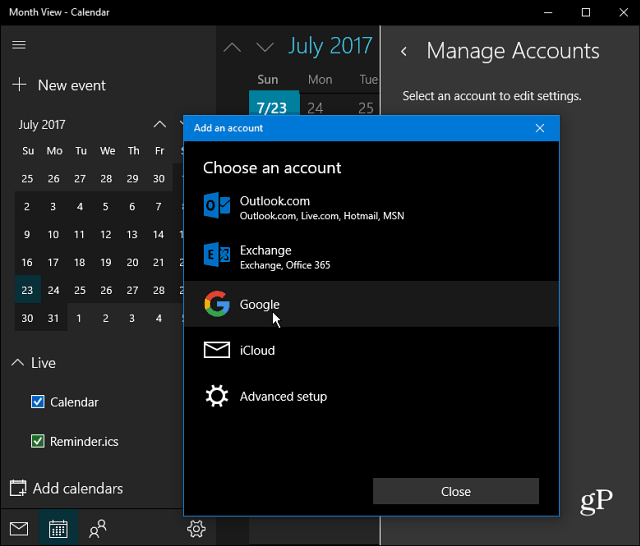
Apoi, vi se va solicita să vă conectați cu datele de autentificare ale contului Google. Rețineți că, dacă aveți Verificare în doi pași activat pe contul Google (și
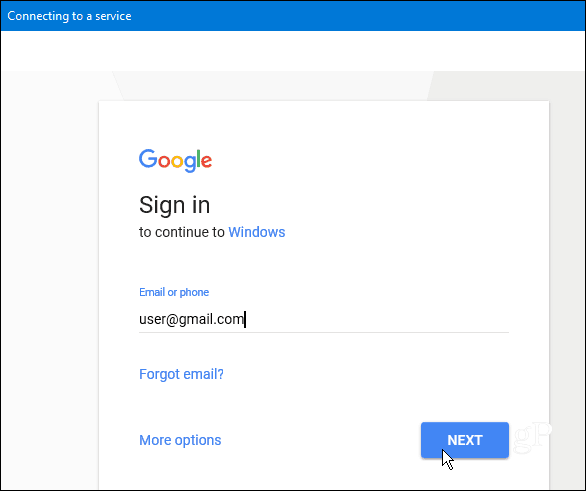
După ce totul este configurat cu succes, veți vedea că informațiile dvs. din calendarul Google se sincronizează cu Windows 10 Calendar. Și de acum, puteți cere Cortana să „Creeze o întâlnire” și să urmați împreună cu ceea ce Cortana cere, cum ar fi numele evenimentului, data și ora. Atât Google cât și Windows 10 Calendar vor rămâne sincronizate.
Un alt lucru fain pe care îl poți face este să întrebi este "Cortana, ce este în programul meu astăzi?" Va apărea o fereastră astfel încât să puteți vizualiza evenimentele dvs. din toate calendarele sincronizate. De asemenea, puteți gestiona cât de des sincronizați calendarul dvs. de pe ecranul cu setările contului, care este setat la fiecare două ore în mod implicit.
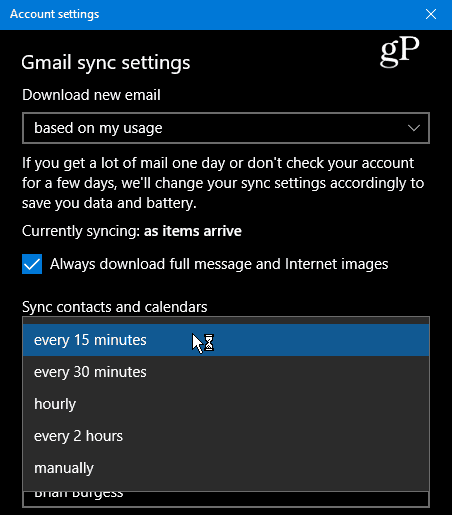
Alte câteva lucruri de subliniat aici. În primul rând, rețineți că, deși aplicațiile Mail și Calendar par a fi separate, ele sunt destul de bine legate între ele sub capotă. Așadar, mesajele și contactele dvs. Gmail vor fi sincronizate și cu aplicația Windows Mail.
Cu toate acestea, dacă nu doriți acest lucru, puteți efectua ajustări făcând clic dreapta pe contul dvs. Gmail în aplicația Windows Mail și accesând Setări cont> Modificare setări sincronizare căsuță poștală. Derulați în jos și sub opțiunile de sincronizare puteți dezactiva e-mailurile și contactele și lăsați doar calendarul pornit Sau puteți regla comportamentul în care este sincronizat conținutul dvs. Google.
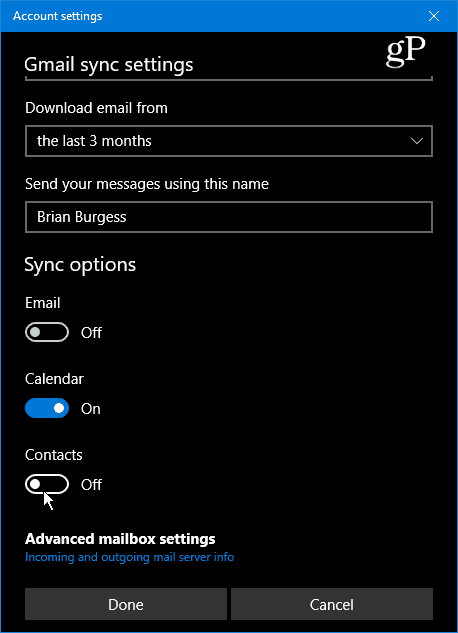
Folosiți Cortana pentru a vă ajuta să vă gestionați activitățile zilnice pe mai multe calendare? Lasă un comentariu mai jos și anunță-ne modalitățile în care folosești Cortana și Windows 10 pentru a rămâne productiv pe tot parcursul zilei.



