8 povestiri Instagram Hacks pentru a vă oferi un avantaj creativ: Social Media Examiner
Instagram Povești De Instagram / / September 26, 2020
Doriți să oferiți poveștii dvs. Instagram un avantaj creativ? Căutați funcții ascunse pentru a încerca?
În acest articol, veți descoperi opt sfaturi despre Instagram Stories, inclusiv cum să salvați efectele Stories pentru acces rapid, să adăugați mai multe fotografii, să adăugați un GIF personalizat și multe altele.
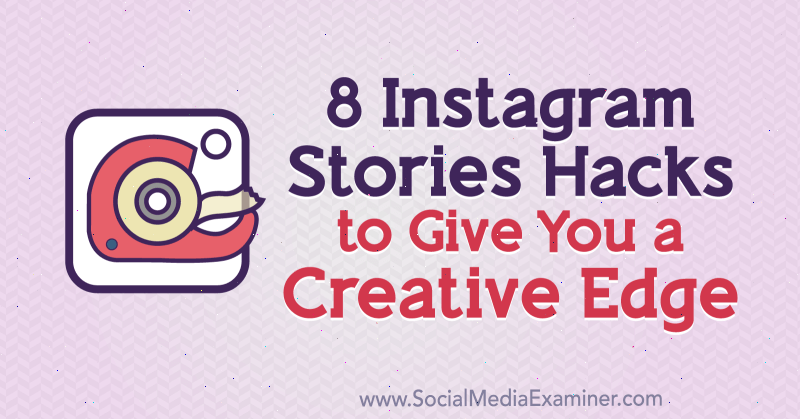
Pentru a afla cum să profitați la maximum de instrumentul de pensulare, instrumentul de text și fonturi, citiți textul de mai jos pentru o prezentare ușoară sau urmăriți acest videoclip:
# 1: Adăugați un Halo la un obiect sau persoană în povestirile dvs. din Instagram
Desenați un halo în jurul unui obiect sau persoană din dumneavoastră Povestea Instagram este un mod creativ de a evidenția ceva special în imaginea ta și de a o face să iasă în evidență.
Pentru a crea acest efect, atingeți pictograma instrumentului pensulei (linia zdrobitoare) din partea de sus a ecranului.
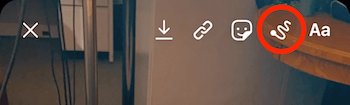
Apoi selectați instrumentul neon, care este înconjurat mai jos. În partea de jos a ecranului, atingeți pentru a alege orice culoare doriți.
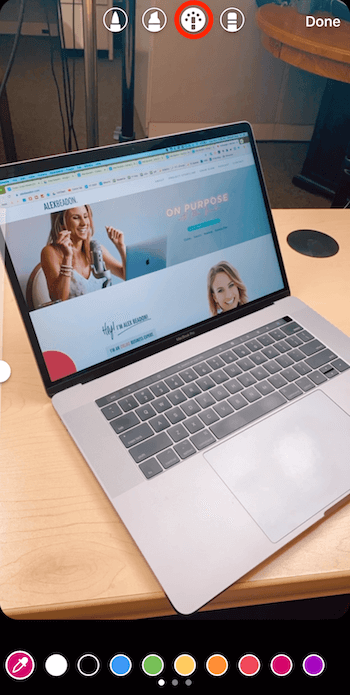
Acum desenează un cerc în jurul obiectului la care vrei să adaugi un efect de halou. Asigurați-vă că începeți să desenați de la fața locului pe care îl veți șterge pentru a crea halou.
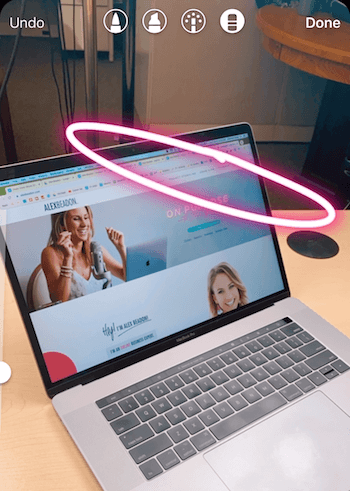
Acum selectați instrumentul de șters, aflat în extrema dreaptă. În partea stângă a ecranului, trageți glisorul în jos pentru a micșora instrumentul. Apoi trageți degetul pe ecran pentru a șterge zona din jurul obiectului, astfel încât să pară că obiectul poartă un halou.
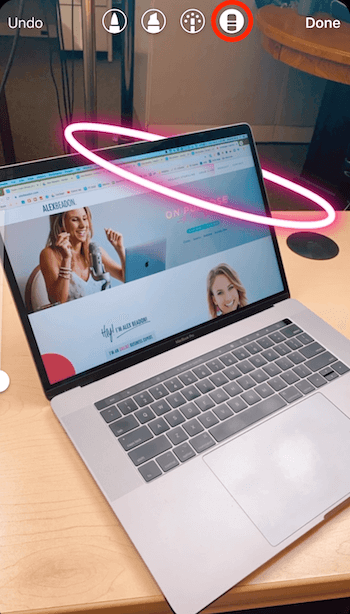
# 2: Adăugați un text secvențiat care se dezvăluie la fiecare atingere a povestirilor dvs. din Instagram
În acest sfat, îți voi arăta o modalitate distractivă de a permite oamenilor să acceseze poveștile tale și să adauge text pe măsură ce ating.
Pentru a crea text secvențiat, trebuie să începeți cu ultima imagine din secvență. Pentru a vizualiza acest lucru, să presupunem că ați folosit instrumentul de text pentru a adăuga numele persoanelor din această imagine, astfel încât toată lumea să știe cine sunt. Împreună cu prenumele tuturor, ați inclus și titlul postului.
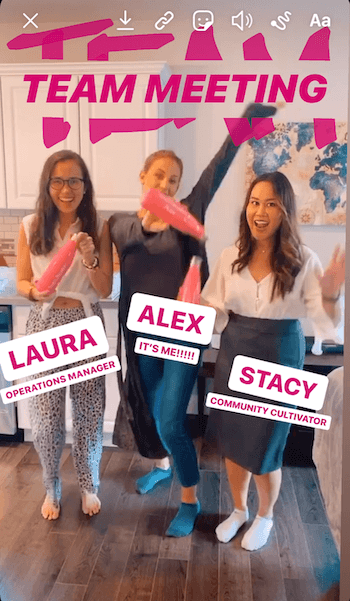
După ce ați obținut imaginea finală, veți crea mai multe versiuni ale acesteia, care vor arăta diferite cantități de text pe ecran. În acest caz, va trebui să creați patru versiuni ale imaginii, astfel încât să puteți afișa numele și titlurile fiecărei persoană pe ecran în ordine, începând cu o imagine „curată” care nu include niciun nume sau titlu.
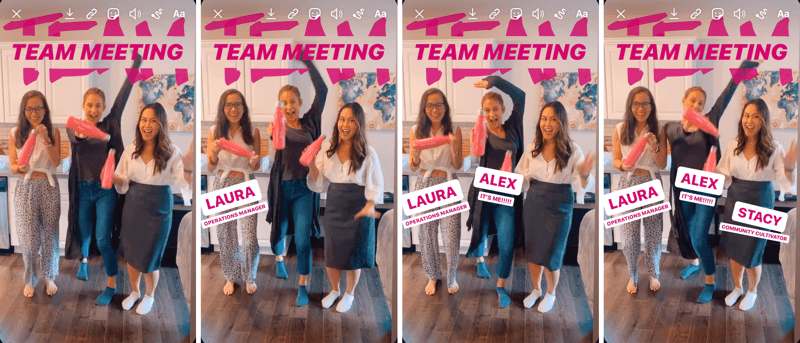
Creați aceste imagini lucrând înapoi. Mai întâi, proiectați imaginea finală în secvența dvs. și apoi atingeți pictograma săgeată din partea de sus a ecranului pentru ao salva. Asigurați-vă că așteptați până când vedeți „Salvat” pe ecran. Dacă faceți altceva înainte sau închideți aplicația, este posibil să nu fi fost salvată.
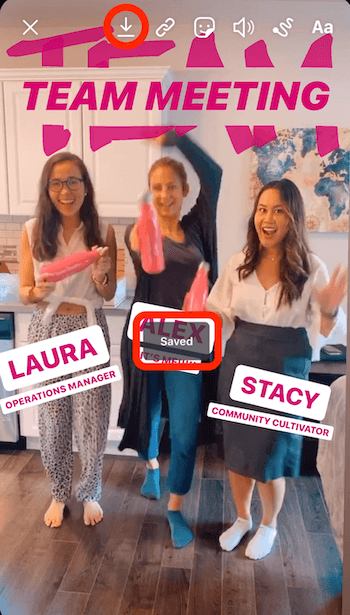
Sfat Pro: După ce salvați fiecare imagine în secvența dvs., nu atingeți ecranul. Nu vă pot spune de câte ori am atins accidental ceva și l-am mutat. Este important ca toate elementele din imagine să rămână în aceeași poziție pentru a obține efectul dorit al textului dvs. secvențiat.
Apoi, creați versiunea care va apărea imediat înainte de imaginea finală. Pentru aceasta, ștergeți textul care va apărea ultima în secvență. În acest caz, „Stacy” și „Community Cultivator” vor apărea ultimele, așa că trageți textul pe pictograma coș de gunoi din partea de jos a ecranului. Apoi salvați imaginea.
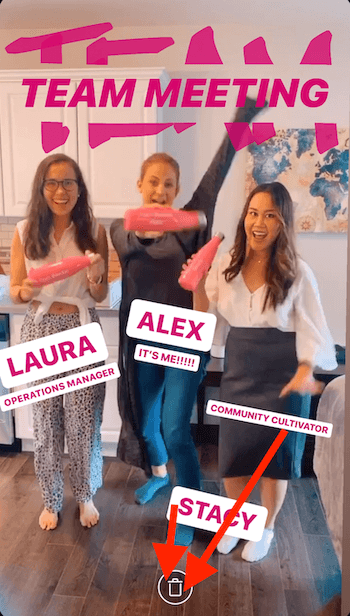
Pentru a crea următoarea imagine, trageți „Alex” și „Sunt Eu !!!” la pictograma coș de gunoi. Apoi salvați-l din nou.
În cele din urmă, ștergeți „Operations Manager” și „Laura” și salvați-l din nou.
Acum că aveți prima imagine din secvență (fără nume sau titluri pe ea), puteți continua și încărca-o în povestea dvs.
De aici, deschideți camera Stories și glisați în sus pentru a deschide rola camerei. Atingeți pictograma din dreapta sus, care arată ca o grămadă de pătrate într-un cerc. Acest lucru vă va permite să încărcați mai multe povești în același timp.
Este important să încărcați imaginile secvențiate în ordinea corectă. Pentru acest exemplu, selectați-l pe cel care spune „Laura”, apoi pe cel care spune „Laura” și „Alex” și apoi cel care spune „Laura”, „Alex” și „Stacy”. Când ați terminat, atingeți Următorul în partea de jos a ecran.
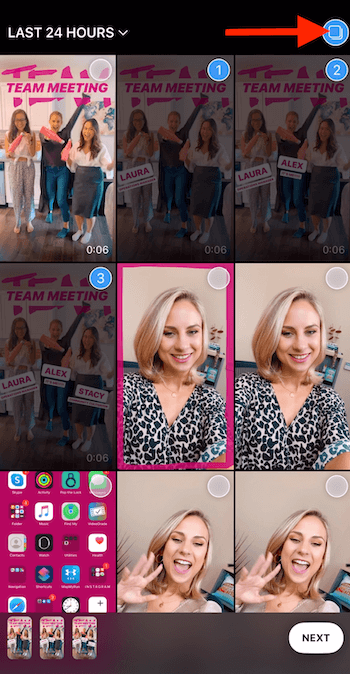
Acum atingeți Distribuiți la poveste și apoi Terminat pentru a posta toate imaginile rămase în ordine în povestea dvs.
# 3: Personalizați dimensiunea și culoarea fontului pentru povestirile dvs. de pe Instagram
Acum am să vă plimb prin secțiunea de fonturi din Instagram Stories astfel încât să știți cum să folosiți suprapunerile de text mai eficient în conținutul dvs.
Începeți prin a face o fotografie. În acest exemplu, am făcut un selfie și am lăsat un spațiu în partea de sus pentru text.
Apoi, atingeți pictograma Aa din partea de sus a ecranului pentru a deschide instrumentul de text.

Tastați mai multe linii de text pentru a le folosi pe imagine. Pentru acest exemplu, am introdus „Astăzi sunt la Social Media Examiner filmând pentru canalul lor de pe YouTube!”
Apoi, veți tăia textul în mai multe segmente și le veți format fiecare separat. Selectați secțiunea de text pe care doriți să o scoateți („Social Media Examiner filming for their YouTube channel!”) Și atingeți Cut în meniul pop-up.
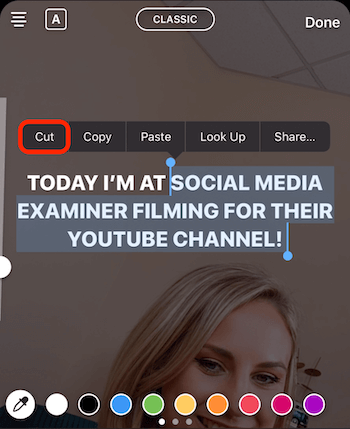
De aici, vă puteți stiliza textul într-o varietate de moduri:
- Trageți textul pentru a-l repoziționa pe imagine.
- Ciupiți textul pentru a-l micșora.
- Selectați textul și atingeți pictograma A pentru a adăuga un fundal textului, așa cum se arată mai jos. Dacă atingeți din nou pictograma, fundalul va fi mai transparent.
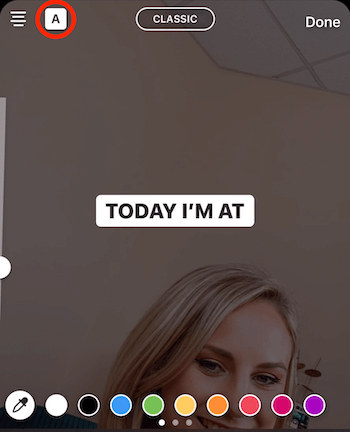
- Atingeți pictograma cu mai multe linii din partea stângă sus a ecranului pentru a modifica justificarea textului.
- Selectați o culoare pentru textul din partea de jos a ecranului. Nu mulți oameni știu acest lucru, dar puteți glisa prin culori pentru a obține și mai multe opțiuni de culoare. Și dacă atingeți lung orice culoare, veți vedea un gradient de culori din care să alegeți.
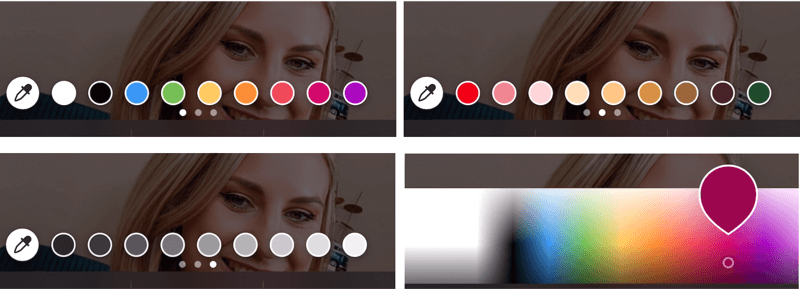
După ce ați formatat prima secțiune de text, doriți să lipiți textul tăiat anterior. Pentru aceasta, atingeți din nou instrumentul de text, atingeți cursorul și selectați Lipire. Și din nou, selectați textul pe care nu îl doriți („filmarea pentru canalul lor de pe YouTube!”) Și atingeți Decupare.
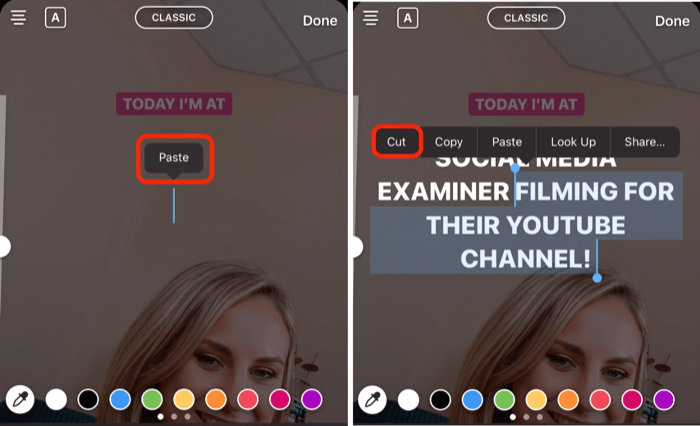
Dacă atingeți pictograma din partea superioară centrală a ecranului, puteți schimbați fontul. Vă recomandăm să încercați să respectați aceleași fonturi din poveștile dvs. pentru a face conținutul mărcii dvs. mai ușor de recunoscut.
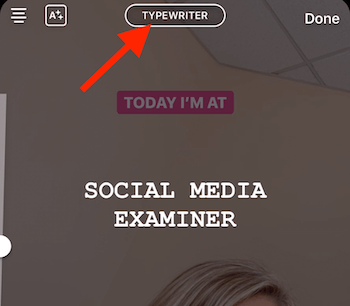
De asemenea, puteți stratifica textul pentru a crea un efect de contur. Tastați din nou același text, stilizați-l, apoi trageți-l deasupra textului original.
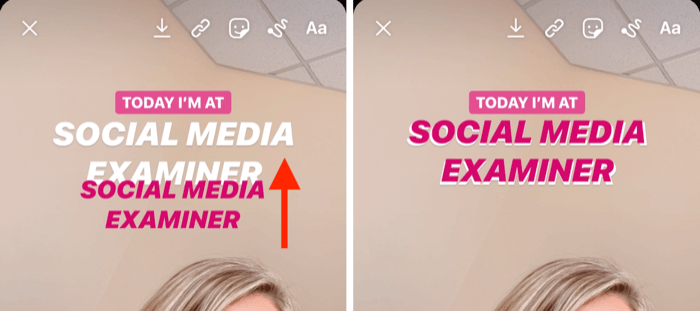
Când sunteți mulțumit de acest segment de text, lipiți următorul segment de text („filmarea pentru canalul lor YouTube!) Pe imagine. Alegeți stilul și culoarea fontului și poziționați-l pe ecran.
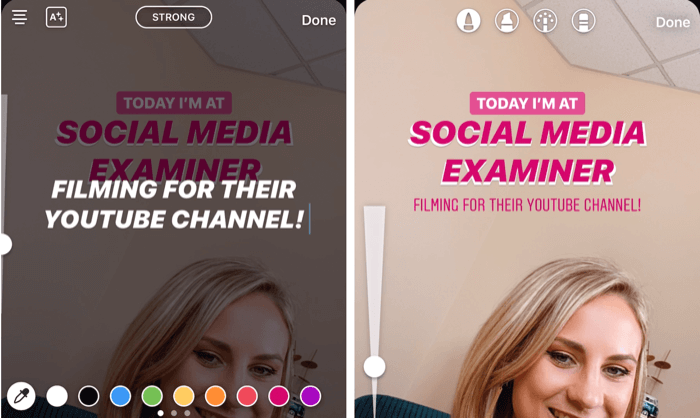
Un alt truc pentru a face textul să iasă în evidență este să desenezi un fundal alb în jurul său. Pentru a face acest lucru, selectați instrumentul de evidențiere (înconjurat mai jos) și aduceți glisorul până la capăt pentru a-l mări. Apoi desenați textul. Dacă doriți să faceți curățenie de-a lungul marginilor, atingeți instrumentul de ștergere, trageți glisorul la aproximativ 50% și desenați pe părțile fundalului pe care doriți să le eliminați.
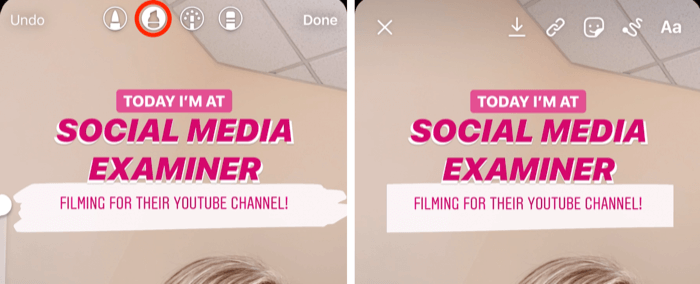
Proiectați un titlu creativ
Adăugarea unui titlu creativ în partea de sus a poveștii dvs. este o modalitate excelentă de a atrage atenția publicului.
Pentru acest hack, deschideți instrumentele pensulei, selectați instrumentul de evidențiere și desenați un cuvânt care va face parte din titlul dvs. În exemplul de mai jos, am desenat cuvântul „Echipă”. Asigurați-vă că îl faceți mare.
Apoi, selectați instrumentul de șters și trageți glisorul până la capăt. Apoi desenați pe ecran pentru a șterge partea de mijloc a cuvântului. Când ați terminat, atingeți Terminat pentru a scăpa de instrumentul pensulei.

Acum atingeți pictograma Aa pentru a deschide instrumentul de text și introduceți textul pe care doriți să îl adăugați la titlu.
În acest caz, am tastat „Întâlnirea echipei” și am selectat culoarea roz. Apoi am făcut textul puțin mai mare și l-am poziționat în cuvântul „Echipă” în partea de sus a ecranului pentru a completa titlul.
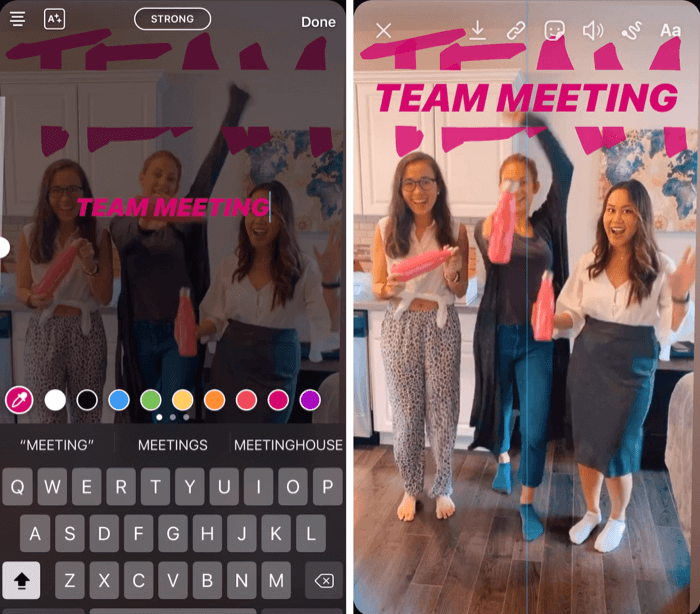
# 4: Utilizați instrumentele Pensulă și Font pentru a crea text curcubeu pentru povestirile Instagram
Pentru a crea text curcubeu în povestea dvs. Instagram, începeți prin a face o fotografie rapidă. Nu contează care este imaginea, deoarece veți umple întregul ecran cu o singură culoare.
Apoi, deschideți instrumentele pensulei și selectați-o pe cea din partea stângă. Apoi selectați culoarea pe care doriți să o utilizați ca fundal. Pentru acest exemplu, am ales negru.
Acum, țineți apăsat pe ecran pentru a transforma întregul ecran în acea culoare. Când ați terminat, atingeți Terminat.
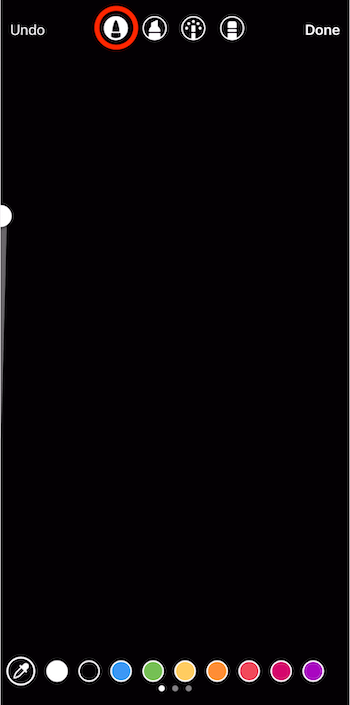
Apoi, atingeți pictograma text din partea de sus a ecranului și introduceți cuvântul „curcubeu”. Trageți glisorul pentru a mări textul dacă doriți. Apoi atingeți cursorul și atingeți Selectați totul în fereastra pop-up.
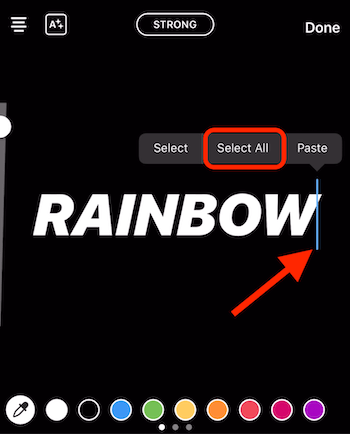
Următoarea parte este puțin dificilă și vă va lua ambele degete. Așezați un deget mare unde se află cursorul (în dreapta cuvântului). În același timp, veți folosi celălalt degetul mare pentru a atinge și a ține apăsată una dintre culorile din partea de jos a ecranului.
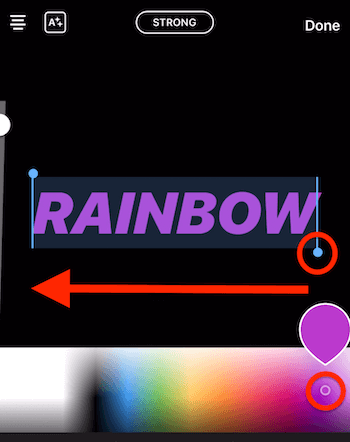
Acum trageți ambele degetele mari din partea dreaptă a ecranului în partea stângă a ecranului. În timp ce faceți acest lucru, veți aplica un efect curcubeu cuvântului.
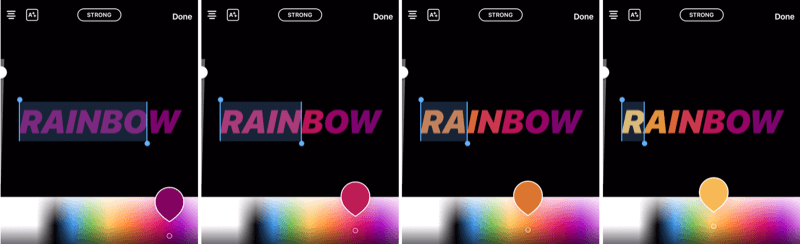
Sfat Pro: Dacă doriți să adăugați un alt element de magie imaginii dvs., deschideți instrumentele pensulei și selectați instrumentul neon. Trageți glisorul pentru a face dimensiunea pensulei cât mai mică posibil și selectați o culoare strălucitoare (de exemplu, alb). Apoi atingeți ecranul pentru a adăuga puncte peste toată imaginea dvs. Acest efect funcționează deosebit de bine cu fotografiile.
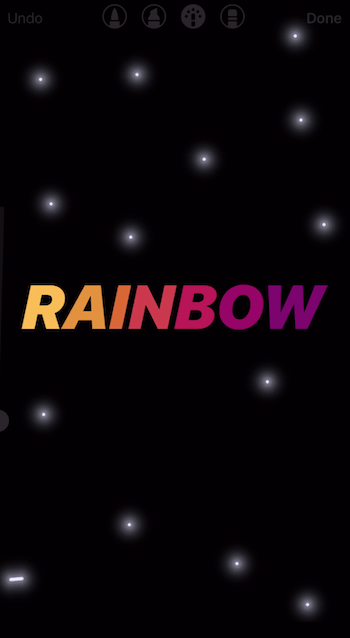
Obțineți instruire în marketing YouTube - online!

Doriți să vă îmbunătățiți implicarea și vânzările cu YouTube? Apoi, alăturați-vă celei mai mari și mai bune adunări de experți în marketing pe YouTube, deoarece împărtășesc strategiile lor dovedite. Veți primi instrucțiuni live pas cu pas axate pe Strategia YouTube, crearea de videoclipuri și anunțurile YouTube. Deveniți eroul de marketing YouTube pentru compania și clienții dvs. pe măsură ce implementați strategii care obțin rezultate dovedite. Acesta este un eveniment de instruire online live de la prietenii dvs. de la Social Media Examiner.
CLICK AICI PENTRU DETALII - VÂNZAREA ÎNCHEIE 22 SEPTEMBRIE!# 5: Utilizați instrumentul Pensulă pentru a crea o margine pentru povestirile Instagram
Adăugarea unei chenare la poveștile dvs. Instagram este o modalitate rapidă și ușoară de a marca conținutul dvs.
Pentru a face acest lucru, atingeți pictograma instrumentului pensulă și selectați peria de evidențiere. Trageți glisorul cu aproximativ 75% din drum în sus. Apoi selectați culoarea mărcii dvs. în partea de jos a ecranului.

Acum, cu degetul, desenați o margine în jurul imaginii. Asigurați-vă că porniți din partea dreaptă a ecranului; dacă începeți de jos, stânga sau sus, va fi dificil din cauza celorlalte pictograme de pe ecran.

Amintiți-vă, granița nu trebuie să fie perfectă. Dacă nu sunteți mulțumit de aceasta, atingeți Anulați în partea stângă sus și încercați din nou. Uneori, dacă dimensiunea pensulei este mai mare, este mai ușor.
Pentru a descoperi câteva caracteristici ascunse în Instagram Stories, citiți textul de mai jos pentru o prezentare ușoară sau urmăriți acest videoclip:
# 6: Salvați-vă Poveștile preferate Efecte pentru acces rapid
Acesta este un hack interesant despre care nu știu mulți oameni: puteți salva filtrele preferate pentru Povestiri pentru acces ușor.
Mai întâi, deschideți camera în Instagram Stories și glisați prin toate filtrele până când vedeți o pictogramă care scrie Browse Effects. Atingeți-l pentru a deschide Galeria de efecte.
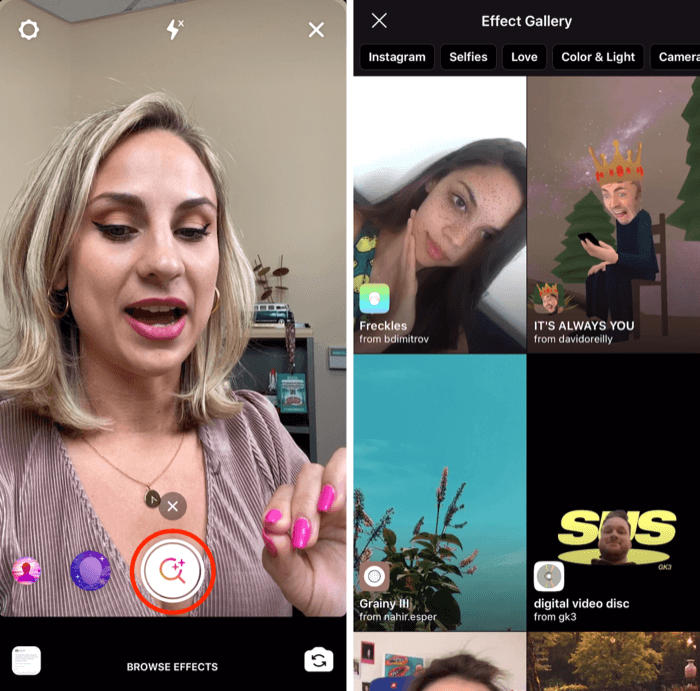
Dacă vedeți un efect care vă atrage atenția, atingeți-l în galerie pentru a vedea o previzualizare. Atinge Încercați-l în partea de jos a ecranului pentru a încerca în camera dvs. Stories.
De asemenea, puteți derula lista celorlalte efecte din partea de jos a ecranului camerei pentru a vedea ce fac.
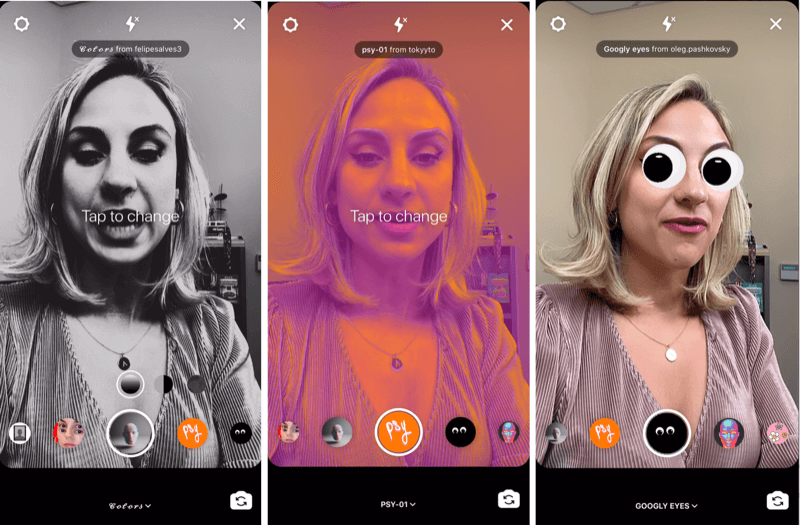
Dacă vedeți un efect pe care doriți să îl salvați, atingeți numele efectului în partea de jos a ecranului și alegeți Salvare efect în fereastra pop-up. Toate filtrele salvate vor apărea în stânga butonului de înregistrare din camera dvs. Stories pentru acces ușor.
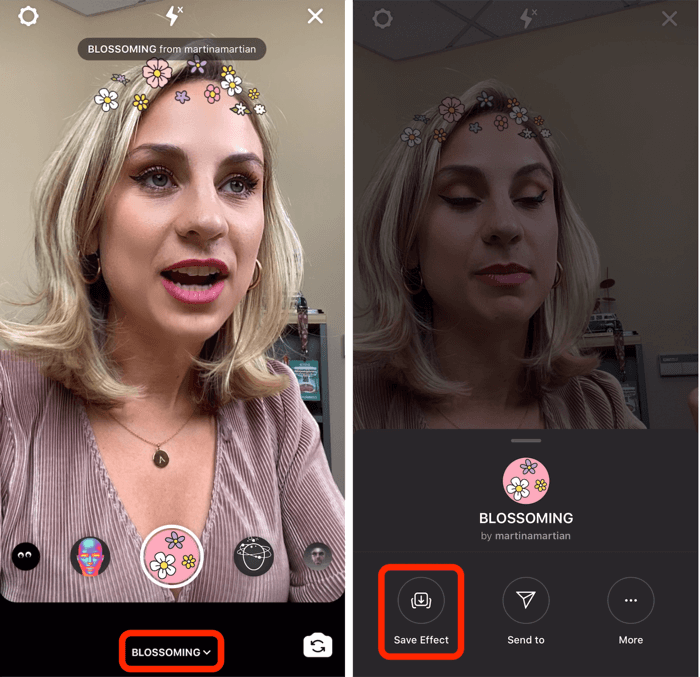
O altă modalitate de a găsi filtre distractive este să vă uitați la filtrele pe care le folosesc alte persoane. Dacă deschizi povestea cuiva pe care îl urmărești și folosește un filtru, vei vedea numele filtrului sub numele de utilizator al acestuia în colțul din stânga sus al ecranului. Atingeți numele filtrului pentru a deschide o fereastră pop-up care vă va permite să salvați efectul, astfel încât să îl puteți folosi singur.
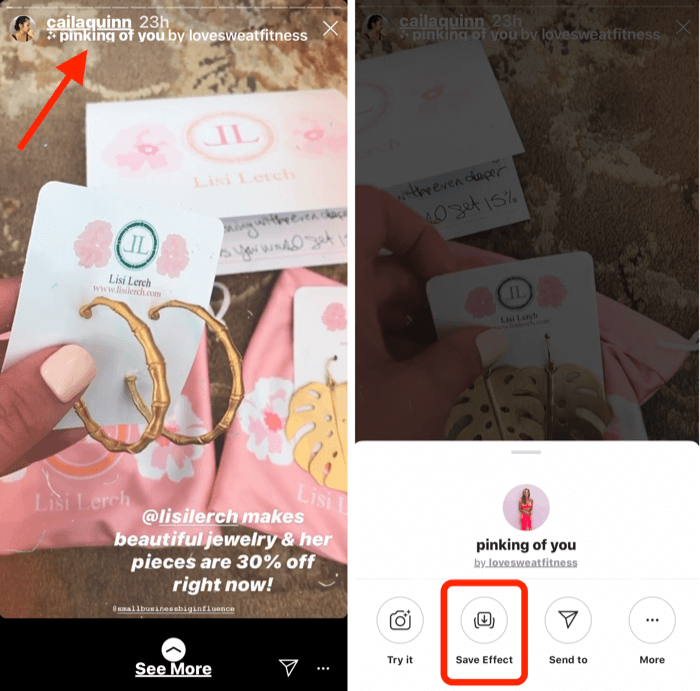
# 7: Adăugați o imagine suplimentară sau un GIF personalizat în povestea dvs. Instagram Visual
De obicei, Instagram Stories vă va permite să încărcați un singur videoclip sau imagine într-o singură poveste. Dar vă voi arăta cum puteți copia și insera o imagine suplimentară în povestea dvs. Acesta este un mod excelent de a adăuga propriile fotografii de marcă și GIF-uri personalizate care ar putea să nu fie disponibil în biblioteca GIF.
Începeți prin a înregistra un videoclip sau a face o fotografie cu orice intenționați să partajați. În acest exemplu, vă voi arăta cum să utilizați o fotografie.

Acum intrați în rola aparatului foto și deschideți imaginea pe care doriți să o adăugați la povestea dvs. Atingeți pictograma săgeată sus în colțul din stânga jos al ecranului. Din meniul pop-up, selectați Copiere fotografie.
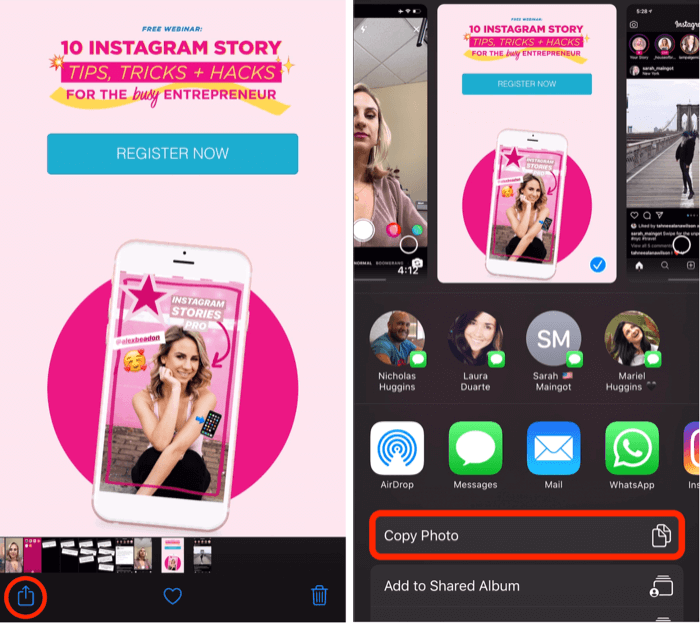
După ce v-ați copiat fotografia, reveniți la povestea dvs. de pe Instagram și ar trebui să vedeți o mică fereastră pop-up pe care scrie Add Sticker. Atingeți-l pentru a adăuga o imagine suplimentară la povestea dvs.
Notă: dacă nu vedeți fereastra pop-up Adaugă autocolant, nu este sfârșitul lumii. Ca soluție, selectați instrumentul Text, atingeți cursorul, apoi atingeți Lipire pentru a adăuga imaginea la povestea dvs.
După ce v-ați lipit imaginea în poveste, puteți ciupi pentru a o redimensiona, a o roti sau a o trage pe ecran. Dacă doriți să adăugați mai multe imagini, pur și simplu repetați procesul.
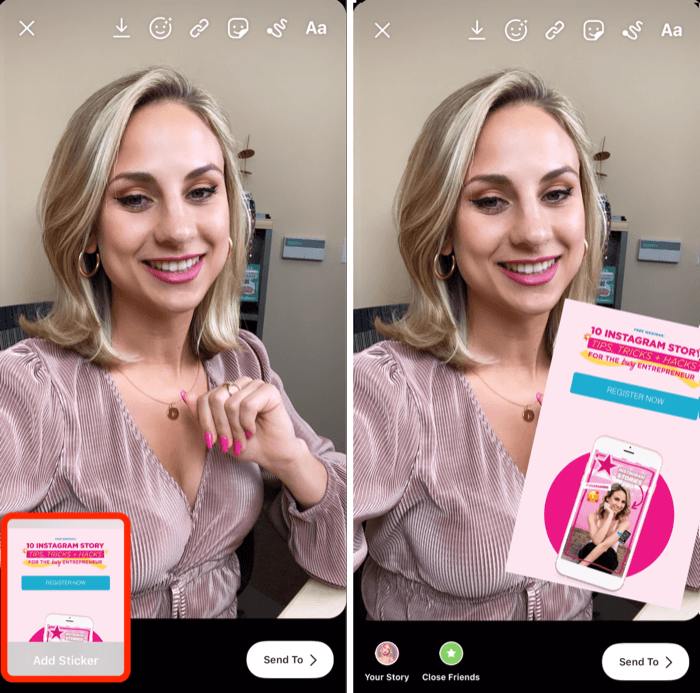
De asemenea, puteți adăuga GIF-uri în același mod. Dacă aveți un GIF personalizat pe care doriți să îl utilizați și este salvat în rola camerei dvs., deschideți imaginea și atingeți pictograma săgeată sus. În meniul pop-up, selectați Copiere fotografie.
Apoi reveniți la povestea dvs. și deschideți din nou instrumentul Text, atingeți cursorul și atingeți Lipire. GIF-ul dvs. personalizat va fi acum adăugat la povestea dvs.
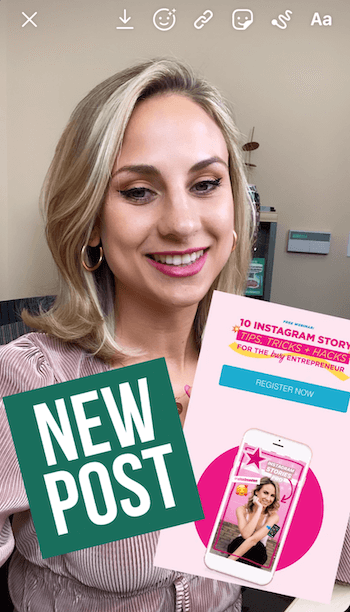
Sfat Pro: Dacă doriți să desenați sau să adăugați text deasupra oricăreia dintre imaginile suplimentare pe care le-ați adăugat, salvați mai întâi povestea în camera dvs. Apoi, reîncărcați imaginea salvată în Povestiri și veți putea adăuga orice doriți pe GIF-uri și imagini personalizate.
# 8: Combinați răspunsurile la autocolante cu Instagram Live și povestiri
Acest hack vă arată două moduri creative de a utiliza răspunsurile la un autocolant de întrebări în povestea dvs. Instagram.
Începeți prin a-i pune publicului o întrebare într-un videoclip despre povestea Instagram. După ce ați înregistrat videoclipul, atingeți pictograma autocolant (cu fața zâmbitoare) din partea de sus a ecranului și selectați autocolantul Întrebări din tavă.
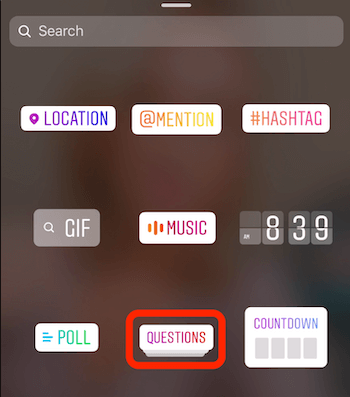
Puteți schimba textul de pe autocolant cu orice doriți, cum ar fi „Întreabă-mi ceva despre Instagram Stories!”
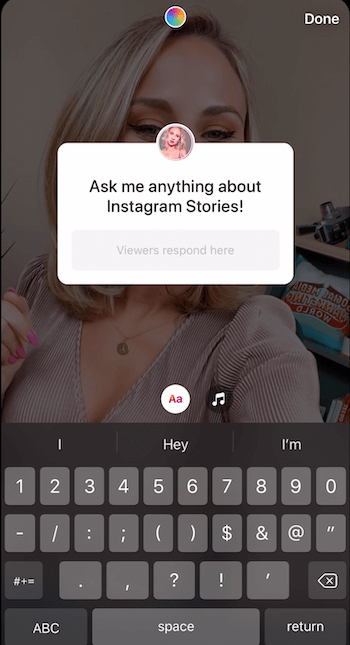
Dacă doriți să schimbați culoarea autocolantului, atingeți pictograma cerc curcubeu din partea de sus a ecranului. Continuă să o atingi până găsești o culoare care îți place. De asemenea, puteți ciupi autocolantul pentru a-l face mai mare sau mai mic pe ecran și trageți-l oriunde doriți.
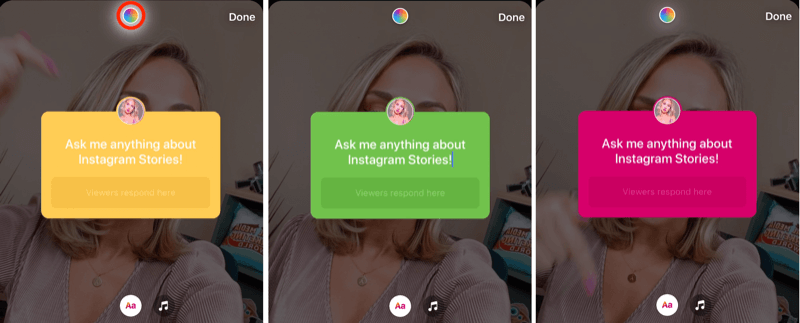
Poate doriți să introduceți ceea ce spuneți în videoclip pentru persoanele care vă urmăresc povestea cu sunetul dezactivat. După ce ați adăugat textul, îl puteți redimensiona și centra pe ecran. Când ai terminat, atinge pentru a adăuga acest conținut la povestea ta.
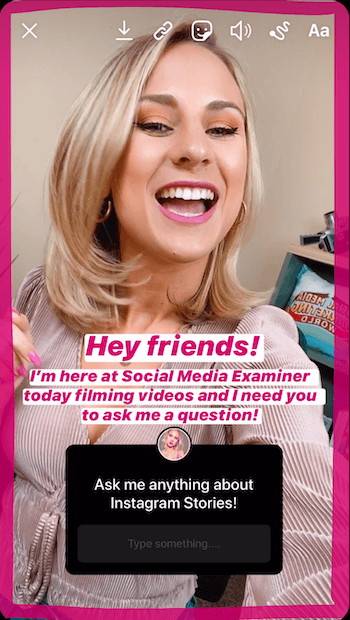
Acum va trebui să așteptați puțin pentru ca unele răspunsuri să înceapă să apară. Apoi, puteți intra pe Instagram Live și le puteți răspunde în timp real. O altă opțiune este de a crea o imagine de poveste care să partajeze mai multe răspunsuri simultan.
Adresați-vă live cu autocolantul cu răspunsurile spectatorilor la întrebările dvs.
La intră în direct pe Instagram și răspundeți la întrebările adepților dvs., începeți un videoclip live și atingeți pictograma mic de semn de întrebare din partea de jos a ecranului.
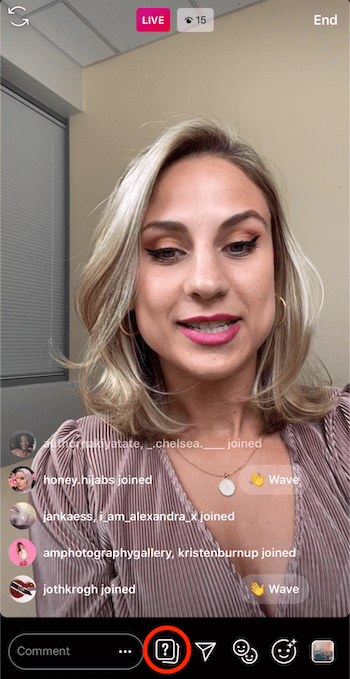
Aceasta va afișa toate răspunsurile la autocolantul întrebărilor dvs.
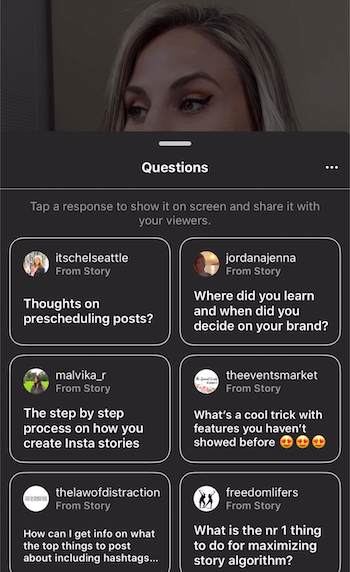
Din listă, selectați întrebarea pe care doriți să o împărtășiți spectatorilor în timpul difuzării în direct. Întrebarea va apărea apoi în partea de jos a ecranului pentru ca spectatorii să o poată vedea. În plus, partea de sus a ecranului va afișa acum întrebări și răspunsuri ca categorie.
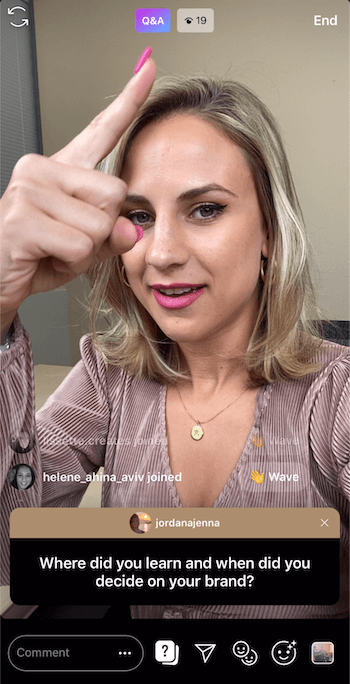
Folosiți aceste întrebări și răspunsuri ca o oportunitate de a vă conecta cu publicul și de a răspunde la întrebarea de pe ecran. Oricine intră în transmisia dvs. live va ști exact despre ce vorbiți și la ce întrebare răspundeți. De asemenea, arată publicului că sunteți logodit, participați și doriți să aflați de la ei.
Un lucru pe care trebuie să-l rețineți în timp ce răspundeți la întrebări este că, odată ce ați selectat o întrebare, aceasta va fi afișată în gri în lista Întrebări, astfel încât să nu o mai alegeți.

Distribuiți mai multe răspunsuri în aceeași imagine de poveste
De asemenea, puteți partaja mai multe răspunsuri la autocolantul întrebărilor dvs. într-o singură poveste. Acest lucru vă ajută să creați acel sentiment de comunitate cu publicul dvs. Vă recomand să utilizați această tactică atunci când știți că oamenii vor fi interesați să vadă o varietate de răspunsuri simultan.
Pentru a adăuga mai multe răspunsuri la imaginea dvs., găsiți întrebarea din povestea dvs. și atingeți chiar în partea de jos a ecranului, unde scrie câți oameni au văzut povestea respectivă.
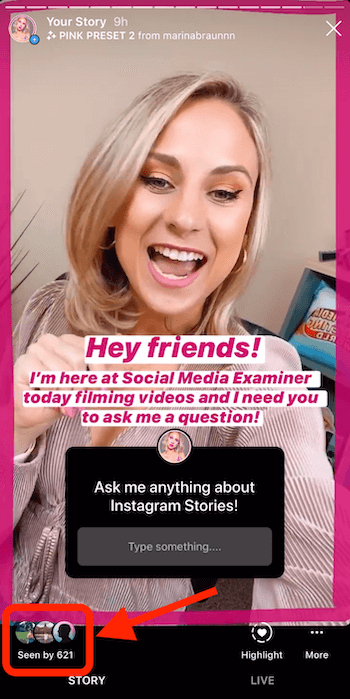
Pe ecranul următor, atingeți Vedeți totul lângă Răspunsuri.
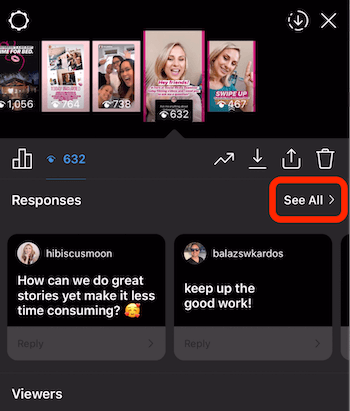
Acum puteți vedea toate răspunsurile pe care le-ați primit la întrebarea dvs. Atingeți primul răspuns pe care doriți să îl adăugați la povestea dvs.
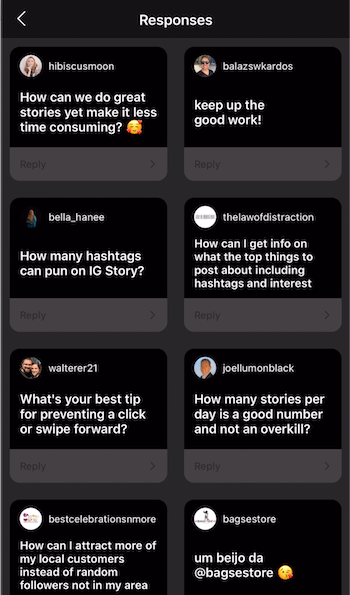
În fereastra pop-up, atingeți Partajare răspuns.
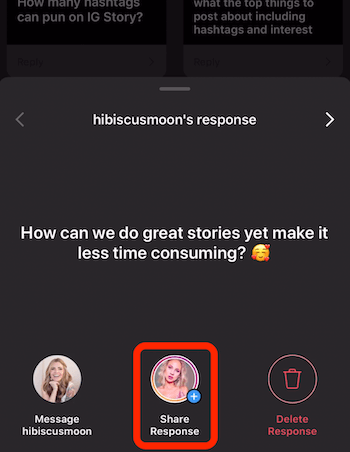
Când vedeți ecranul camerei, faceți fundalul o singură culoare. De acolo, puteți trage răspunsul pe ecran, îl puteți face mai mare sau mai mic sau îl puteți roti. Când sunteți mulțumit de aceasta, atingeți butonul săgeată în jos din partea de sus a ecranului pentru a-l salva în rola camerei.
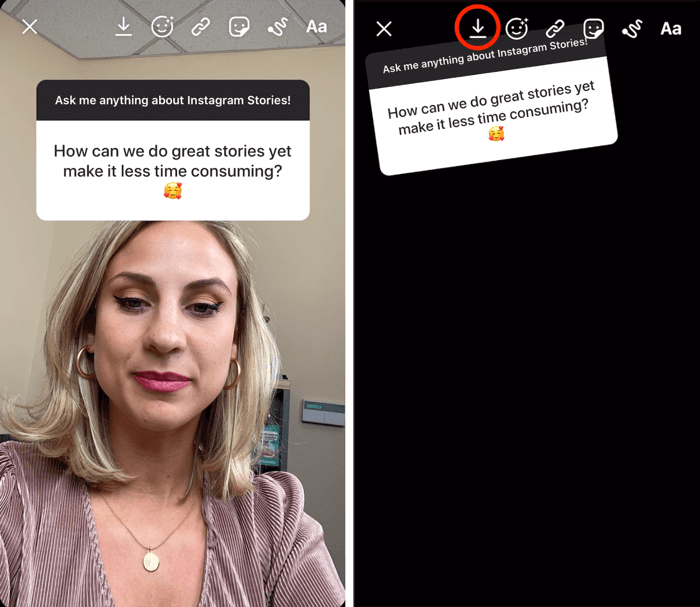
Apoi atingeți X în partea stângă sus pentru a-l arunca. Acest lucru vă va readuce la ecranul care afișează toate răspunsurile la întrebarea dvs. Alegeți un alt răspuns pentru a-l împărtăși în povestea dvs.
Acum, în loc să faceți o fotografie, glisați în sus și selectați imaginea pe care ați salvat-o anterior în rola camerei.
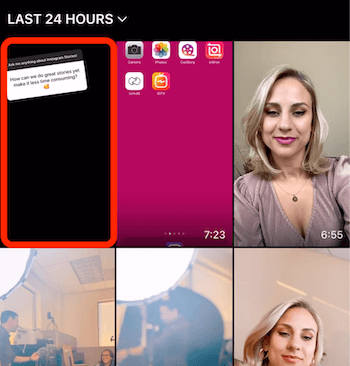
Trageți a doua întrebare până unde doriți să apară pe imagine. Odată ajuns, atingeți butonul săgeată în jos pentru al salva în rola camerei. Apoi atingeți X pentru a vă arunca povestea.
Repetați în continuare acest proces pentru a adăuga mai multe răspunsuri la imaginea dvs. Când sunteți mulțumit de vizual, împărtășiți-l cu povestea dvs.
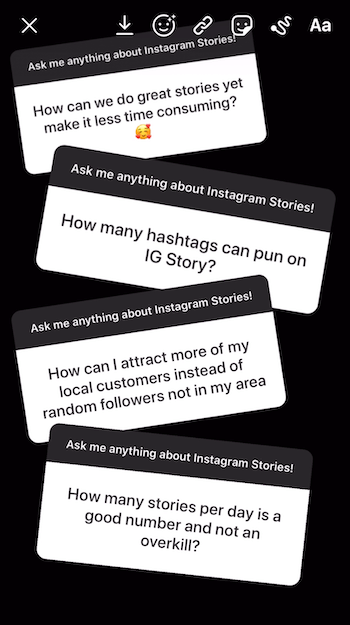
Concluzie
În loc să postați pe povestea dvs. Instagram în acest moment, înregistrați videoclipul sau faceți-vă fotografia și apoi salvați-o în rola camerei înainte de a o încărca. Avantajele sunt duble. În primul rând, veți fi mai prezenți, astfel încât să nu fiți îngropați în telefon în timpul unor ocazii speciale. În al doilea rând, vei fi mai intenționat cu ceea ce postezi pe Instagram Stories.
Veți avea timp să adăugați un titlu creativ, să desenați o margine în culoarea mărcii dvs. sau să creați text secvențiat pentru a face conținutul cât mai atrăgător pentru publicul dvs. A pune un pic mai multă gândire și energie în poveștile tale va duce la un conținut mai convingător.
Mai multe articole pe Instagram Stories:
- Aflați cum să creați un plan de conținut Instagram Stories.
- Descoperă șase instrumente de proiectare Instagram Stories pentru marketing.
- Aflați cum să creați primul dvs. anunț Instagram Stories.



