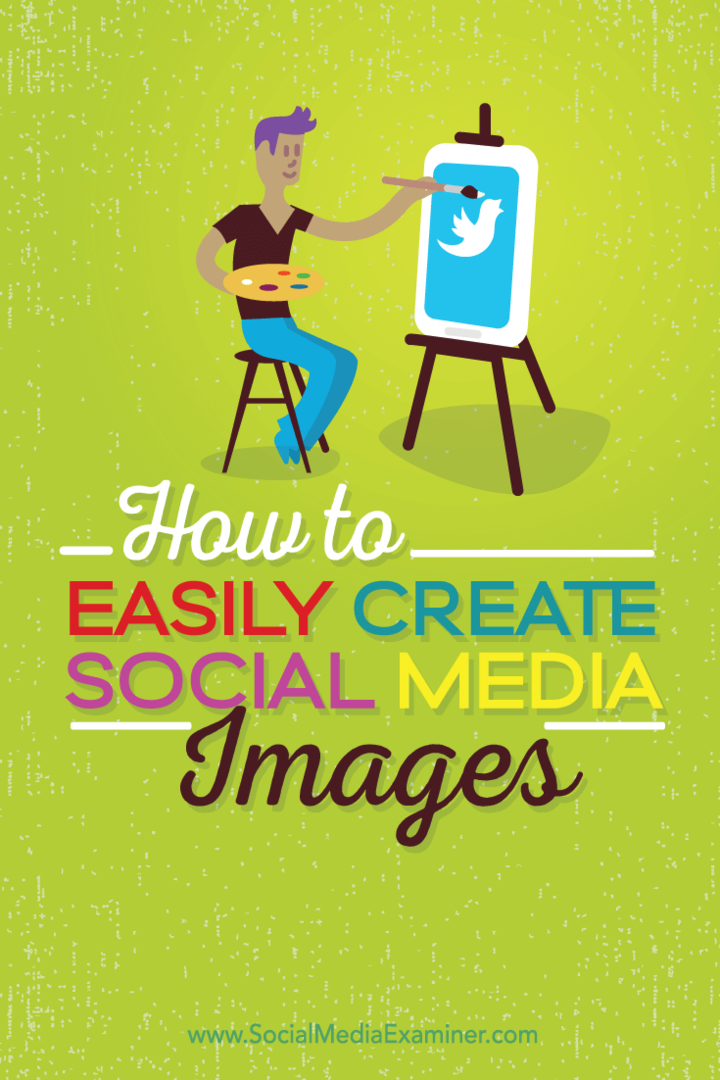Cum să creați cu ușurință imagini de calitate pentru rețelele sociale: Social Media Examiner
Miscelaneu / / September 26, 2020
 Folosiți imagini pentru a vă susține marketingul pe rețelele sociale?
Folosiți imagini pentru a vă susține marketingul pe rețelele sociale?
Căutați o modalitate mai ușoară de a crea conținut vizual puternic?
Nu trebuie să fii designer pentru a crea imagini de calitate.
În acest articol vă voi arăta cum să faceți acest lucru creați o varietate de imagini de pe rețelele sociale rapid și la prețuri accesibile.
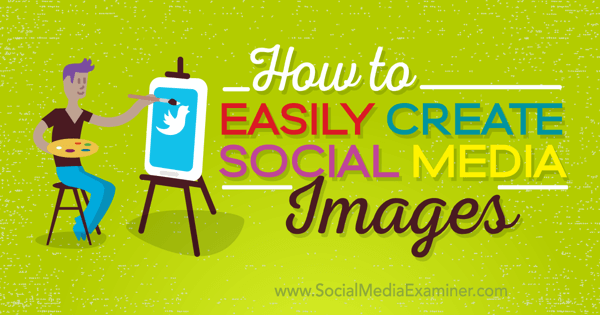
# 1: Configurați un cont Canva gratuit
Primul lucru pe care trebuie să-l faceți este să vă configurați gratuit Canva cont. Pentru a face acest lucru, puteți înscrieți-vă cu contul dvs. Facebook, contul Google sau adresa de e-mail.
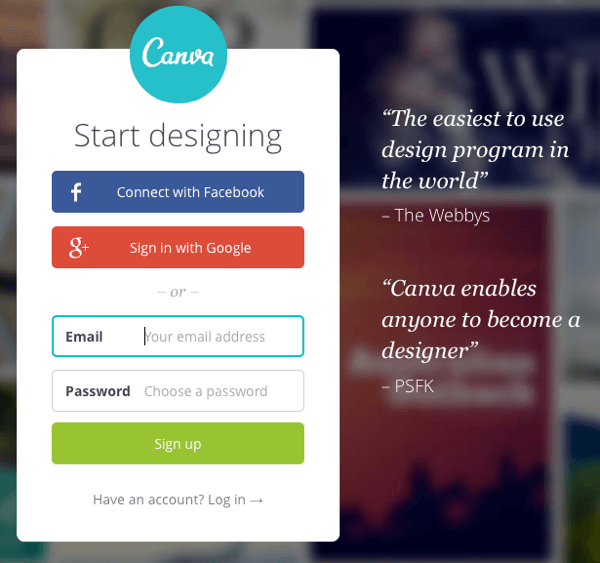
Următor →, selectați dacă vă veți folosi contul în scopuri profesionale, personale sau educaționale.
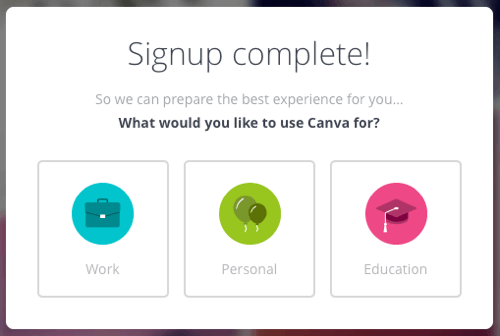
Nu vă faceți griji. Nu contează ce alegere faceți aici, deoarece vă va oferi în cele din urmă aceleași opțiuni de șablon și nu vă va cere să plătiți pentru contul dvs. Deoarece nu plătiți pentru un cont chiar de pe bat, acesta vă plasează într-un cont personal în mod prestabilit, indiferent de ce alegeți.
Opțiunea de upgrade pentru Canva for Work va fi întotdeauna disponibil dacă alegeți să faceți upgrade ulterior. Dar există multe lucruri pe care le puteți face în versiunea gratuită, așa că puteți rămâne cu asta pentru moment.
Singurul lucru pe care trebuie să-l plătiți cu versiunea gratuită este orice șablon care utilizează un fundal de fotografie stoc pentru care veți fi taxat cu 1 USD. Cu toate acestea, vă voi arăta cum să identificați fundaluri de fotografii stoc și să le înlocuiesc cu ale dvs. imagini sau alte fotografii stoc dacă alegeți.
# 2: Cunoașteți tabloul de bord Canva
În continuare, să aruncăm o privire rapidă la tabloul de bord Canva. Odată ce ați trecut prin demonstrația rapidă, tabloul de bord va arăta astfel.
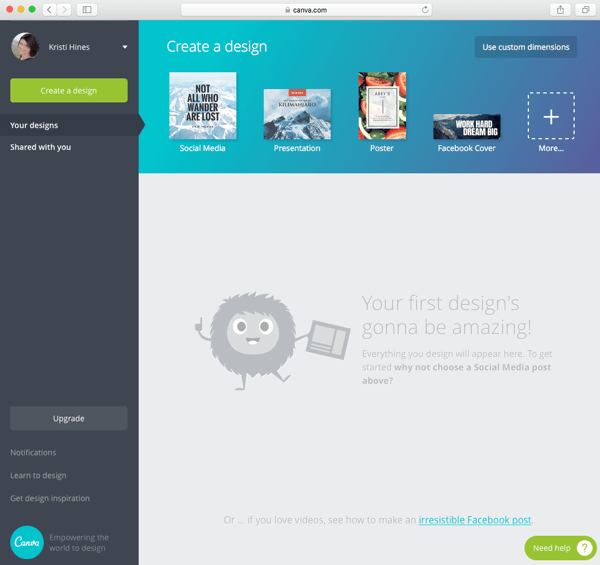
Poti faceți clic pe săgeata drop-down de lângă numele dvs. pentru a găsi linkurile Setări și Vizualizare profil.
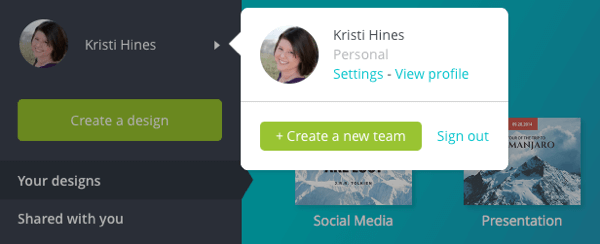
Poti editează-ți profilul pentru a afișa numele, numele de utilizator, site-ul și locația. Acest lucru este util dacă doriți să împărtășiți proiectele dvs. cu publicul. Adresa URL publică va fi http://canva.com/username.

Numai modelele pe care le comutați în mod specific pentru a deveni publice vor fi publice. Restul rămân privat.
Faceți clic pe fotografia de profil din partea stângă sus pentru a reveni la tabloul de bord principal. La vezi toate opțiunile șablonului disponibil pentru tine, faceți clic pe butonul verde Create a Design din bara laterală stângă (sub fotografia ta de profil) sau faceți clic pe butonul + Mai multe din secțiunea Creați un design din dreapta.
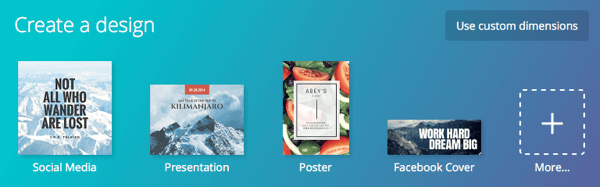
Aceasta dezvăluie 50 de șabloane de imagine pentru care puteți utiliza postări pe rețelele sociale, documente, blogging și cărți electronice, materiale de marketing, anteturi de social media și e-mail, evenimente și anunțuri banner. Plasați cursorul peste un șablon pentru a vedea dimensiunile.
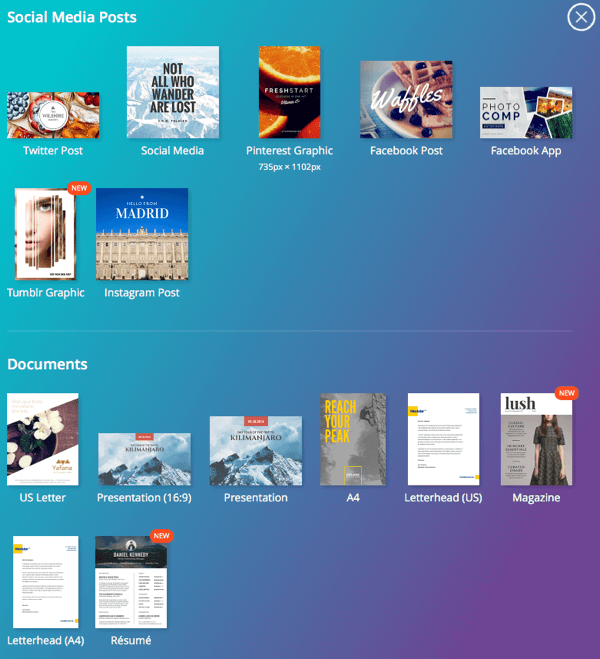
Dacă preferați să alegeți propriile dimensiuni, faceți clic pe Utilizați dimensiuni personalizate și introduceți propriile cerințe de dimensionare.
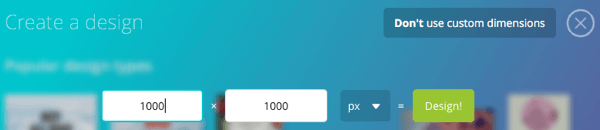
Sfaturi pentru a începe
Iată câteva sfaturi pe măsură ce începeți cu Canva:
Să presupunem că aveți nevoie de o imagine de dimensiuni specifice, dar nu puteți găsi un șablon de acea dimensiune. Cu toate acestea, puteți găsi un șablon mai mare. Utilizați șablonul mai mare pentru a crea imaginea în Canva, exportați-o și apoi decupați-o la dimensiunea dorită o altă aplicație precum Preview (pentru utilizatorii de Mac), Gimp (gratuită pentru utilizatorii de Mac sau Windows) sau o altă editare a imaginilor instrument.
Nu vă limitați în funcție de categoria sau numele șablonului. Spuneți că căutați o fotografie de copertă Facebook, dar nu vă place niciunul dintre șabloanele de fotografie de copertă Facebook. Cu toate acestea, îți place un șablon pe care îl găsești în Prezentări. Fotografiile de copertă Facebook sunt 851 x 315 (toate dimensiunile sunt exprimate în pixeli), iar șabloanele de prezentare sunt 1024 x 728. Tot ce trebuie să faceți este să vă asigurați că designul dorit din șablonul de prezentare se încadrează în 851 x 315 atunci când îl decupați. Acum aveți fotografia de copertă Facebook perfectă dintr-un șablon de prezentare.
# 3: Creați fotografii de acoperire coerente dintr-un singur șablon
Acum, să vedem cum puteți crea un design excelent folosind un șablon predesemnat. Primul lucru de care are nevoie afacerea dvs. pentru a face o primă impresie bună este fotografiile de copertă coerente, imaginile din antet și arta canalelor pentru rețelele dvs. sociale de top. Canva oferă șabloane pentru a crea tot ce aveți nevoie.
Iată ceva demn de remarcat despre dimensiuni a fotografiilor de copertă, a imaginilor din antet și a imaginii canalului:
- Fotografie de copertă Facebook: 851 x 315
- Arta canalului YouTube: 2560 x 1440
- Antet Twitter: 1500 x 500
- Imagine banner pagină companie LinkedIn: 646 x 220
- LinkedIn prezintă imaginea eroului paginii: 974 x 330
- Imaginea fotografiei de copertă Google+: 1240 x 700
Întrebările pe care trebuie să le puneți sunt: doriți să creați o imagine unică pentru toate sau puteți scăpa cu o singură imagine pentru a le stăpâni pe toate? În funcție de dimensiune, o imagine de artă a canalului YouTube creată în modul corect ar putea fi efectiv decupată pentru a se potrivi tuturor celorlalte proprietăți. Sau, de altfel, ar face orice șablon Canva mai mare de 2560 x 1440.
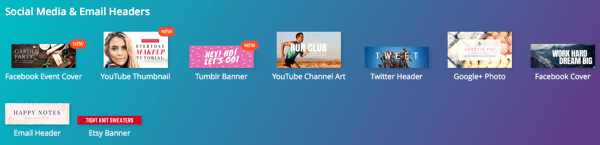
Ați vrea uitați-vă la toate profilurile și paginile dvs. pentru a vă asigura că nu puneți niciun text sau elemente grafice importante într-un loc care ar fi suprapus de fotografiile de profil sau de butoanele utilizate de fiecare rețea socială.
Deci, să spunem că ai vrut folosiți șablonul YouTube Channel Art pentru orice. A începe, dați clic pe șablonul YouTube Channel Art. În următorul ecran, în bara laterală din stânga de sub fila Aspecte, veți vedea șabloanele din care puteți alege.
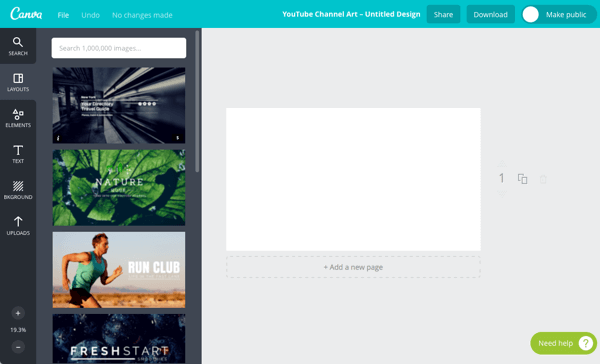
Când treceți cu mouse-ul peste șabloane, vedeți un semn $ pentru șabloanele care includ o fotografie stoc pentru care ar trebui să plătiți $ 1 pentru utilizare sau un semn GRATUIT pentru șabloanele care au imagini gratuite.
Cand tu selectați un șablon, apare în spațiul de lucru din dreapta unde puteți începe editarea.
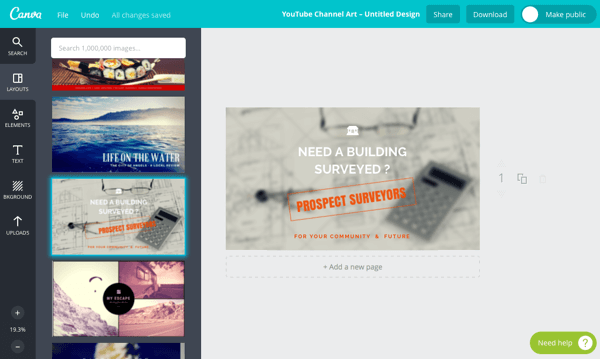
Să presupunem că vreau utilizați propria fotografie pentru fundalul șablonuluiși nu doriți să utilizați imaginea de stoc implicită de la Canva. Faceți clic pe fundal pentru al selecta. Vă puteți da seama că este selectat uitându-vă la margine și la ce se concentrează în cercul din partea de jos.
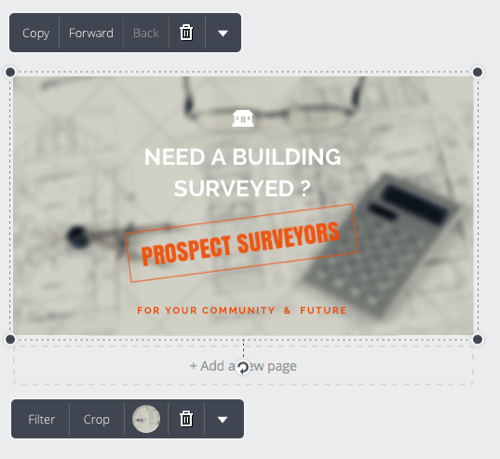
Următor →, faceți clic pe pictograma coș de gunoi pentru a șterge imaginea de fundal / stoc din Canva.
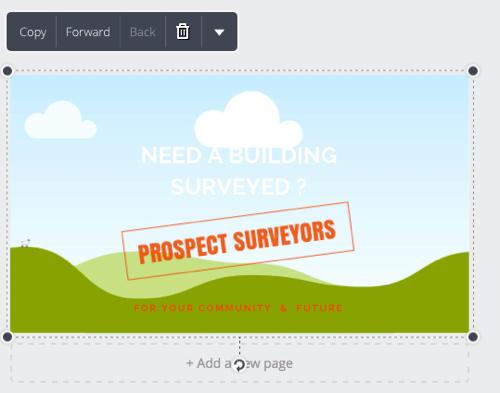
Acum accesați Încărcări din bara laterală stângă și încărcați imaginea de pe computer pe care doriți să o folosiți ca fundal.
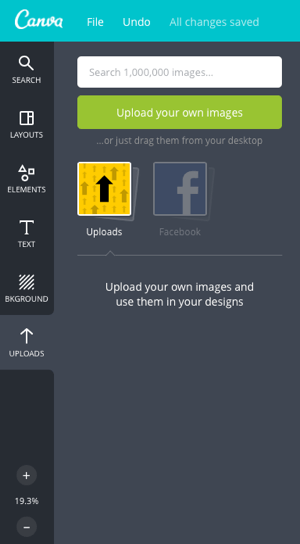
Odată încărcat, trageți imaginea în șablonul dvs. pentru ao adăuga ca nou fundal.
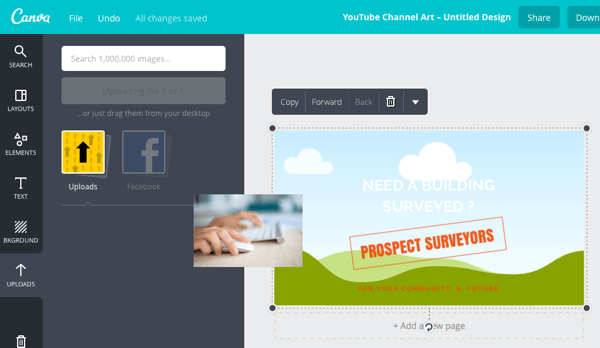
Faceți clic pe orice elemente suplimentare pe care doriți să le editați. Pentru majoritatea elementelor, puteți schimba culoarea și le puteți muta, roti sau șterge.
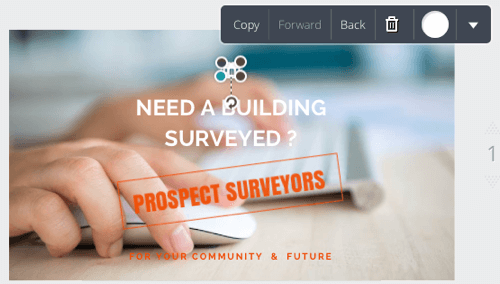
Poti adăugați, de asemenea, elemente noi făcând o căutare din fila Elemente din bara laterală stângă. Există o mulțime de a alege, cu opțiuni gratuite și premium.
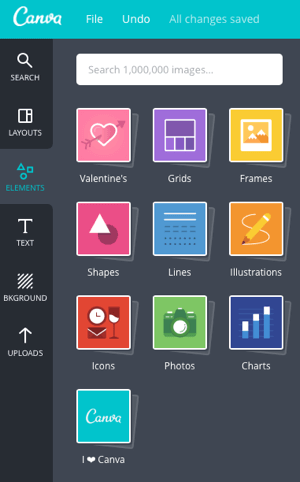
Poti editați textul de pe șablon, inclusiv fontul, dimensiunea, culoarea, alinierea, distanța, poziționarea și rotația.
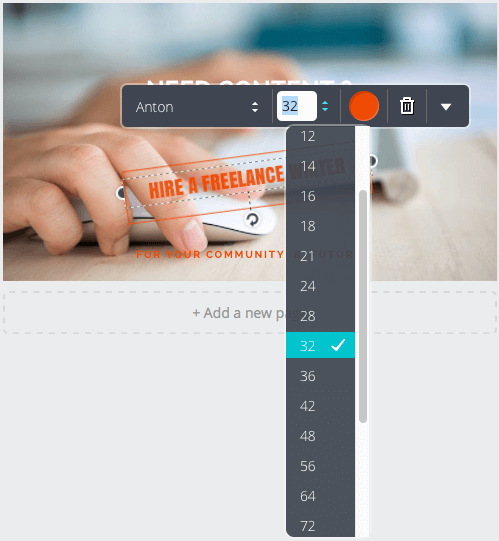
Utilizați fila Text din bara laterală din stânga pentru a adăuga noi zone de text. Din nou, puteți alege dintre opțiuni gratuite și premium.
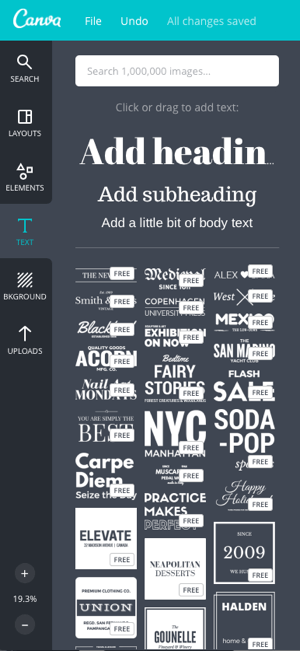
Dacă doriți ca textul dvs. să iasă mai mult în evidență, faceți clic pe imaginea de fundal și apoi faceți clic pe butonul Filtru pentru a afișa opțiuni avansate.
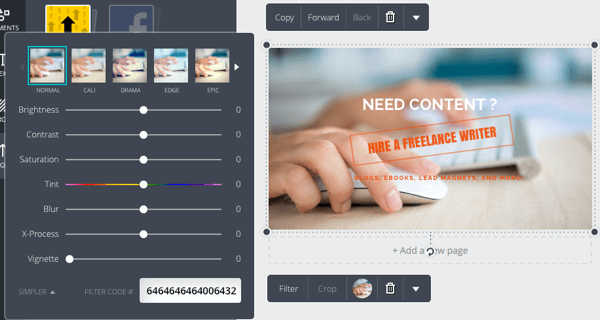
Poti reglați luminozitatea, contrastul, saturația, neclaritatea și alte caracteristici ale imaginii de fundal. Vă sugerez mai întâi să setați textul așa cum vă place și apoi să ajustați aceste setări la asigurați-vă că textul dvs. este cât se poate de lizibil.
Pe măsură ce deplasați elemente, Canva afișează ghiduri, astfel încât să puteți alinia totul perfect.
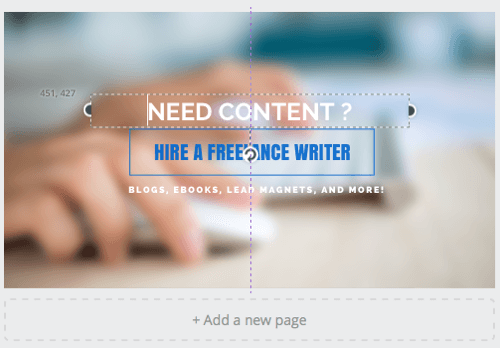
Când ai terminat, faceți clic pe butonul Descărcare din dreapta sus și alegeți formatul pentru imaginea dvs.. Dacă ați ales un șablon cu o imagine stoc Canva, vi se va solicita, de asemenea, ca informațiile cardului dvs. de credit să plătească 1 USD pentru utilizarea imaginii stoc.
Obțineți instruire în marketing YouTube - online!

Doriți să vă îmbunătățiți implicarea și vânzările cu YouTube? Apoi, alăturați-vă celei mai mari și mai bune adunări de experți în marketing pe YouTube, deoarece împărtășesc strategiile lor dovedite. Veți primi instrucțiuni live pas cu pas axate pe Strategia YouTube, crearea de videoclipuri și anunțurile YouTube. Deveniți eroul de marketing YouTube pentru compania și clienții dvs. pe măsură ce implementați strategii care obțin rezultate dovedite. Acesta este un eveniment de instruire online live de la prietenii dvs. de la Social Media Examiner.
CLICK AICI PENTRU DETALII - VÂNZAREA ÎNCHEIE 22 SEPTEMBRIE!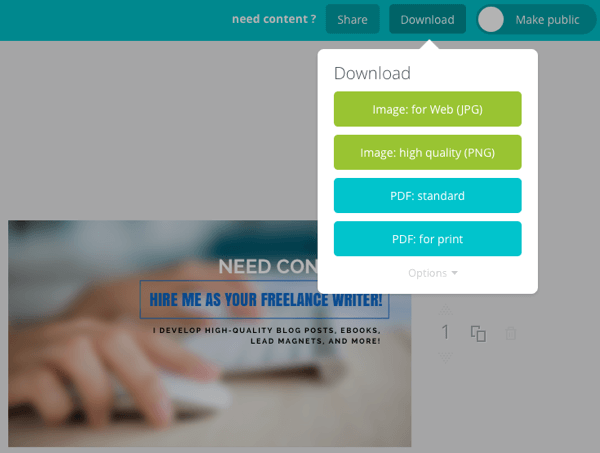
Designul este, de asemenea, salvat în contul dvs. Canva, așa că, dacă vă dați seama că ați făcut o greșeală sau trebuie să editați imaginea mai târziu, puteți reveni și faceți acest lucru. Dacă trebuie să editați o imagine cu o fotografie de stoc Canva, trebuie să plătiți încă 1 USD la fiecare 24 de ore, deci țineți cont de asta.
Poti de asemenea comutați opțiunea pentru a face publică imaginea. Acest lucru este util dacă intenționați să creați mai multe imagini și doriți feedback public cu privire la ce imagine ar trebui să alegeți, similar cu modul în care oamenii împărtășesc mai multe opțiuni de copertă de carte, astfel încât publicul lor să vă poată ajuta alege. Apropo, puteți crea coperte de cărți și în Canva.
Numele fișierului dvs. de imagine corespunde de obicei cu numele șablonului. îmi place să schimbați numele fișierului cu ceva mai semnificativ pentru Optimizare motor de căutare. În acest caz, deoarece folosesc imaginea pentru fotografiile de copertă, am schimbat numele fișierului principal în kristi-hines-freelance-writer.jpg. Apoi, pentru fiecare rețea, voi adăuga -for-facebook, -for-twitter, -for-youtube și așa mai departe.
În acest stadiu, îmi place deschideți imaginea nou creată într-un editor de imagini și efectuați câteva decupări și redimensionări personalizate pentru fiecare dintre rețelele sociale deci, așa cum am menționat anterior, fotografiile și butoanele nu se suprapun peste text.
Iată rezultatele, începând cu Facebook.
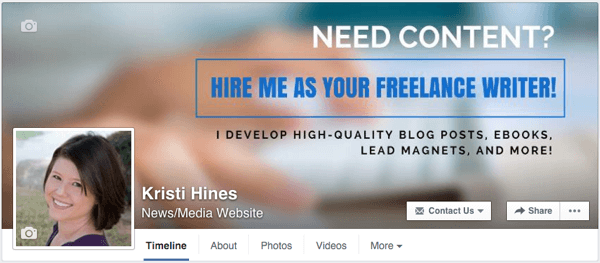
Apoi Twitter.
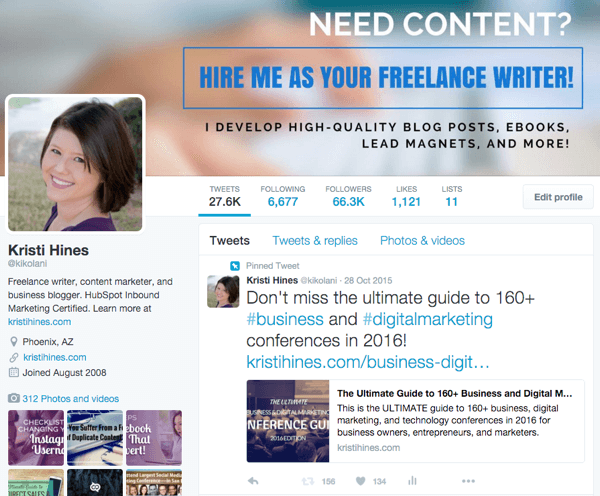
Apoi LinkedIn.
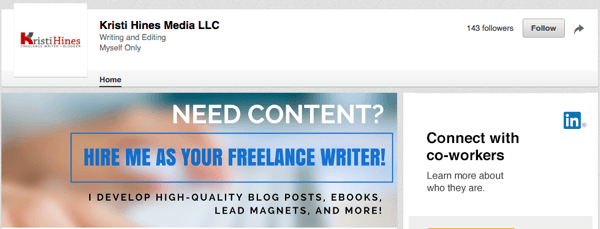
În mod ironic, cea mai mare problemă pe care am avut-o a fost aplicarea șablonului pe YouTube. Datorită zonelor de decupare a dispozitivului, textul a fost complet întrerupt, cu excepția cazului în care utilizatorii au vizionat canalul meu pe televizor.
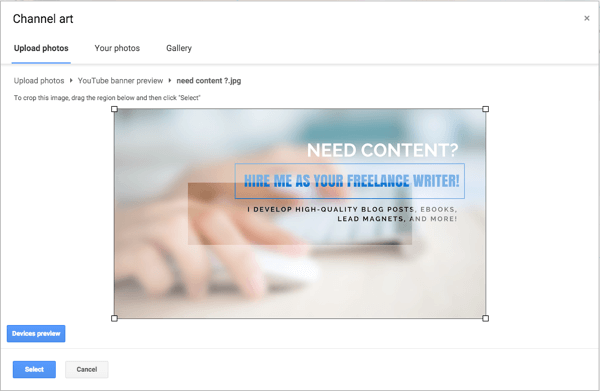
Pentru a combate acest lucru, m-am întors în Canva și am creat un duplicat al șablonului meu personalizat.
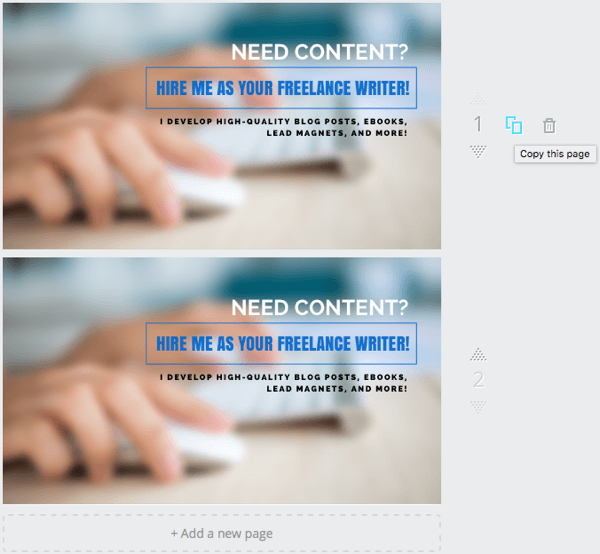
Folosind copia duplicat, am redus tot textul și l-am mutat într-o zonă bună pentru decupare. Apoi am descărcat din nou imaginile.
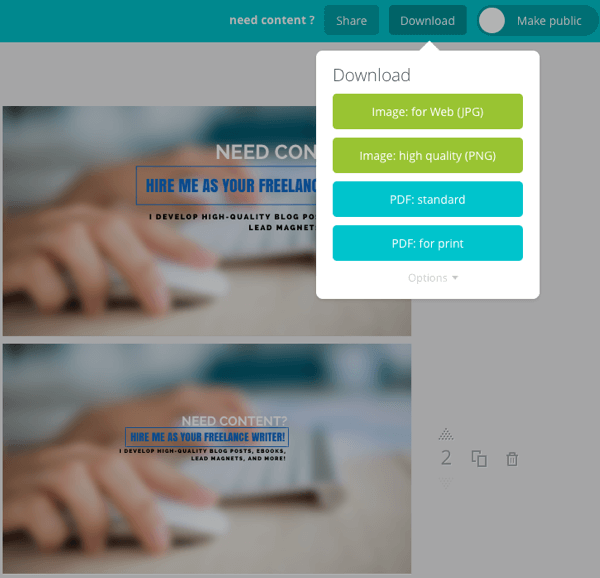
Ambele imagini au fost descărcate pe computerul meu într-un folder. Alternativ, puteți face clic pe linkul Opțiuni și puteți specifica o imagine pe care doriți să o descărcați.
După ce am ajustat decuparea YouTube Channel Art pentru anumite dispozitive, am ajuns la asta.
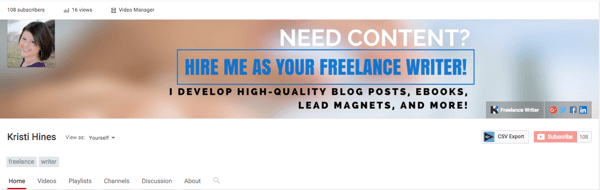
Nu în ultimul rând, cu Google+, imaginea completă este afișată dacă utilizatorii derulează în sus când vă vizitează profilul. Dacă nu, văd doar o parte din fotografia dvs. de copertă ca aceasta.
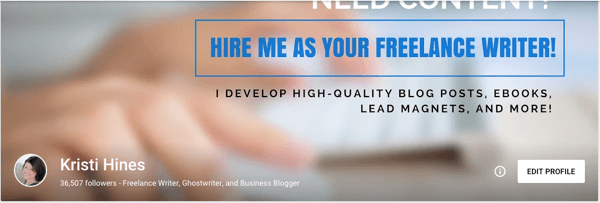
Prin urmare, este posibil să trebuiască să scăpați puțin textul mai jos, duplicând șablonul personalizat din Canva din nou și editându-l în consecință. Asigurați-vă că se afișează tot textul, indiferent dacă oamenii derulează în sus sau nu.
După cum puteți vedea, există o mulțime de moduri de a utiliza Canva pentru a crea modele profesionale excelente pentru social media. Și asta a fost doar pentru fotografiile de copertă! Acum, că știi cum să folosești Canva, iată câteva imagini suplimentare pe care le poți crea pentru a le folosi pentru marketingul tău social media, plus câteva sfaturi pentru fiecare.
# 4: Creați imagini personalizate de postare pe blog
Știți ce face ca o postare de blog în următoarea porțiune a fluxului de știri Twitter să se distingă de restul?
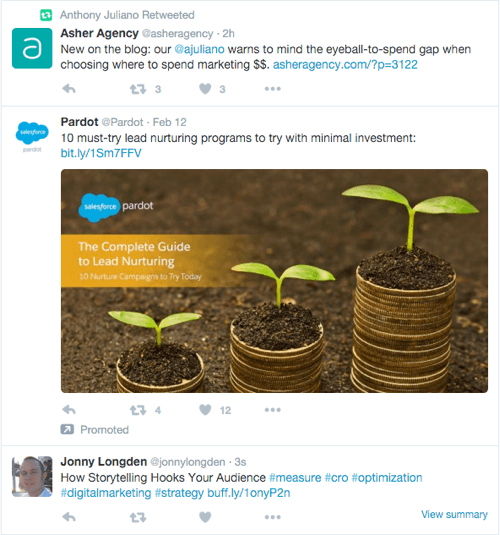
Dacă ați spus o imagine personalizată a postării pe blog, ați fi corect. Deși este posibil ca Salesforce să nu fi folosit Canva pentru a crea imaginea de mai sus, puteți. Canva oferă mai multe șabloane pentru postările de pe rețelele sociale.
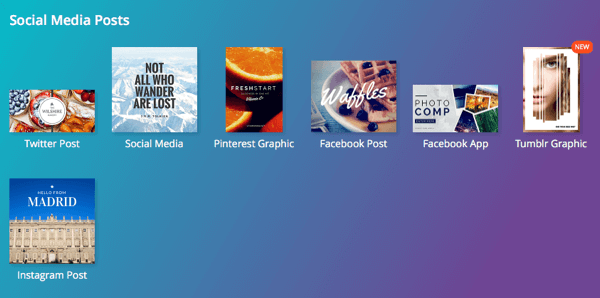
Dacă nu vă plac șabloanele pe care le vedeți aici, puteți explorați oricare dintre celelalte șabloane pe care Canva le oferă pentru a găsi cel mai bun pentru imaginea dvs. personalizată de postare pe blog.
Există câteva alte puncte de care trebuie să țineți cont atunci când creați o imagine personalizată a postării pe blog. De exemplu, dacă intenționați să vă promovați postarea pe blog pe Facebook prin reclame, asigurați-vă că imaginea dvs. personalizată a postării pe blog nu are o acoperire de text mai mare de 20%. Foloseste asta instrument de pe Facebook pentru a afla.
După ce ați creat imaginea personalizată a postării pe blog, schimbați numele fișierului pentru a include cuvintele cheie pentru care optimizați postarea de pe blog. Apoi, în funcție de platforma blogului, de pluginuri și de preferințele de proiectare, utilizați acea imagine mai întâi în postarea de pe blog, în câmpul de imagine prezentat și în setările grafice deschise ale postării de pe blog.
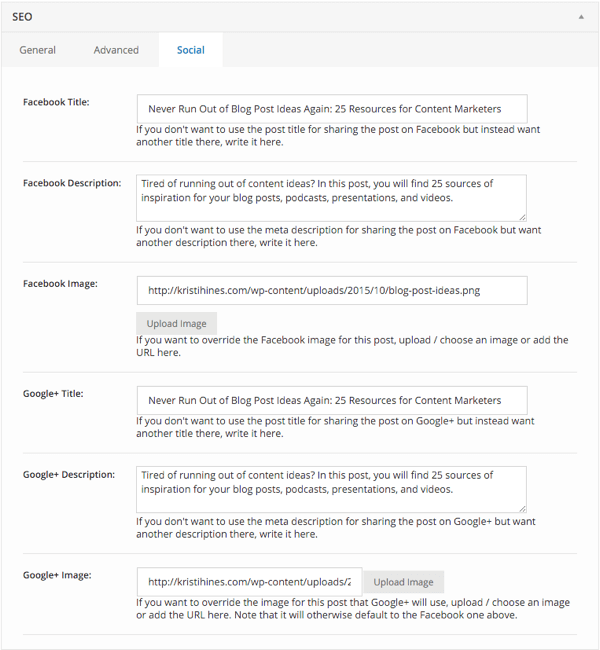
# 5: Creați miniaturi video personalizate
Sunteți adesea dezamăgit de modul în care apar miniaturile videoclipului dvs.? YouTube, Facebook și alte rețele video vă permit să adăugați o personalizare miniatură la videoclipurile dvs. în timp ce le încărcați sau le editați după fapt.
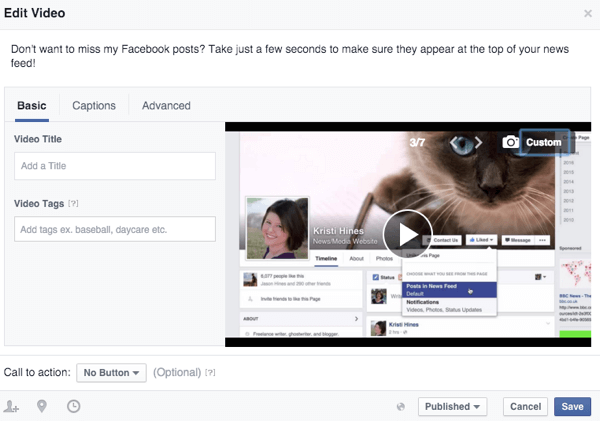
Poti crește probabilitatea ca oamenii să facă clic pe videoclipurile tale făcând miniaturi video personalizate pentru ei. Canva oferă un șablon de miniaturi YouTube la 1280 x 720.
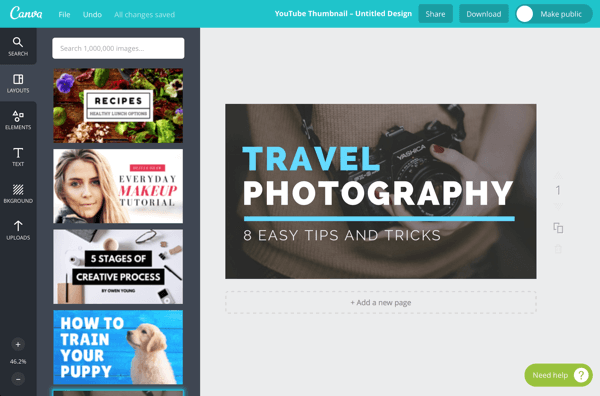
Puteți utiliza, de asemenea, șabloanele care au o rezoluție 1080p, cum ar fi șablonul Prezentare (16: 9) sau Desktop Wallpaper, ambele fiind 1920 x 1080. Ambele au machete care se pot adapta extrem de mult pentru videoclipuri.
# 6: Produceți reclame social-media atrăgătoare vizual
Dacă faceți publicitate pe rețelele de socializare, aveți nevoie de o imagine excelentă pentru a atrage atenția publicului țintă. Poti alegeți dintre mai multe șabloane de anunțuri Canva pentru rețelele de socializare și anunțurile standard afișate cu banner.
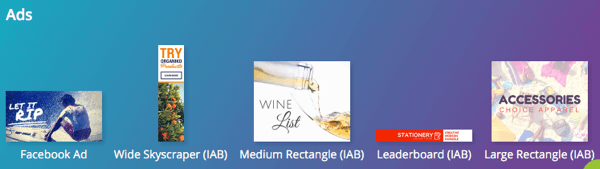
Poate doriți uitați-vă la șabloanele de postare socială pentru Instagram și anunțuri Pinterest.
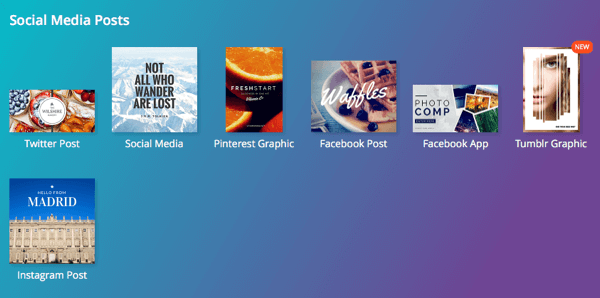
Utilizați șablonul de anunț dreptunghiular mare cu text mare și o decupare bună pentru Anunțuri text LinkedIn.
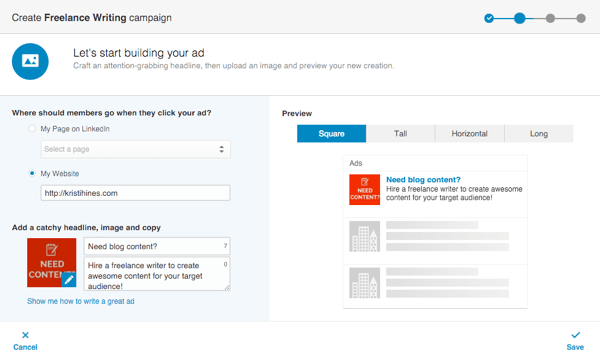
Dacă aveți nevoie de puțină inspirație în design pentru anunțurile dvs. de pe rețelele sociale, consultați AdEspresso’s Galeria Facebook Ads și Moat’s Ad Directory. Rețineți că acesta din urmă este pentru anunțurile afișate în mod obișnuit, așa că probabil vor încălca regula de 20% text pe care Facebook o aplică.
# 7: Intrați în rețeaua SlideShare fără PowerPoint
Dacă doriți să accesați fișierul SlideShare rețea pentru a adăuga mai multe opțiuni media pe blogul dvs., Profilul LinkedInși postările de pe rețelele de socializare, puteți utiliza șabloanele de prezentare Canva. Există câteva modalități de a face acest lucru.
Utilizați un aspect de prezentare
Începeți cu primul slide. Atunci copiați acel diapozitiv pentru a crea diapozitive suplimentare și actualizați textul în consecință.
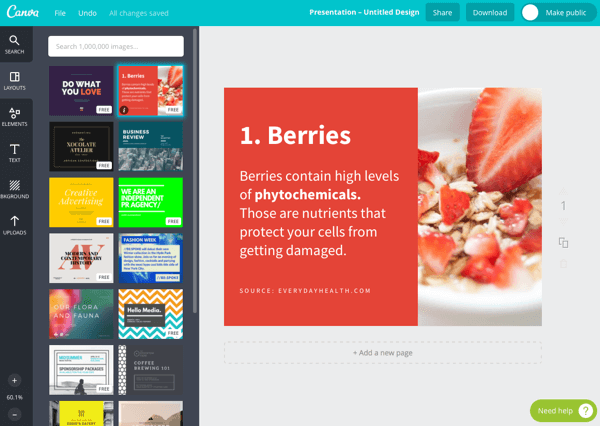
Faceți clic pe + Adăugați o pagină nouă pentru a obține diapozitive goale suplimentare pe care le puteți personaliza cu elemente, text și fundaluri proprii.
Când ai terminat, descărcați diapozitivele ca imagini sau ca documente PDF.
Utilizați mai multe machete
Începeți cu primul slide așa cum se arată mai sus. Atunci faceți clic pe + Adăugați o pagină nouă. Faceți clic pe noua pagină pe care ați adăugat-o și alegeți un aspect diferit în bara laterală din stânga.
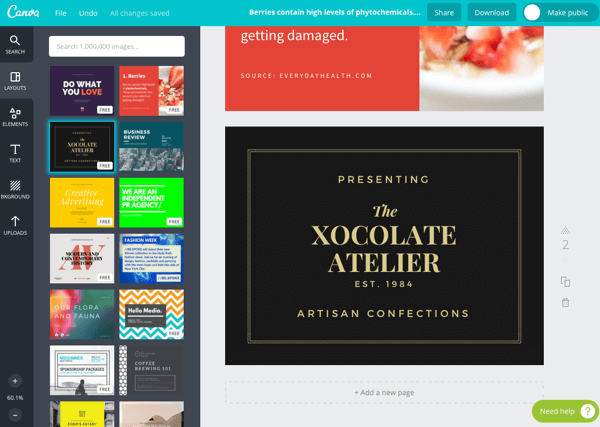
Continuați să adăugați pagini noi și să selectați diferite planuri pentru fiecare pagină pentru a crea o prezentare de diapozitive cu varietate. Atunci descărcați diapozitivele ca imagini sau ca un document PDF complet.
Utilizați diferite șabloane în Canva
Folosiți aceeași idee ca mai sus, ci mai degrabă decât să alegeți aspecte diferite din șablonul de prezentare, folosiți machete diferite din șabloane în întregul Canva, care pot fi dimensionate la fel. Descărcați fiecare dintre diapozitive ca imagine.
Dupa tine descărcați toate diapozitivele ca imagini, poti aruncați-le în PowerPoint sau software-ul dvs. de prezentare la alegere și apoi încărcați-le în SlideShare.
In concluzie
După cum puteți vedea, există o mulțime de moduri în care puteți utiliza versiunea gratuită a Canva pentru a crea modele atractive pentru marketingul dvs. pe rețelele sociale. Aceste imagini vă ajută să creați un brand excelent pentru afacerea dvs., să vă facă conținutul să iasă în evidență alimentați, încurajați oamenii să facă clic pe anunțurile dvs., să vă ofere ceva de distribuit la evenimente de rețea și multe altele Mai Mult.
Tu ce crezi? Ce alte modalități folosiți Canva pentru marketingul dvs. pe rețelele sociale? Vă rugăm să împărtășiți sfaturile, trucurile și utilizările preferate din comentariile de mai jos!