Cum să gestionați autentificarea conturilor cu doi factori (2FA) cu Authy
Securitate 2fa Authy Erou / / March 17, 2020
Ultima actualizare la

Autentificarea în doi factori este un pas important pentru a vă asigura securitatea conturilor online. Dar majoritatea oamenilor nu fac acest pas vital, deoarece poate fi o problemă. Authy este un serviciu care ușurează 2FA.
Dacă nu ești folosind autorizația cu doi factori pentru a vă asigura securitatea conturilor, sunteți vulnerabil la o întrerupere virtuală. Autorizarea cu doi factori depășește combo-ul de securitate pentru nume de utilizator / parolă pentru a face telefonul sau computerul „cheia” Dacă cineva merge după contul dvs., va avea nevoie de această „cheie” - adică telefonul sau computerul dvs. - pe lângă dvs. parola. Deci, dacă nu le vor avea pe ambele, nu vor intra.
Până la apariția aplicațiilor de autentificare, activarea 2FA însemna că trebuie să introduceți numărul dvs. de telefon în fiecare aplicație și site web, ceea ce va genera și trimite un cod la intrare. Utilizarea unei aplicații de autentificare poate face acest proces mai puțin dureros: după ce este configurat, tot ce trebuie să faci este să introduci simbolul pe care îl generează. Există câteva dintre aceste aplicații, de exemplu
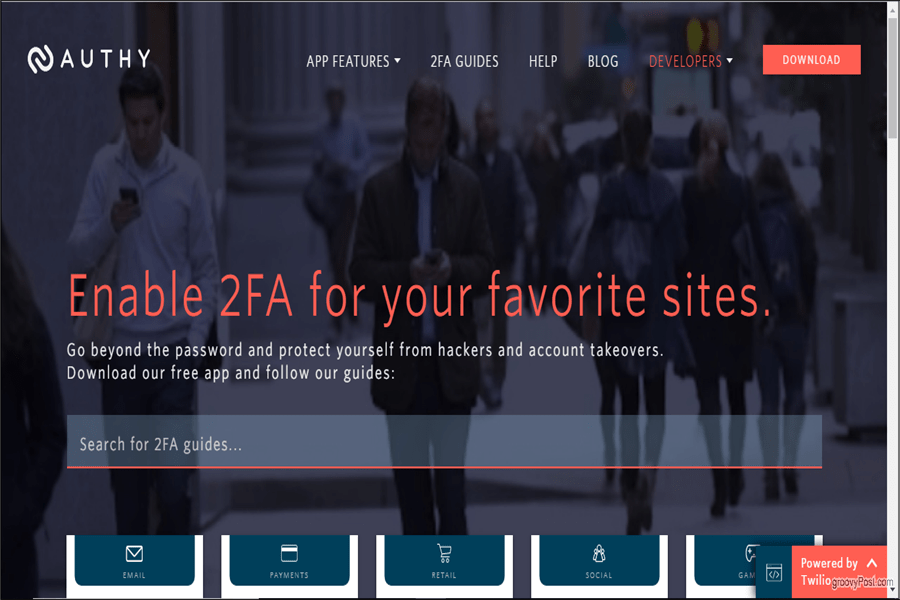
Începeți cu Authy
Să începem prin configurare Authy pe iOS. După ce ați descărcat aplicația Authy, deschideți-o pentru a accesa ecranul Configurare.
Aici, vi se va cere numărul de telefon mobil. Veți folosi același număr de telefon atunci când configurați Authy pe toate dispozitivele. În acest fel, veți avea întotdeauna aceleași jetoane disponibile, indiferent dacă accesați Authy de pe telefon sau computer. Asigurați-vă că aveți telefonul mobil la îndemână pentru pasul de autorizare.
Căutați codul țării dvs. și introduceți numărul dvs. de telefon. Apoi, introduceți e-mailul dvs. și atingeți O.K.
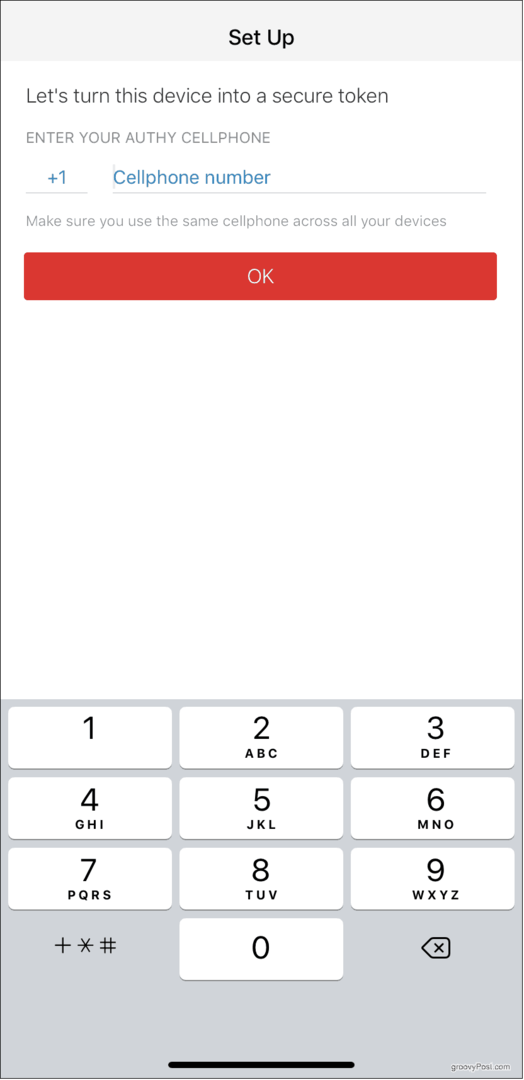
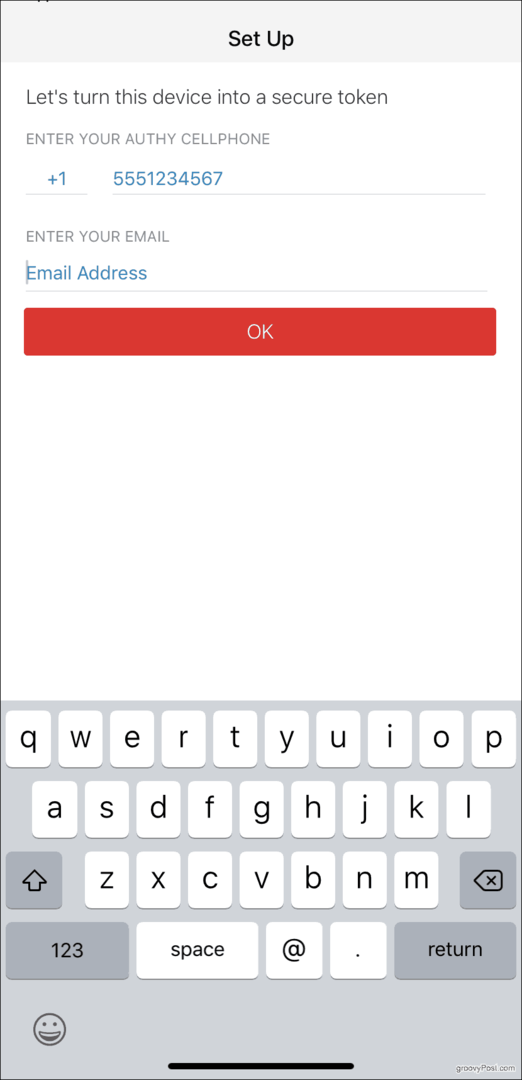
În continuare, Authy trebuie să vă verifice contul. Pentru a face acest lucru, Authy vă va trimite un cod de înregistrare, apoi vă va solicita să îl introduceți în aplicație. Alegeți între un apel rapid sau un mesaj text - fie este în regulă. După ce ați primit codul, tastați-l și v-ați creat contul Authy.
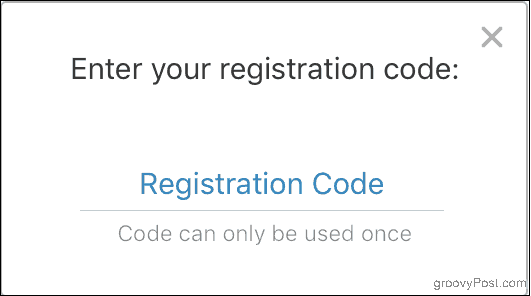
Poti de asemenea descărcați Authy pe computerul Windows. După ce ați instalat și deschis programul, configurarea este în esență aceeași: introduceți numărul dvs. de telefon atunci când vi se solicită. Din nou, numărul de telefon pe care îl conectezi la Authy determină contul tău. Adică, dacă introduceți un alt număr de telefon decât înainte, veți ajunge cu două conturi separate, iar jetoanele pe care le-ați configurat anterior nu vor mai fi acolo.
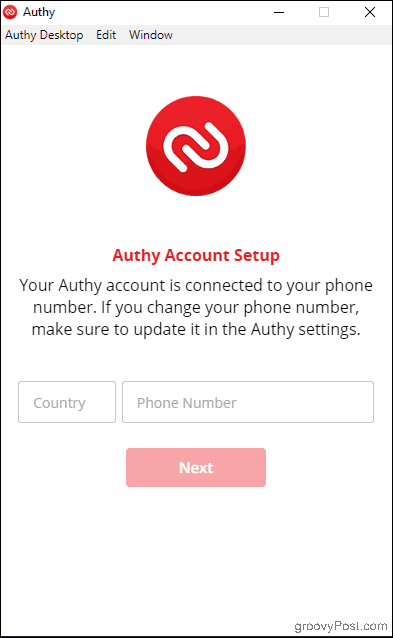
Authy va trebui să vă verifice contul ca înainte. Dacă ați instalat deja aplicația Authy pe telefon, aveți opțiunea de a o utiliza pentru a verifica Authy pe desktop. (În caz contrar, utilizați opțiunile SMS sau apel telefonic ca înainte.) Faceți clic pe Dispozitiv existent, apoi verificați-vă telefonul: ar trebui să aveți o notificare de la Authy care vă solicită Accept sau tăgădui noul dispozitiv.
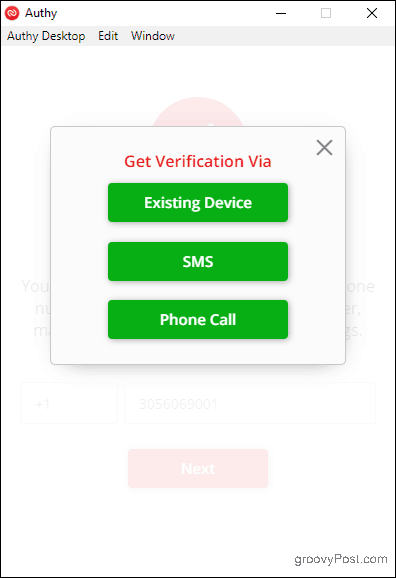
Pe telefonul dvs., atingeți Accept, apoi tip: DA în caseta de dialog care apare. Pe telefonul dvs. veți primi o notificare cu privire la faptul că a fost adăugat un dispozitiv nou, iar orice jetoane adăugate vor apărea acum și pe computer.
O Notă Despre Backupurile criptate Authenticator
Authy vă oferă opțiunea de a face o copie de siguranță a datelor, doar în cazul în care vă pierdeți telefonul. Când instalați Authy pe un alt dispozitiv, veți avea nevoie de parola de rezervă pe care ați setat-o pentru a vă decripta conturile.
Dacă ați activat setarea Backups de autentificator din meniul Conturi și adăugați Authy pe un alt dispozitiv, veți observa o pictogramă de lacat roșu în orice cont pe care l-ați configurat. Faceți clic pe oricare dintre ele și vi se va solicita să introduceți parola de rezervă. După ce faceți, jetoanele dvs. sunt disponibile pentru utilizare pe dispozitiv.
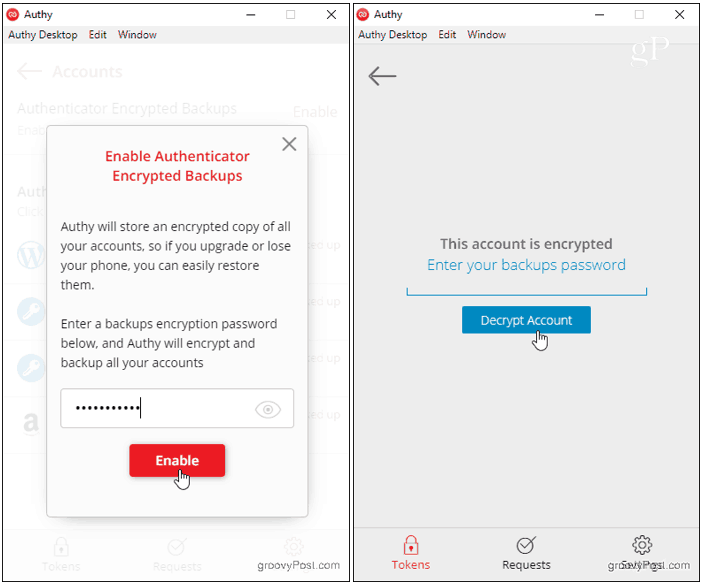
Nu uitați parola! Nu există nicio modalitate de a-l recupera înapoi dacă îl uitați sau pierdeți accesul la un dispozitiv pe care jetoanele dvs. Authy sunt deja decriptate.
Activați 2FA pe un site și adăugați jetoane de autentificare
Acum sunteți gata să începeți să adăugați jetoane. În timp ce procesul de a activa 2FA pe site-ul web pe care doriți să îl securizați variază în funcție de site, Authy funcționează întotdeauna la fel: prin generarea unui cod de bare unic sau a unei chei.
Să folosim Amazon pentru a ilustra un exemplu pas cu pas:
Într-un browser, navigați la Amazon.com, apoi apasa Contul tău în Cont și liste meniul.
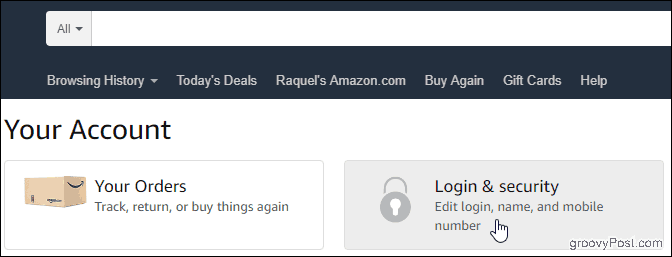
Faceți clic pe butonul Autentificare și securitate caseta și defilați în jos Setări verificare în doi pași (2SV). Clic Editați | ×.

Sub Metode de rezervă titlu, faceți clic pe Adăuga nouaplicaţia pentru a afișa ecranul de configurare.
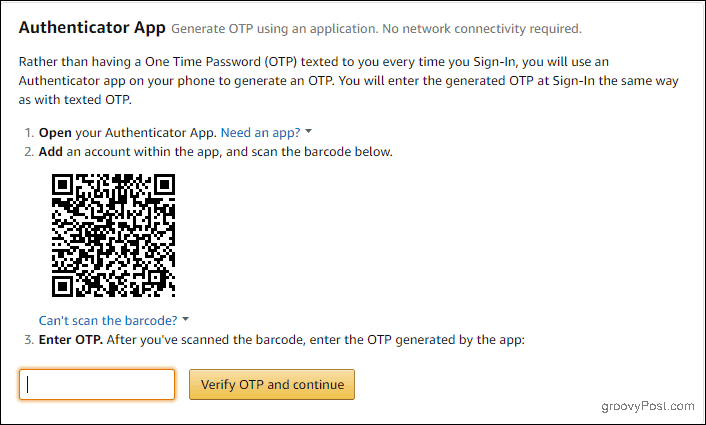
Acum, deschideți Authy și atingeți tasta Adaugă cont semnul plus.
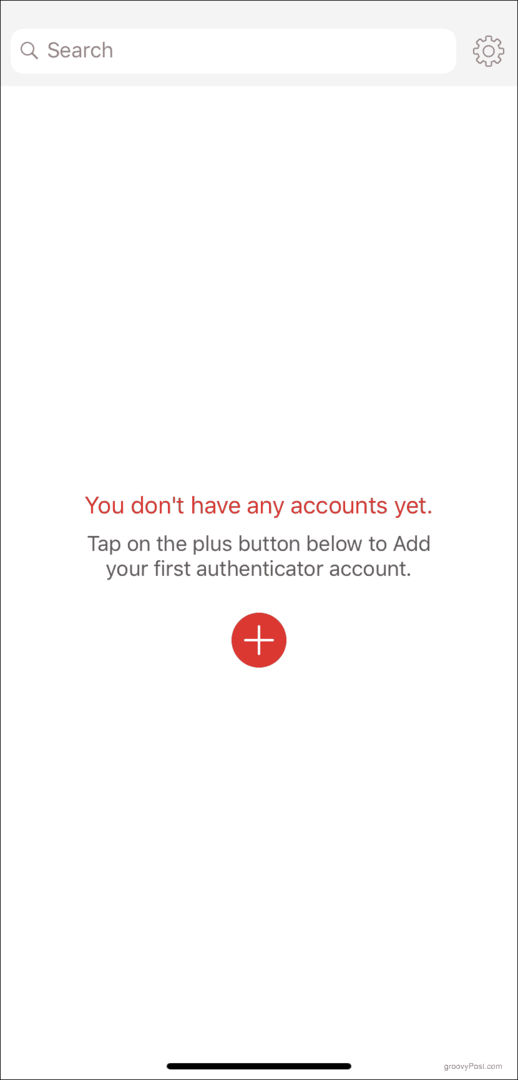
Atingeți Scanează codul QR și orientați dispozitivul spre codul de bare de pe ecranul computerului.
În cazul în care nu puteți scana codul de bare, faceți clic pe butonul Nu pot scana codul de bare opțiune. Tastați codul care apare pe ecran în Authy.
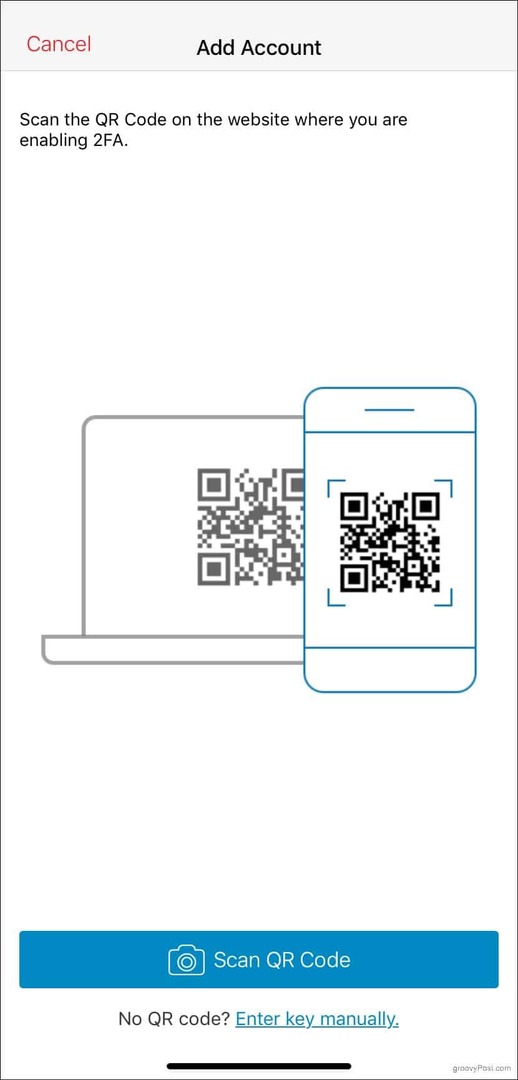
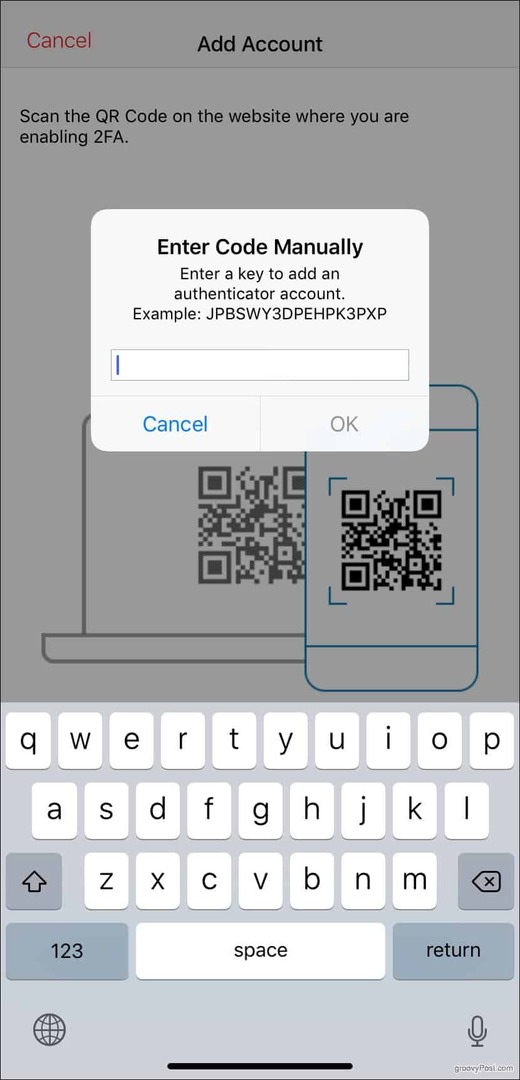
Oricum, Authy va genera un simbol unic pentru tine. Introduceți-l și faceți clic Verificați OTP și continuați.
Când sunteți gata să vă autentificați data viitoare, introduceți numele de utilizator și parola, de obicei. Apoi, deschideți Authy, atingeți contul Amazon și introduceți tokenul dvs. în ecranul de verificare în doi pași. Fiecare simbol este valabil timp de 30 de secunde înainte ca Authy să genereze unul nou.
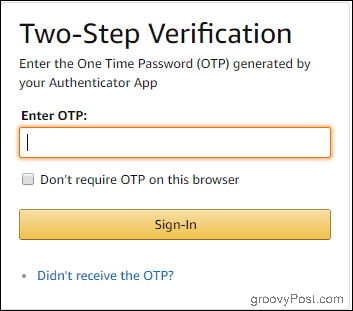
Folosirea Authy cu restul conturilor este la fel de simplă. Alegeți întotdeauna opțiunea Aplicație de autentificare pentru a păstra totul într-un singur loc ca tine activați 2FA prin prezenta ta online. Apoi puteți gestiona totul cu Authy.
