4 moduri de a utiliza Google Tag Manager cu Facebook: Social Media Examiner
Instrumente De Socializare Analize Facebook Manager De Etichete Google Facebook / / September 26, 2020
Vă întrebați cum să instalați cu ușurință funcțiile Facebook pe site-ul dvs. fără a edita codul?
În acest articol, veți descoperi modalități ușoare de instalare a pixelului Facebook, Facebook Messenger plugin de chat pentru clienți, alerte pentru comentarii Facebook și evenimente standard Facebook cu Google Tag Administrator.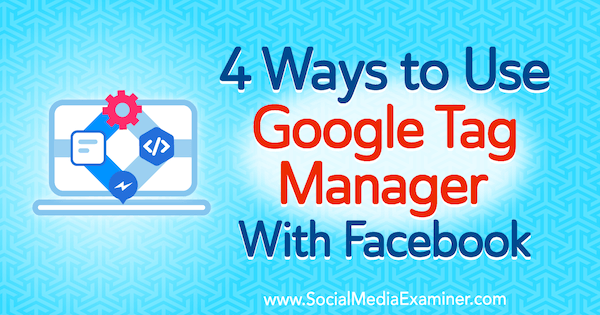
Instalați Google Tag Manager pe site-ul dvs. web
Manager de etichete Google este un instrument puternic, gratuit, care vă va îmbunătăți analiza de marketing. De pe această platformă centrală, puteți urmări o varietate de acțiuni pe site-ul dvs. (vizualizări de pagină, clicuri etc.) și puteți partaja aceste date cu platforme precum Facebook sau Google Analytics. Managerul de etichete Google este un instrument valoros de ascultare pentru specialiștii în marketing digital, dar este util și pentru specialiștii în marketing social media.
Mulți comercianți în rețelele sociale nu au acces la site-ul companiei lor - poate este găzduit pe un blog care nu vă permite să modificați CSS sau este cu un dezvoltator care vă taxează să faceți modificări. Facebook este conștient că uneori nu le puteți instala codul sau este posibil să folosiți un CMS mai complex pe un site web și nu doriți să vă lăsați cu el. Deci, s-au asigurat că mai multe dintre funcțiile lor se integrează cu software cum ar fi Google Tag Manager.
Pentru a utiliza Google Tag Manager, accesați pagina de pornire și creați un cont. Dacă aveți deja un cont Google existent, îl puteți folosi pentru a vă conecta.
Odată ce v-ați conectat, fie conectați-vă contul la un cont Google Tag Manager existent pentru blogul sau site-ul dvs. sau adaugă un cont nou.
Dacă creați un cont nou, introduceți numele companiei dvs., Alege-ți țara, și introduceți adresa dvs. web pentru a crea un container. Cand esti gata, faceți clic pe Creați și acceptați condițiile de furnizare a serviciilor.
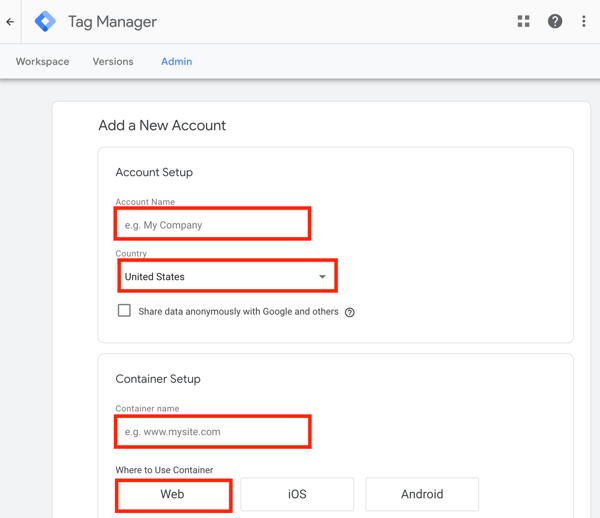
Apoi, veți vedea fragmentul de container pe care trebuie să îl adăugați pe site-ul dvs. web, astfel încât Managerul de etichete Google să funcționeze.
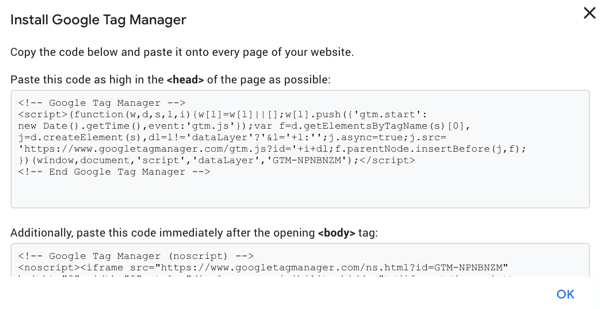
Notă: dacă utilizați Google Tag Manager pentru analize pe site-ul dvs. web și transmiteți datele către Google Analytics, asigurați-vă că ați încorporat numai ID-ul dvs. Google Tag Manager în site-ul dvs. web pentru analize. Utilizarea atât a codurilor Google Analytics, cât și a Managerului de etichete Google în codul site-ului dvs. web va avea ca rezultat informații dublate, urmărirea dublă a activității pe site-ul dvs. web. Pentru a evita acest lucru, eliminați codul de urmărire universal Google Analytics și înlocuiți-l cu Managerul de etichete Google.
După ce ați adăugat fragmentul de container pe blogul sau site-ul dvs. web, sunteți gata să adăugați etichete noi care vă ajută să integrați Facebook cu site-ul dvs.
# 1: Configurați Facebook Pixel
Odată instalat, pixelul Facebook vă oferă informații puternice despre modul în care vizitatorii de pe Facebook interacționează cu site-ul dvs. Pixelul este un instrument incredibil de util și gratuit pentru specialiștii în marketing.

Pentru a instala pixelul Facebook cu Google Tag Manager, deschideți Facebook Ads Manager și navigați la Evenimente Manager> Pixeli.
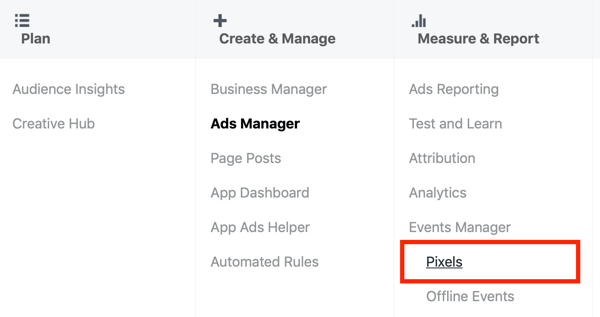
Atunci faceți clic pe + Adăugați o nouă sursă de date și urmați instrucțiunile pentru a instala pixelul. Când vedeți ecranul de mai jos, faceți clic pe Conectați o platformă partener.
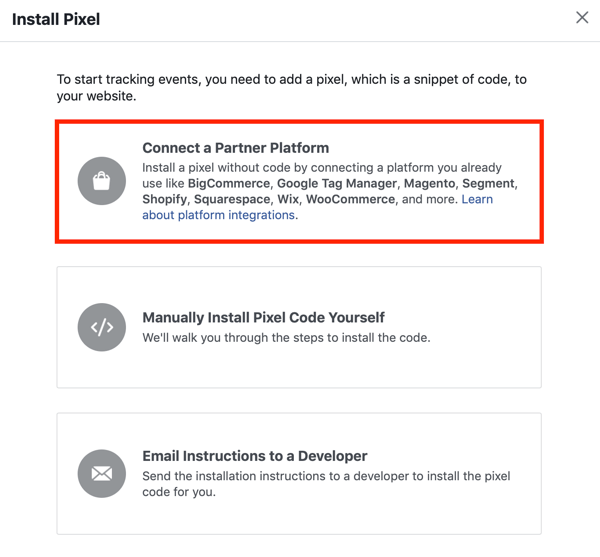
Atunci selectați Google Tag Manager.
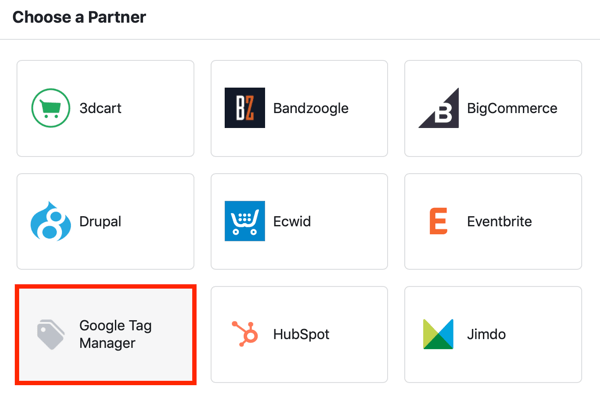
În fereastra care apare, faceți clic pe Continuare și apoi conectați-vă pentru a vă conecta contul de Tag Manager la Facebook.
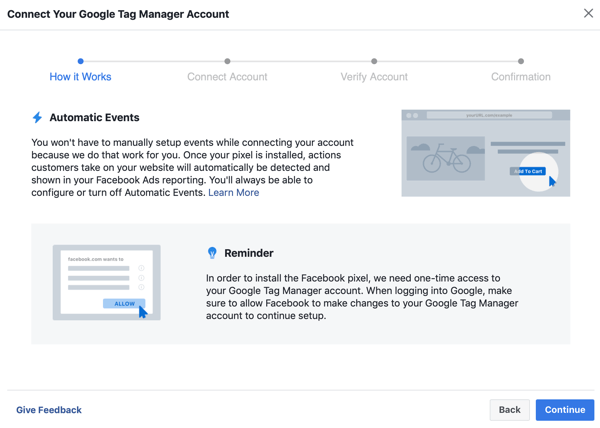
Când ai terminat, navigați la Managerul de etichete Google și tu vedeți o etichetă numită după numărul dvs. de ID de pixel Facebook.
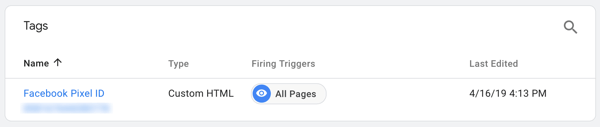
Acum reveniți la Facebook și deschis Manager evenimente. Ar trebui să vedeți un mesaj că pixelul dvs. este activ.
Pixelul Facebook este o poartă către o analiză puternică omnicanală numită grupuri sursă de evenimente, care vă permite să completați prezentarea generală a analizei, astfel încât să puteți atribui conversiile eforturilor dvs. sociale.
Dacă aveți Facebook Business Manager, mergeți la Facebook Analytics și utilizați grupuri sursă de evenimente pentru explorați comportamentul utilizatorilor pe site-ul dvs. web și interacțiunea cu paginile și aplicațiile dvs. de Facebook.
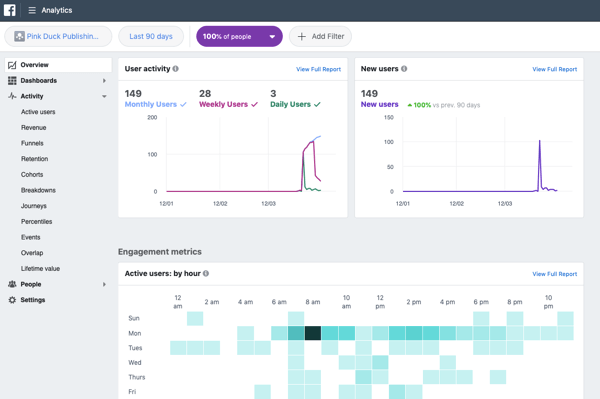
# 2: Instalați pluginul de chat pentru clienți Facebook
Oferirea unei funcții de chat live pe blogul sau site-ul dvs. web poate îmbunătăți asistența pentru clienți și poate crește conversiile. Cu toate acestea, instalarea unui plugin de chat live poate suna ca o sarcină descurajantă. Din fericire, există o soluție simplă: Chat pentru clienți Facebook conecteaza.
Acest plugin vă permite să conectați chatul live la Facebook, astfel încât utilizatorii să nu mai fie nevoiți să se conecteze la încă o bucată de software. În plus, majoritatea oamenilor sunt familiarizați cu modul în care funcționează Facebook și pot înțelege cum să folosească funcția de chat.
Deoarece Facebook vă pune la dispoziție în mod liber propriul cod de plugin pentru chat, puteți utiliza Google Tag Manager pentru instalare. Acest lucru este la îndemână dacă nu aveți acces la CSS sau dacă aveți un dezvoltator capabil să îl instaleze pe site-ul dvs. Instalarea pluginului în acest fel este, de asemenea, mai ușoară decât instalarea manuală, mai ales dacă nu aveți încredere în lucrul cu CSS.
Pentru a găsi codul dvs., navigați la pagina dvs. de Facebook și faceți clic pe Setări.
Pe stanga, faceți clic pe platforma Messengerfilă și apoi pe dreapta, derulați în jos până când vedeți pluginul Chat pentru clienți. Faceți clic pe butonul Configurare.
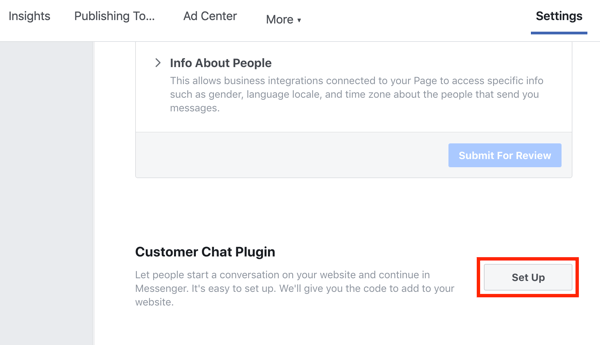
În fereastra pop-up, selectați limba preferată și introduceți mesajul de întâmpinare doriți ca utilizatorii să vadă când fac clic pe pictograma chat.
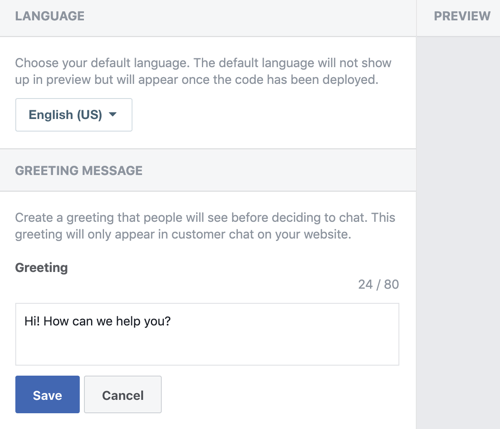
Pe ecranul următor, puteți selectați culori personalizate pentru pluginul dvs. de chat.
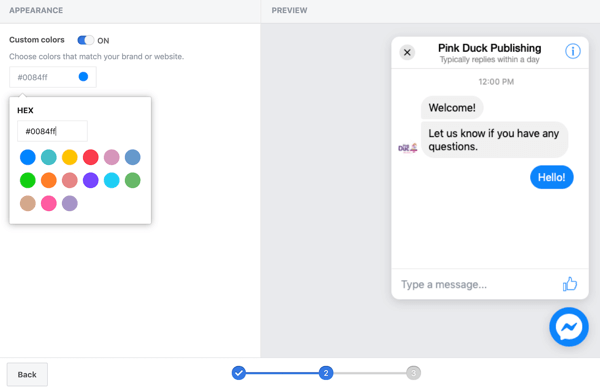
Când ajungeți la pasul 3, veți vedea
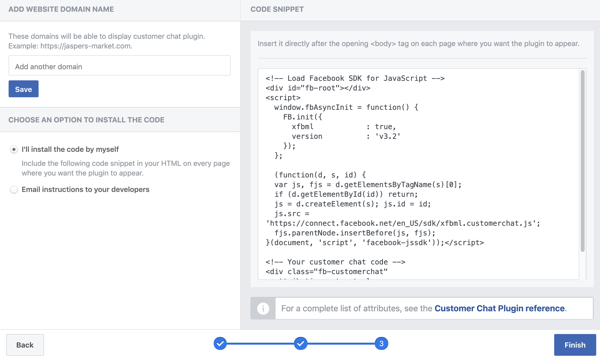
Acum trebuie să schimbați codul HTML într-un script pe care îl puteți utiliza în Google Tag Manager. Puteți face acest lucru manual sau utilizând un instrument terță parte.
Modificați codul de încorporare cu un instrument terță parte
Dacă preferați să utilizați un instrument terță parte, încearcă ceva de genul Rocketbots. O sa ia codul tău de încorporare și transformă-l într-un script pe care Google Tag Manager îl poate utiliza. Planul gratuit Rocketbots oferă 1.000 de mesaje pe lună, ceea ce este minunat pentru companiile mai mici.
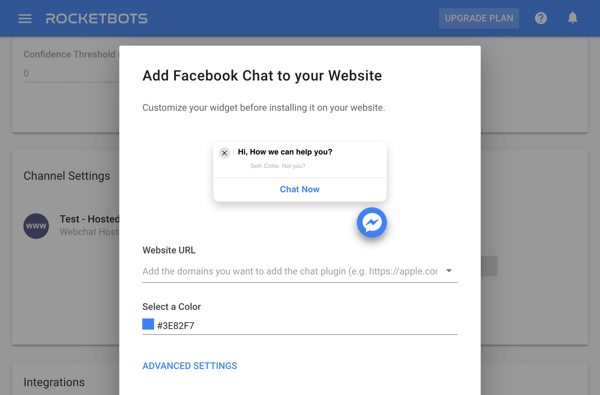
Odată ce ai codul, pur și simplu lipiți-l într-o etichetă HTML personalizată în Google Tag Manager. Declanșatorul dvs. ar trebui să fie vizualizări ale tuturor paginilor dacă doriți să îl utilizați pe toate paginile site-ului dvs.
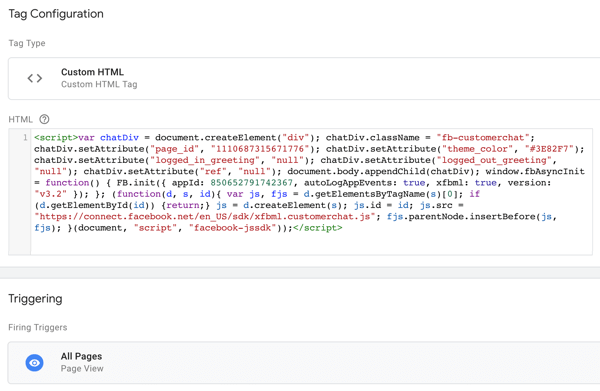
Modificați manual codul de încorporare
Dacă preferați să convertiți manual codul HTML într-un script, începe princulegând următoarele informații:
- ID-ul paginii dvs. de Facebook (accesați fila Despre pe pagina dvs. și derulați în jos până la ID-ul paginii)
- Codul hexagonal pentru culoarea de utilizat în chat
- Mesajele de întâmpinare pe care doriți să le afișați utilizatorilor conectați și utilizatorilor deconectați
Atunci introduceți aceste informații în rândurile 4-8 din codul furnizat în acest articol de Simo Ahava.
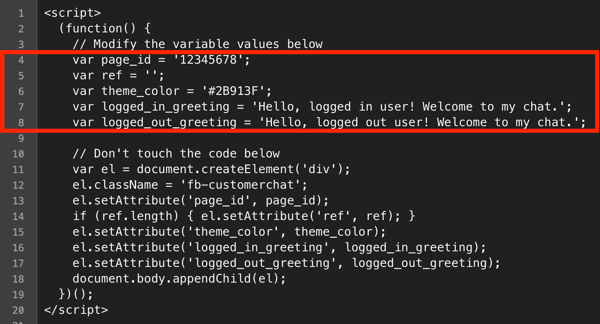
După ce ați modificat codul, creați o nouă etichetă HTML personalizată în Google Tag Manager și lipiți codul în el. Pentru tipul de declanșator, selectați Vizualizare pagină–Gata DOM. De asemenea decideți ce pagini doriți să utilizați declanșatorul:
- Utilizați eticheta pe toate paginile: Selectați toate evenimentele pregătite pentru DOM.
- Utilizați eticheta pe anumite pagini: Alegeți câteva evenimente pregătite pentru DOM și introduceți calea URL pentru care doriți să apară chatul (de exemplu, „/ contact-us”).
Cand esti gata, faceți clic pe Salvare.
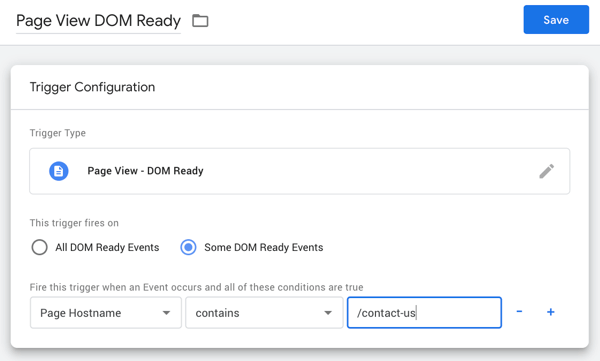
# 3: Creați alerte pentru comentarii Facebook pe site-ul dvs. web
Aceasta este o utilizare interesantă a Managerului de etichete Google, care vă ajută să completați cercul atunci când vine vorba de analize și urmărire, dacă utilizați comentarii Facebook pe blogul dvs.
Obțineți instruire în marketing YouTube - online!

Doriți să vă îmbunătățiți implicarea și vânzările cu YouTube? Apoi, alăturați-vă celei mai mari și mai bune adunări de experți în marketing YouTube pe măsură ce împărtășesc strategiile lor dovedite. Veți primi instrucțiuni live pas cu pas axate pe Strategia YouTube, crearea de videoclipuri și anunțurile YouTube. Deveniți eroul de marketing YouTube pentru compania și clienții dvs. pe măsură ce implementați strategii care obțin rezultate dovedite. Acesta este un eveniment de instruire online live de la prietenii dvs. de la Social Media Examiner.
CLICK AICI PENTRU DETALII - VÂNZAREA ÎNCHEIE 22 SEPTEMBRIE!Instalarea pluginului de comentarii Facebook pe site-ul dvs. este de obicei ușor de realizat, dar urmărirea acestor comentarii și utilizarea informațiilor pentru orice lucru semnificativ este mai dificilă. În majoritatea cazurilor, blogul dvs. nu vă va notifica atunci când utilizatorii lasă comentarii Facebook pe site-ul dvs., ceea ce poate fi frustrant. Deoarece comentariile sunt legate de interacțiunea socială cu potențialii clienți și campioni ai mărcii, este important să puteți rămâne la curent cu ei.
Managerul de etichete Google poate face acest proces mult mai ușor, împingând comentariile către datele dvs. Facebook Analytics. Puteți chiar să faceți ca datele despre comentarii să apară în Google Analytics ca interacțiuni sociale, dacă acesta este instrumentul dvs. analitic la alegere.
Când urmăriți comentariile Facebook prin Google Tag Manager și le împingeți la Google Analytics, acestea vor apărea ca evenimente (așa cum se arată mai jos) în Google Analytics. În Managerul de etichete Google, puteți defini modul în care sunt etichetate evenimentele dvs., astfel încât să le puteți urmări.
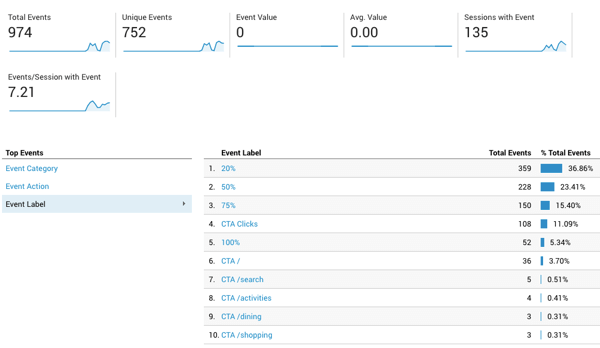
Înainte de a intra în pașii de urmărire a comentariilor Facebook, este important să înțelegeți că Managerul de etichete Google are o serie de evenimente predefinite pe care le poate asculta pe blogul dvs. Când găsește un eveniment, îl poate folosi pentru a declanșa o etichetă.
Deși în Google Tag Manager puteți configura etichete personalizate pentru orice aveți nevoie, atunci când vine vorba de comentarii pe Facebook, încercați să utilizați elemente de formular pentru a configura declanșatorul. Managerul de etichete Google privește caseta de comentarii ca un câmp formular, ceea ce înseamnă că puteți utiliza adesea variabila Trimiterea formularului. Acest lucru este la îndemână, deoarece necesită mai puțină codificare.
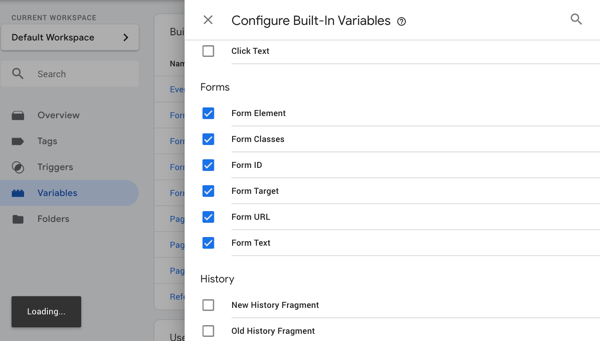
Pentru a urmări comentariile de pe site-ul dvs. și, eventual, comentariile de pe Facebook, veți face acest lucru configurați o etichetă care urmărește toate formularele și apoi modificați configurația.
Începeți prin crearea unui declanșator pentru trimiterile de formulare. În spațiul dvs. de lucru, du-te la Triggers și faceți clic pe Nou. Pentru tipul de declanșator, selectați Trimiterea formularului.
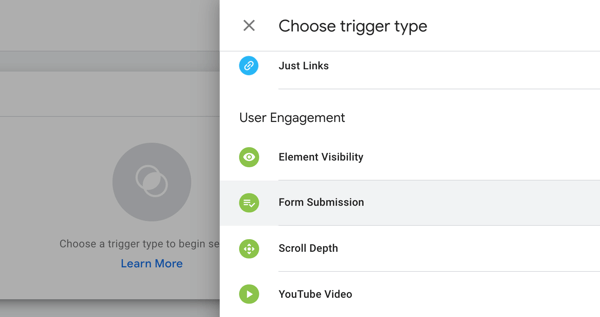
Următor →, introduceți „Trimiteri de formulare” pentru numele declanșatorului.Lăsați bifată opțiunea Așteptați etichete și setați declanșatorul să declanșeze toate formularele (toate paginile). Atunci faceți clic pe Salvare.
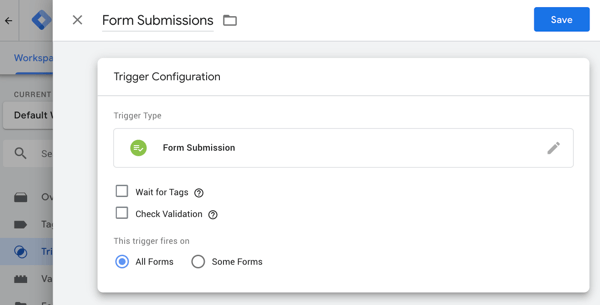
Următor →, creați un Google Analytics–Etichetă Google Analytics universal cu tipul de piesă Eveniment.
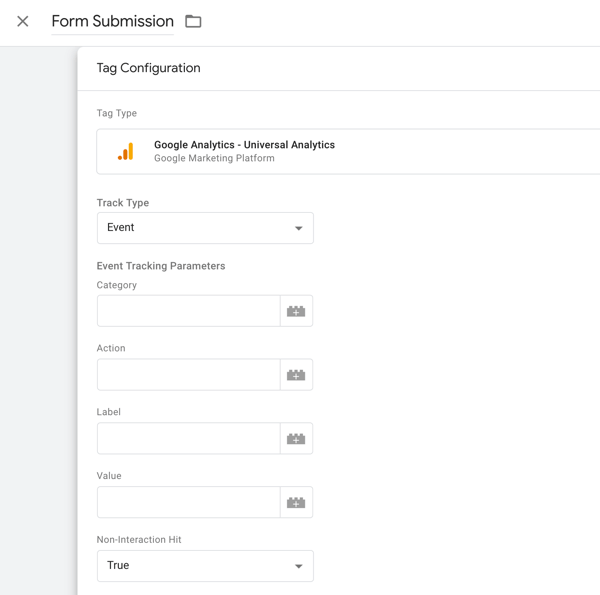
În etichetă, veți dori acordați evenimentului o categorie, acțiune și etichetă. Acestea vor fi utilizate de software-ul de analiză pentru a identifica ceea ce se întâmplă ca eveniment, deci fii descriptiv. Etichetele cu o accesare fără interacțiune care este falsă vor influența duratele sesiunii și ratele de respingere. Cand ai dubii, setați acest lucru la True pentru etichete deci nu se încurcă cu ratele de respingere.
Următor →, selectați declanșatorul pe care tocmai l-ați făcut. Acum urmăriți toate trimiterile de pe toate formularele de pe blogul dvs. Aveți o etichetă care îi indică Managerului de etichete Google unde să găsească date (din analize) și cum să le numească și un declanșator care să îi spună când să se declanșeze (când oamenii trimit orice formular).
Deoarece fiecare site este unic, zonele de comentarii de pe bloguri pot avea CSS diferite. Acest lucru înseamnă că veți utiliza declanșatorul pe care tocmai l-ați creat pentru a găsi comentariile dvs. de pe Facebook și ceea ce le identifică în mod unic, apoi să creați un declanșator unic pentru aceste tipuri de comentarii.
Pentru a vă testa eticheta, faceți clic pe Previzualizare în partea de sus a paginii și deschideți o fereastră nouă pentru a vă vizualiza blogul (și comentariile). Veți vedea o consolă în partea de jos a ecranului, deoarece Google Tag Manager este în modul previzualizare (atâta timp cât setările dvs. de confidențialitate nu o blochează). Această consolă este vizibilă numai pentru dvs.
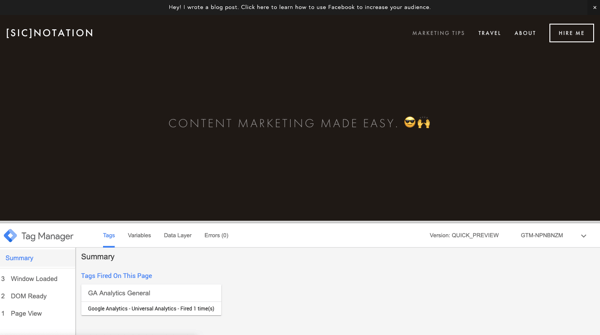
Navigați la comentariile blogului dvs. și introduceți un comentariu nou pentru a testa ce se întâmplă când utilizați funcția Facebook Comments.
Aruncați o privire la secțiunea Rezumat în partea stângă a consolei. Dacă „gtm.formSubmit” apare ca un eveniment în lista care are DOM Ready, Window Loaded și așa mai departe după ce trimiteți comentariul, aceasta va fi o configurare simplă.
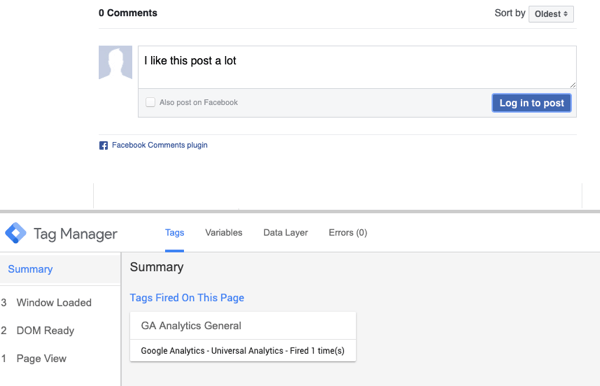
Următor →, faceți clic pe fila Variabile din cadrul evenimentului dvs.. Veți utiliza o variabilă pentru a identifica caseta de comentarii Facebook în Google Tag Manager. Căutați o variabilă de formular care este unică pentru această casetă de comentarii. Identificatorul dvs. unic ar putea fi Form Classes sau Form ID.
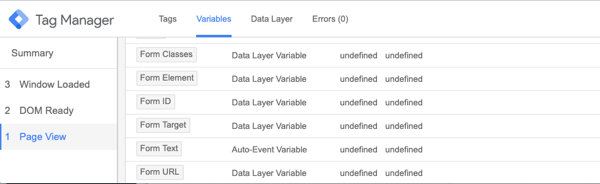
Următorul pas este să editează-ți declanșatorulfolosind informațiile pe care le-ați adunat uitându-vă la fila Variabile din consolă. Ceea ce alegeți ca identificator unic depinde de dvs., dar deseori Clasa formularului sau ID-ul formularului pot fi utile.
Până în prezent, eticheta și declanșatorul pe care le-ați configurat îi spun Managerului de etichete Google să caute fiecare pagină de pe site-ul dvs. Dacă doriți să caute numai pagini de pe blogul dvs., puteți seta regula la Adresa URL a paginii conține / blog, de exemplu, așa cum se arată aici.
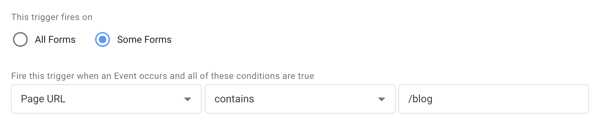
Bifați caseta de validare Verificare validare și scrieți identificatorul dvs. unic pentru comentariile de pe Facebook (pentru a vizualiza acest lucru, Clasele de formulare sunt egale cu fb-comment).
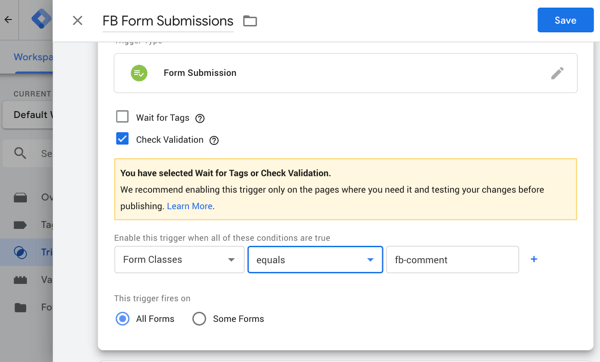
Salvați modificările și apoi intrați în modul Previzualizare pentru a verifica dacă declanșatorul se declanșează și dacă eticheta funcționează. Dacă eticheta funcționează, atunci când trimiteți un comentariu, eticheta declanșată (când funcționează) va apărea în secțiunea Rezumat din partea de jos a paginii. Dacă funcționează, publicați modificările.
Dacă gtm.formSubmit nu apare niciodată ca eveniment atunci când previzualizați eticheta de trimitere All Forms, aceasta înseamnă că ascultătorul de evenimente automate al formularului Google Tag Manager nu poate funcționa în caseta de comentarii. Lucrurile sunt un pic mai complicate în acest caz, dar acest articol mai departe urmărirea comentariilor cu Google Tag Manager vă poate ajuta, mai ales dacă utilizați casete de comentarii apex sau soluții mai personalizate.
# 4: Măsurați conversiile din traficul Facebook
Configurarea informațiilor de conversie în Google Tag Manager este destul de simplă. Cel puțin, va trebui să aveți deja un declanșator care este ID-ul dvs. de pixeli Facebook. Atunci poti configurați urmărirea conversiilor din Google Tag Manager care va trece la Facebookîn Evenimente Manager.
Veți putea vedea anumite evenimente de conversie acolo, cum ar fi atunci când cineva adaugă un articol în coșul său sau face o achiziție. Acestea vor apărea în tabloul de bord împreună cu setul obișnuit de evenimente pe care pixelul dvs. Facebook le urmărește deja (cum ar fi PageView) și vor fi vizibile ca evenimente în pixelul dvs. Aceste conversii de pe Facebook pot, de asemenea, să treacă la Google Analytics folosind scopuri.
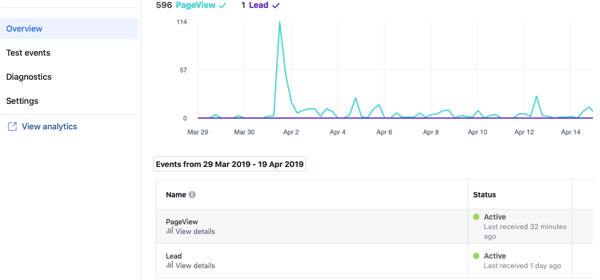
Pentru ca acest lucru să funcționeze, va trebui efectuați câteva ajustări minore în Google Tag Manager pentru a urmări ceea ce apelează Facebook evenimente standard, care sunt evenimente importante pe blogul sau site-ul dvs. web. Acestea pot include:
- Vizualizați conținutul
- Căutare
- Adaugă în coș
- Adaugă la lista de dorințe
- Începeți plata
- Adăugați informații de plată
- Faceți cumpărături
- Conduce
- Înregistrare completă
Unele dintre aceste evenimente sunt mai importante decât altele, în funcție de tipul de afacere. Pentru un site de comerț electronic, de exemplu, toate aceste evenimente sunt esențiale pentru reducerea căruțelor abandonate și pentru a conduce clienții în pâlnia de vânzare.
Urmărirea acestor evenimente standard necesită o bucată de cod separată într-o etichetă diferită. Pentru fiecare eveniment pe care doriți să îl urmăriți, trebuie să adăugați un pic de cod. Pentru a ilustra, pentru a urmări un client potențial, tastați următorul cod și înlocuiți NAME, CATEGORY și VALUE cu informațiile dvs.:
;Notă: nu aveți nevoie de nume_contenit, categorie sau valoare. Acestea sunt doar substituenți pe care îi puteți folosi dacă aveți nevoie de ei.
Dacă doriți să urmăriți numai date generice, va funcționa un cod de eveniment de bază, după cum se arată mai jos:
;Pentru a crea această etichetă în Managerul de etichete Google, creați o nouă etichetă HTML personalizată și lipiți codul. De asemenea, va trebui decideți dacă doriți să se declanșeze acest lucru pe toate paginile sau pe un anumit tip.
Denumiți eticheta după evenimentul pe care doriți să îl urmăriți și faceți clic pe Salvare. Acum așteptați aproximativ 24 de ore și aceste date de conversie ar trebui să apară în Managerul dvs. de evenimente Facebook și în Analytics (dacă aveți grupuri sursă de evenimente configurate) sub Evenimente și venituri.
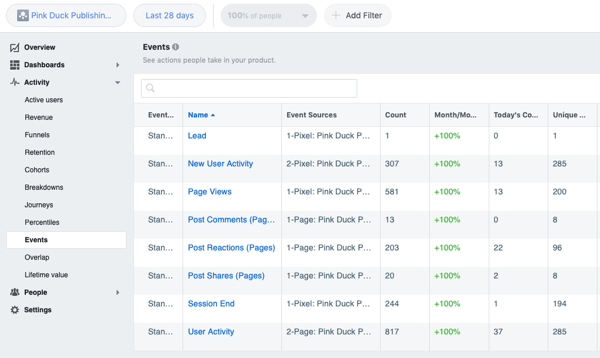
Sfat Pro: Asigurați-vă că declanșatorul dvs. general de pixeli de pe Facebook se declanșează întotdeauna primul. Puteți face acest lucru setându-l ca etichetă cu prioritate mai mare.
Concluzie
Instalarea instrumentelor Facebook prin Google Tag Manager poate fi utilă dacă nu aveți acces la codul blogului sau al site-ului web. În plus, vă poate supraîncărca analizele!
Tu ce crezi? Care dintre aceste funcții Facebook le veți instala cu Google Tag Manager? Împărtășiți-vă gândurile în comentariile de mai jos.
Mai multe articole despre Google Tag Manager:
- Aflați cum să utilizați Google Tag Manager pentru a adăuga pixeli de pe rețelele sociale și scripturi de urmărire pe blogul sau site-ul dvs. web.
- Aflați cum să creați segmente de public personalizate avansate pe Facebook utilizând Google Tag Manager.
- Explorează Google Tag Manager și viitorul analizei.
