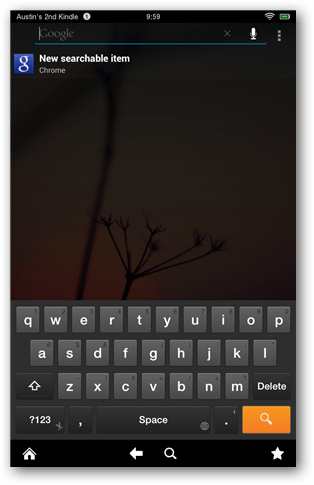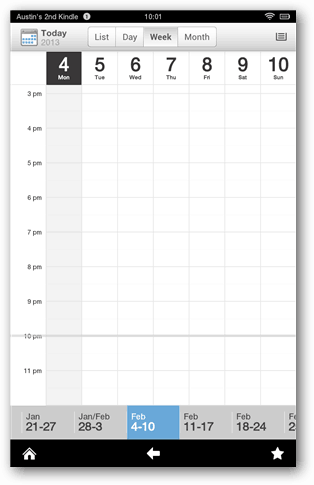Cum se instalează toate aplicațiile Google pe Kindle Fire HD
Mobil Aprinde Amazon Recomandate Android / / March 17, 2020
Aveți un Kindle Fire HD, dar vă simțiți excitat pentru că nu include aplicațiile Google care rulează pe Nexus 7? Le puteți obține pe Fire HD, înrădăcinând tableta și urmând acest ghid.
Aveți un Kindle Fire HD, dar simțiți-vă exprimați pentru că nu poate face totul Nexus 7 poate sa? Nu este nevoie de mai mult, deoarece puteți instala multe dintre aceleași aplicații pe care le poate Nexus și obține o parte din funcționalitatea sa. Este nevoie de un pic de muncă și nu poate fi făcută fără rooting și alte câteva modificări ale dispozitivului. Dar până la urmă, rezultatele merită.
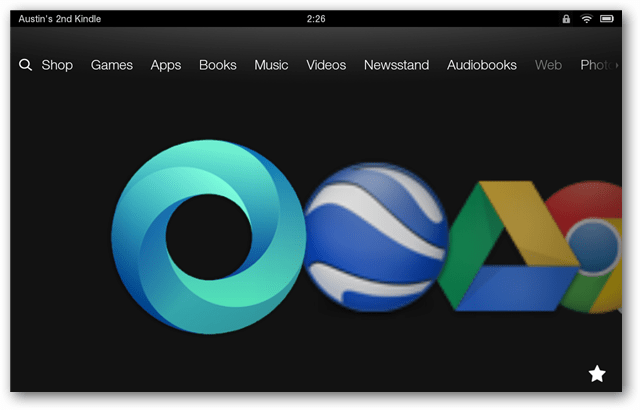
Pre-rechizite
- Kindle Fire HD Rooted
- Activare încărcarea activată
- ES File Explorer (inclus în acest pachet / opțional / dacă nu puteți accesa Amazon Appstore)
- Google Play instalat
Descărcare obligatorie
- Google-apps.zip [103 MB]
După ce ați îndeplinit toate cerințele, începeți. Deoarece avem o varietate de cititori techy și non-techy, avem atât un ghid scurt cât și un ghid detaliat.
Ghid scurt
- Mutați cele 25 de fișiere .apk din folderul 1 în directorul / system / app / din Kindle.
- Modificați permisiunile tuturor celor 25 de fișiere .apk în rw- r– r–
- Instalați fișierele 3 .apk din folderul 2.
- Mutați cele 10 fișiere .so din folderul 3 în directorul / system / lib / din Kindle.
- Schimbați permisiunile tuturor fișierelor 10. în rw- r– r–
- Reporniți Kindle Fire HD
- Instalați actualizările opționale din folderul rămas
- Testați aplicațiile pentru a vă asigura că funcționează
- Terminat
Ghidul detaliat
Primul lucru este să extrageți zip și să copiați folderele de pe zip în folderul Descărcare de pe Kindle Fire HD.
Bacsis: Dacă utilizați ES File Explorer, puteți descărca zip direct în Kindle și puteți extrage de acolo.
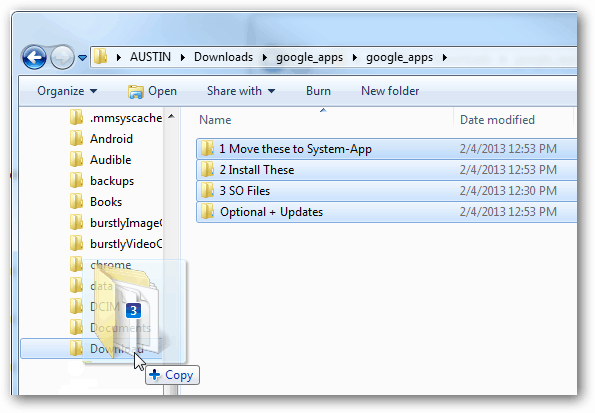
Acum, pe Kindle Fire HD, deschideți ES File Explorer (ESFE). Dacă ați urmat ghidul nostru anterior pentru instalarea Google Play, știți deja cum să activați opțiunile Root în cadrul ESFE. Dacă nu, mergeți la Setări> Opțiuni rădăcină> Bifează toate cele patru casete.
Primele fișiere de care aveți nevoie se mută în folderul cu eticheta „1 Mutați-le în App-System”. Mutarea acestor fișiere în /system/app/ folderul este exact ceea ce trebuie făcut. Cel mai simplu este să le selectați pe toate și apoi să utilizați funcția „Mutare la” pentru a le pune în folderul potrivit. Puteți, de asemenea, doar să copiați / tăiați și apoi să lipiți fișierele apk în folder.
Important: Unele aplicații din acest prim folder pot fi găsite și disponibile prin Play Store. Dacă sunt, este înțelept să încercați să le instalați acolo. Cu toate acestea, la momentul scrierii, multe dintre aceste aplicații au probleme de compatibilitate cu versiunea disponibilă în prezent în Play Store. Acest lucru se poate schimba oricând, în funcție de modul în care Google sau Amazon lansează actualizări.
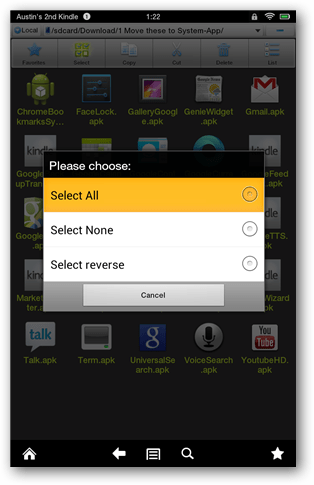
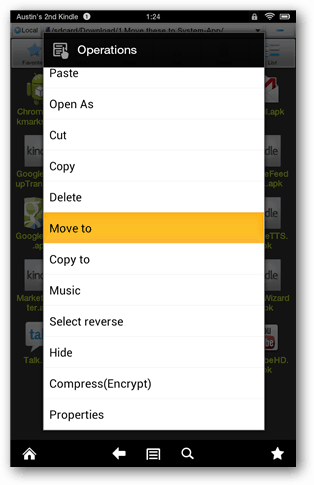
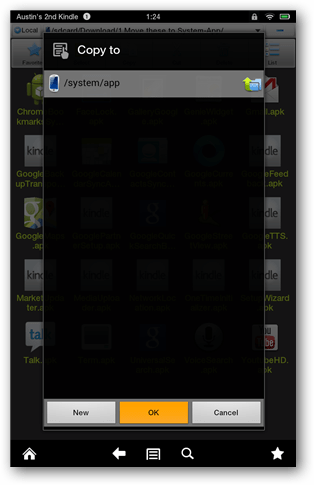
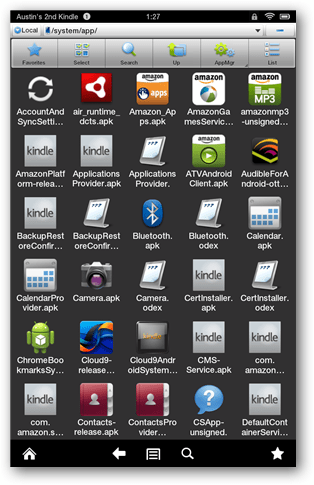
Acum vine partea cea mai obositoare a întregului proces. Pentru toate cele 25 de fișiere .apk, trebuie să schimbați permisiunile pentru a fi:
- Utilizator: Citește, scrie
- Grup: Citiți
- Altele: Citiți
Mai jos, există câteva capturi de ecran, dar iată lista în ordine alfabetică a fiecărei aplicații care are nevoie de aceste permisiuni (din cele 25 mutate în / sistem / aplicații /)
1. ChromeBookmarksSyncAdapter.apk
2. FaceLock.apk
3. GalleryGoogle.apk
4. GenieWidget.apk
5. Gmail.apk
6. GoogleBackupTransport.apk
7. GoogleCalendarSyncAdapter.apk
8. GoogleContactsSyncAdapter.apk
9. GoogleCurrents.apk
10. GoogleFeedback.apk
11. GoogleMaps.apk
12. GooglePartnerSetup.apk
13. GoogleQuickSearchBox.apk
14. GoogleStreetView.apk
15. GoogleTTS.apk
16. MarketUpdater.apk
17. MediaUploader.apk
18. NetworkLocation.apk
19. OneTimeInitializer.apk
20. SetupWizard.apk
21. Talk.apk
22. Term.apk
23. UniversalSearch.apk
24. VoiceSearch.apk
25. YoutubeHD.apk
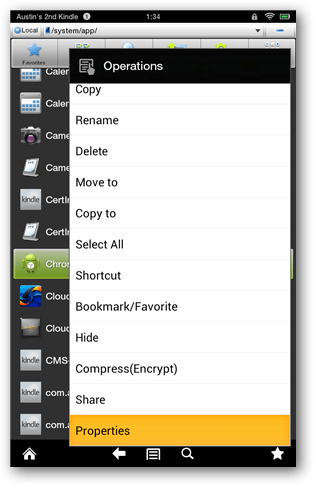
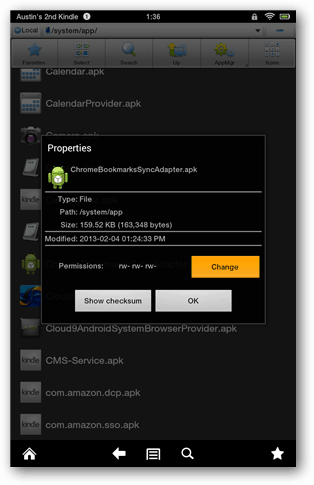
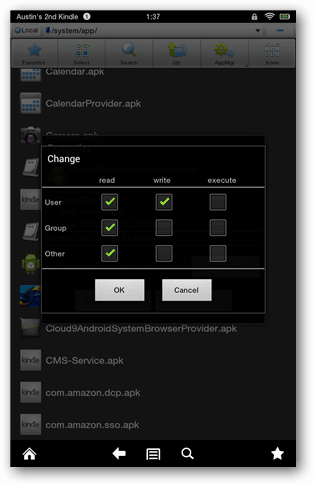
Instalați toate cele trei aplicații din al doilea folder.
- Chrome.apk
- Drive_1.1.4.12.apk
- Earth_6.2.apk
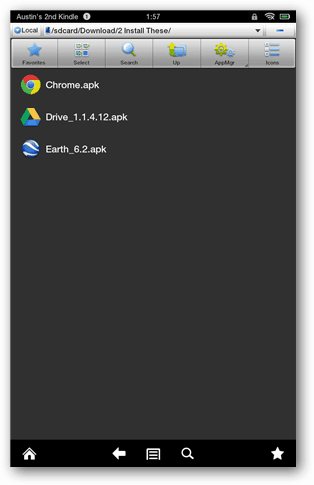
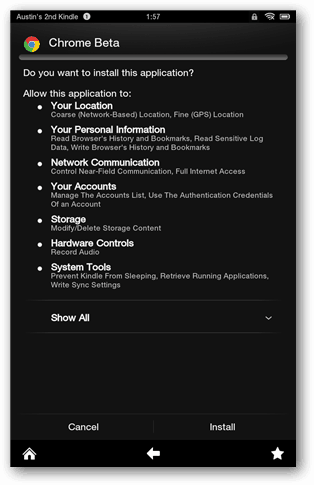
Apoi, mutați butonul .asa de fișiere din al treilea folder către /system/lib/ director. Acest lucru se poate face la fel cum ați mutat fișierele .apk mai devreme.
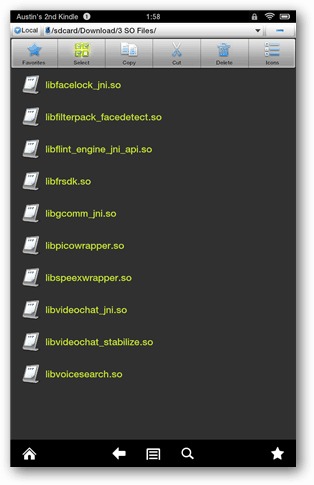
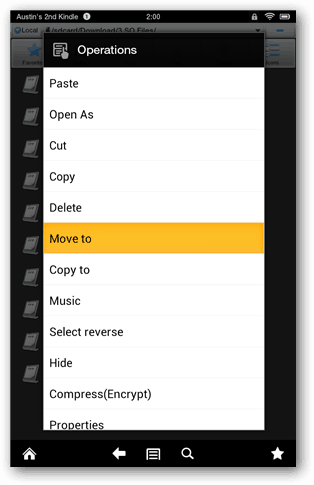
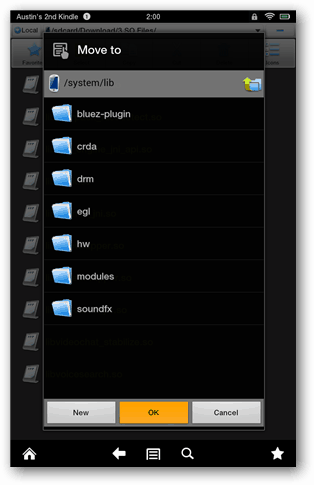
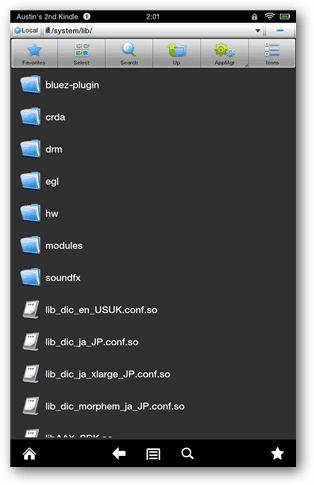
Acum pentru o altă (dar mai puțin) obositoare aventură. Trebuie să schimbați permisiunile tuturor .asa de fișiere care urmează:
- Utilizator: Citiți scriere
- Grup: Citiți
- Altele: Citiți
.asa de fișierele pe care le-ați mutat nu vor fi singurele din dosar, așa că iată numele în ordine alfabetică a celor pe care tocmai le-ați mutat.
- libfacelock_jni.so
- libfilterpack_facedetect.so
- libflint_engine_jni_api.so
- libfrsdk.so
- libgcomm_jni.so
- libpicowrapper.so
- libspeexwrapper.so
- libvideochat_jni.so
- libvideochat_stabilize.so
- libvoicesearch.so
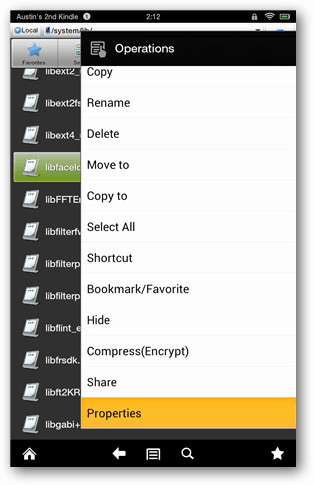
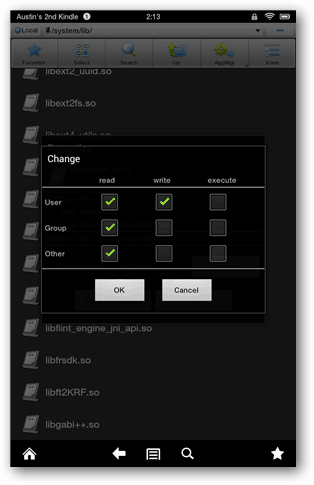
După ce ați terminat acest lucru, acordați funcției Kindle Fire HD o repornire activând-o și apoi din nou din nou. Când va reveni, va afișa pe scurt o fereastră „Îmbunătățirea aplicațiilor”. Lasă acest lucru să-și ruleze cursul și, odată terminat, deblochează-l așa cum ai face în mod normal.
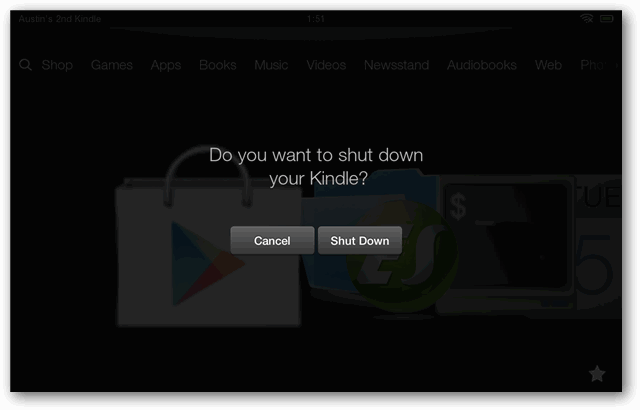
Acum nu mai rămâne decât să instalezi actualizările din folderul rămas. În cazul în care vă întrebați care sunt, în special fișierele apk pentru Chrome și Google Earth. Este o idee bună să deschideți Google Play Store și să actualizați orice este disponibil.
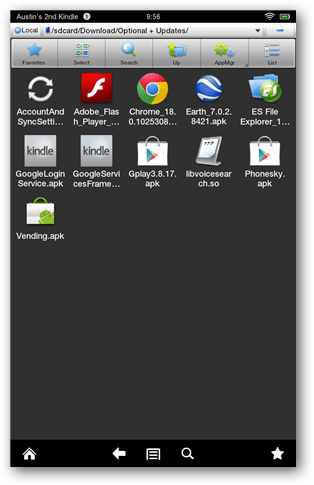
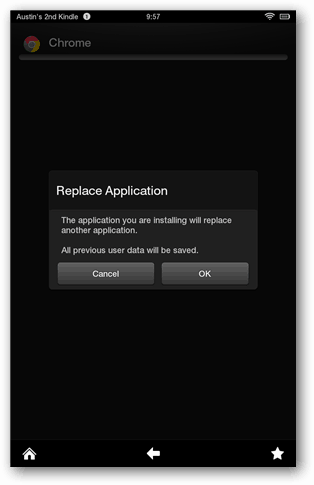
Continuați și testați-l. Vezi ce pot face aplicațiile tale! În special, bara de căutare poate lucra acum cu căutarea Google Voice și poate efectua funcții în Chrome.