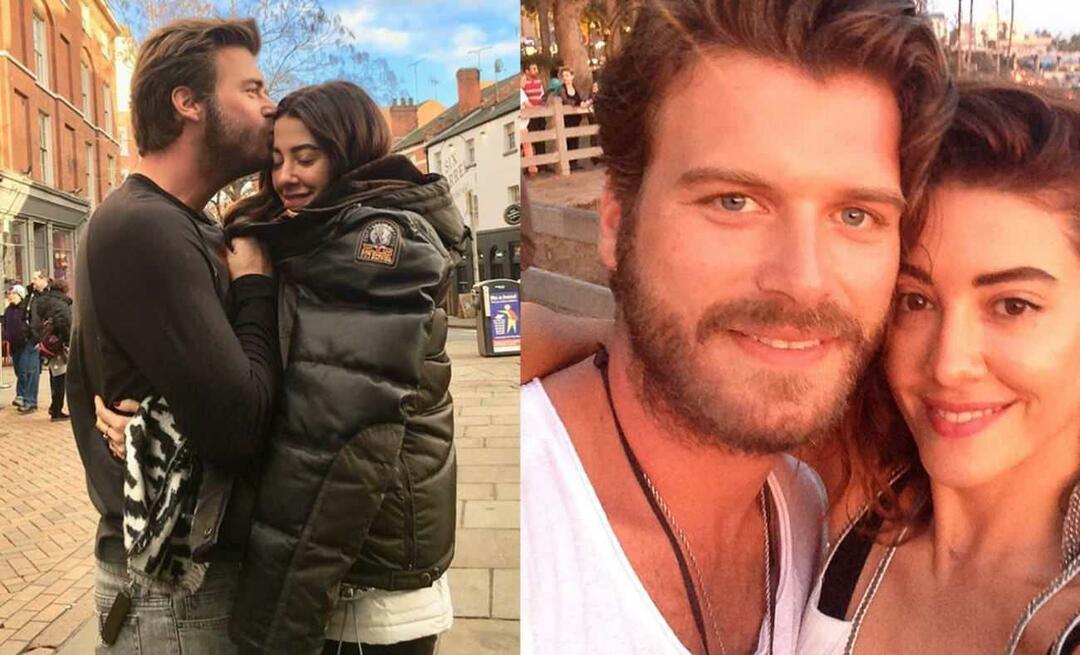Cum să utilizați Google Data Studio pentru a raporta campaniile Facebook: Social Media Examiner
Instagram Reclame Pe Facebook Reclame Instagram Studioul De Date Google Perspective Facebook Facebook / / September 26, 2020
 Doriți o modalitate mai bună de a raporta și de a vizualiza datele campaniei dvs. de social media? V-ați gândit la Google Data Studio?
Doriți o modalitate mai bună de a raporta și de a vizualiza datele campaniei dvs. de social media? V-ați gândit la Google Data Studio?
În acest articol, veți descoperi cum să utilizați Google Data Studio pentru a crea rapoarte ușor de actualizat pe site-ul dvs., pe Facebook sau pe marketingul Instagram.
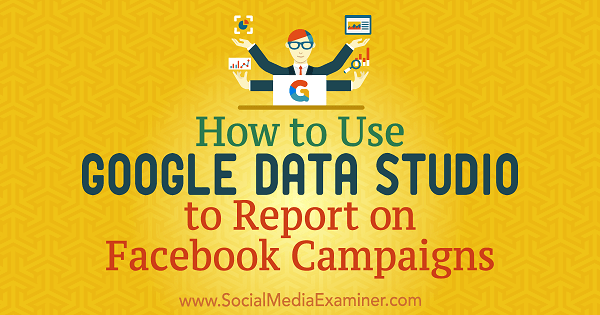
# 1: Importați surse de date în Google Data Studio
Google Data Studio este un instrument gratuit care vă permite să importați și să vizualizați date pentru a crea rapoarte uimitoare și perspicace. Puteți partaja rapoarte cu clienții și membrii echipei și puteți importa date din mai multe surse pentru a obține o viziune holistică, la 360 de grade, a activităților dvs. digitale.
Google Data Studio funcționează cu diferite surse de date, cum ar fi Google Analytics; Anunțuri pe Facebook, Instagram și Google; și orice altă sursă la care vă puteți gândi care oferă date, făcându-le esențiale atât pentru întreprinderile mici, cât și pentru cele mari.
Primul lucru pe care trebuie să-l faceți este să importați datele în Google Data Studio.
„Conectori” sunt mecanismele prin care platforma stabilește conexiuni la anumite tipuri de date (cum ar fi Google Analytics). Poti importați trei tipuri diferite de conectori: Conectori Google, Conectori parteneri și Conectori open source.
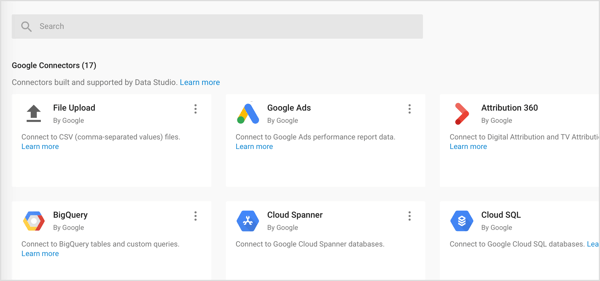
Importați date Google Analytics
Deoarece Google Analytics și Google Data Studio sunt ambele produse Google, există un transfer continuu de date de la sursă (Google Analytics) la platforma de raportare (Google Data Studio).
Pentru a accesa datele Google Analytics din Google Data Studio, trebuie creați o sursă de date cu datele dorite. Pentru a face acest lucru, deschideți Google Data Studio, și în stânga, faceți clic pe fila Surse de date. Atunci faceți clic pe butonul + din dreapta.
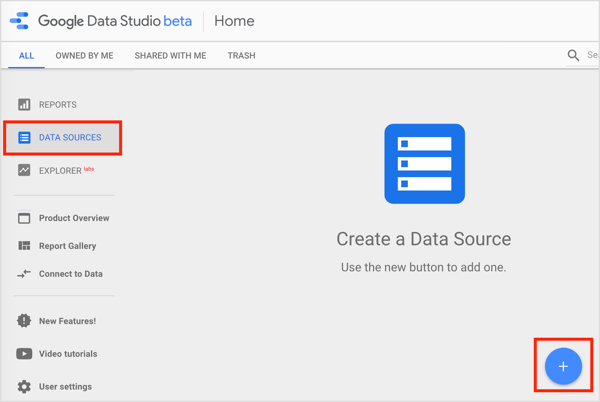
Pe pagina următoare, deruleaza in jos și selectați Google Analytics.
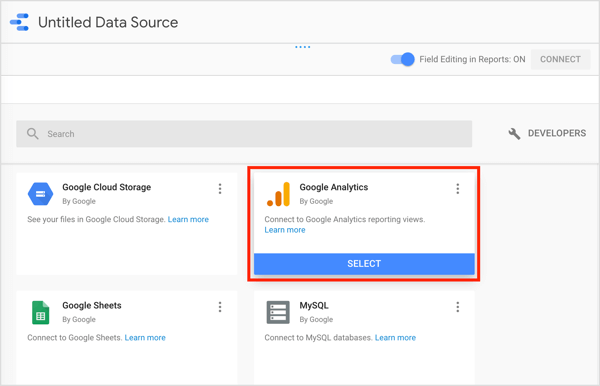
Atunci alegeți contul Google Analytics, proprietatea și vizualizarea pe care doriți să le utilizați și faceți clic pe Conectare.
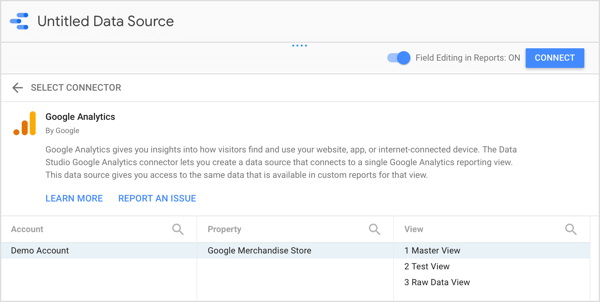
După ce faceți clic pe Conectare, vedeți panoul câmpuri, care conține dimensiunile și valorile din sursa dvs. de date.
Importați Facebook, Instagram și alte date non-Google
Ce se întâmplă atunci când informațiile care vă interesează provin din surse din afara Google? Acesta ar putea fi cazul dacă doriți să evaluați anunțurile Facebook / Instagram sau pagina dvs. de Facebook folosind Facebook Insights.
Deși Facebook nu este o proprietate Google, vă permite acest lucru exportați datele Facebook Insights. Apoi, puteți vizualiza datele de analiză Facebook în Foi de calcul Google. Încărcați datele dvs. Facebook pe Foi de calcul Google, și apoi utilizați conectorul Foi de calcul Google pentru a importa datele dvs. Facebook în Google Data Studio.
Problema cu această abordare este că poate consuma mult timp. Trebuie să exportați manual date de pe Facebook și să le importați în rapoartele Foi de calcul Google pe care doriți să le analizați în Data Studio.
Alternativ, puteți utilizați Conectori parteneri construiți de partenerii Google. Acești conectori vă permit să conectați mai multe surse de date la Google Data Studio. Acest lucru se poate face, de exemplu, oferindu-vă un șablon Foi de calcul Google care va fi extrageți date din diferite surse și actualizați-le automat. Foaia Google este conectată la Google Data Studio și vă permite să accesați un raport actualizat automat cu diferite surse de date.
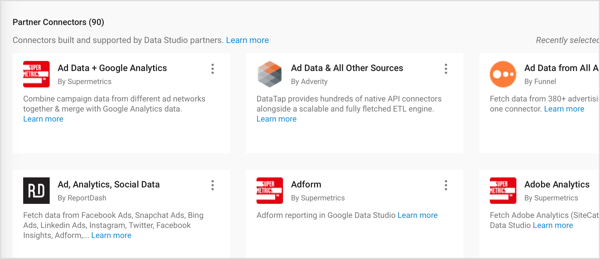
# 2: Creați-vă primul raport în Google Data Studio
După ce v-ați conectat sursa de date cu Google Data Studio, sunteți gata creați primul raport. Poti ajustați sursele de date din acest flux de lucru pentru a crea un raport pe campaniile Facebook sau Instagram.
Rapoartele din Google Data Studio nu sunt tabelele și graficele obișnuite pe care v-ați obișnuit să le vedeți. Cu opțiuni nesfârșite de personalizare, puteți adaptați rapoartele la nevoile dvs. specifice și spune-ți povestea într-un mod vizual unic.
Dacă numărul opțiunilor este copleșitor, Google și comunitatea Google Data Studio vă oferă șabloane pre-construite puteți începe cu.
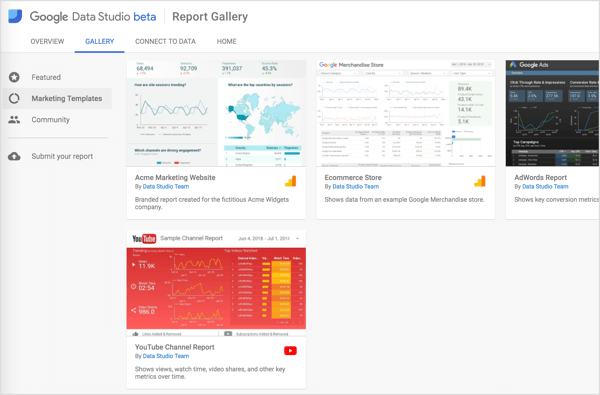
Porniți un raport nou de la zero
Dacă doriți să creați un nou raport de la zero, accesați pagina de pornire Google Data Studio și faceți clic pe Începeți un raport nou în fila Raport.
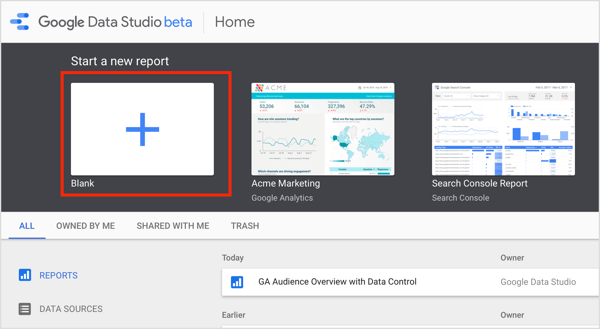
Pe pagina următoare, selectați sursa de date în dreapta și faceți clic pe Adăugați la raport în fereastra pop-up. Atunci introduceți un nume de raport În partea de sus a paginii.
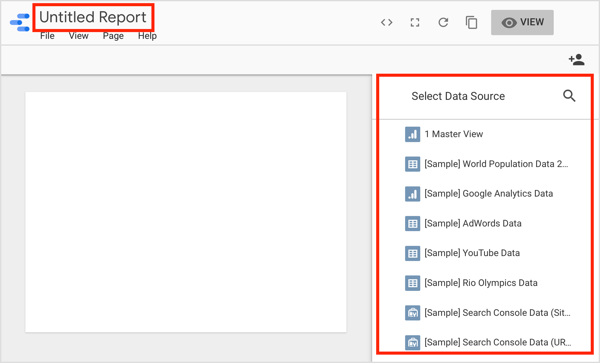
Lucrați dintr-un șablon
Dacă preferați să lucrați dintr-un șablon pre-construit, faceți clic pe șablonul pe care doriți să îl utilizați pe pagina de pornire Google Data Studio. Pe pagina următoare, faceți clic pe Utilizați șablonul.
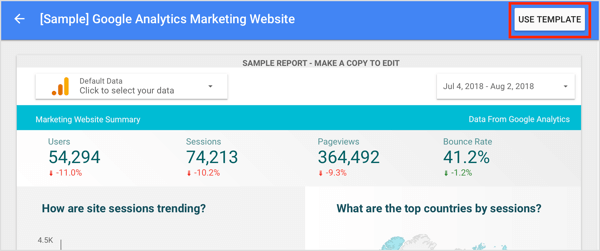
În caseta de dialog Creare raport nou, selectați sursa de date din meniul derulant din dreapta și faceți clic pe Creare raport. Data Studio înlocuiește apoi datele șablonului cu datele dvs.
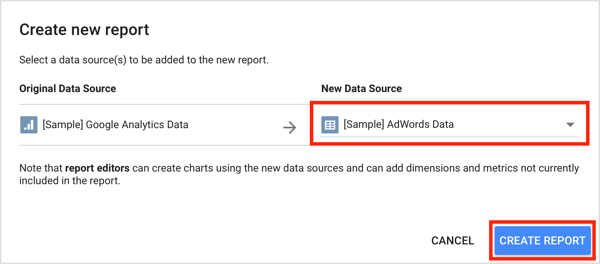
De aici, puteți personaliza noul raport sau șablonul necompletat pentru a se potrivi nevoilor dvs. de afaceri. Restul acestui articol vă arată cum.
# 3: Adăugați diagrame și tabele la raportul dvs.
Data Studio oferă o serie de instrumente pe care le puteți utiliza pentru a vă personaliza rapoartele. În bara de instrumente din partea de sus a raportului, veți găsi pictograme care vă permit să adăugați diferite tipuri de diagrame și tabele. De la stânga la dreapta, acestea sunt:
- Serie temporală
- Diagramă cu bare
- Diagrama combinată
- Graficul proporțiilor
- Masa
- Harta geografică
- Scorecard
- Diagrama Scatter
- Diagrama Bullet
- Diagrama suprafeței
- Masă rotativă
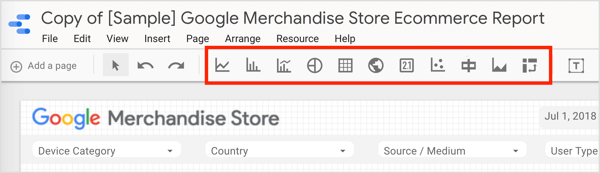
Majoritatea graficelor oferă diferite defalcări din care să alegeți, în funcție de dimensiunile care vă interesează. Toate caracteristicile obișnuite ale foii de calcul, cum ar fi tabelele pivot, sunt ușor de creat.
Pentru a adăuga o diagramă sau un tabel, faceți clic pe pictograma elementului pe care doriți să îl creați. Atunci desenați o cutie înzona raportului care va găzdui graficul. Google Data Studio adaugă apoi graficul sau tabelul la raportul dvs. și selectează automat dimensiunea și valoarea. Puteți personaliza aceste setări așa cum este descris în secțiunea următoare.
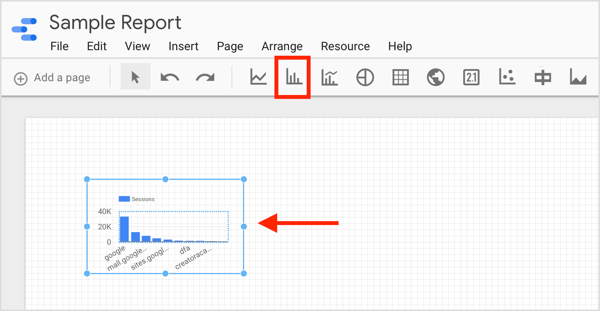
Bacsis: Dacă doriți să furnizați o analiză aprofundată a diferitelor aspecte ale raportului dvs., puteți crea un raport cu mai multe pagini. La adăugați o pagină nouă la raportul dvs., faceți clic pe opțiunea Adăugați o pagină în stânga sus.
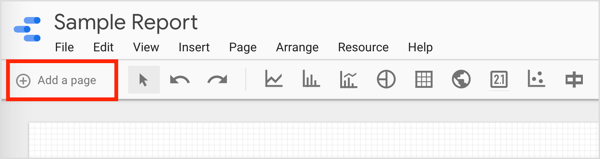
# 4: Personalizați dimensiunile și valorile pentru componentele din raportul dvs.
Puteți utiliza două tipuri de parametri în rapoarte: dimensiuni și valori. Valorile sunt date cantitative, cum ar fi numărul de clicuri sau costul total sau suma CPM. Dimensiunile sunt categorii care definesc valorile în raport cu acestea. Opțiunile de dimensiune populare sunt ziua / campania / dispozitivul.
Puteți opta pentru valori agregate utilizând diferite metode (SUM, MEDIE, COUNT, COUNT DISTINCT, MIN, MAX) și afișați valori diferit în funcție de ceea ce doriți să vedeți în raport. Pentru a ilustra, selectați Procent din total pentru a vedea cât a contribuit fiecare dimensiune la un obiectiv comun.
Pentru a vedea dimensiunea și valoarea unei componente în raport, apasa peselectați componenta precum graficul de mai jos.
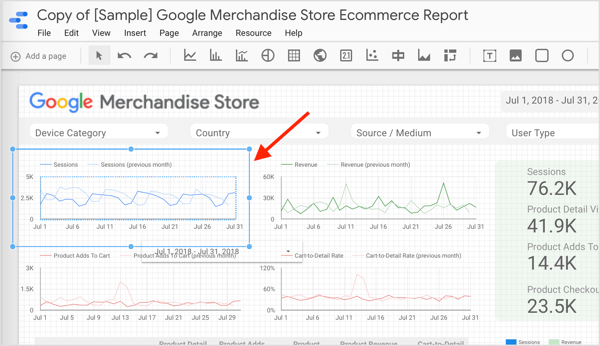
Panoul proprietăților componentelor se deschide în partea dreaptă a ecranului. Faceți clic pe fila Date la vedeți dimensiunea și valoarea componentei selectate.
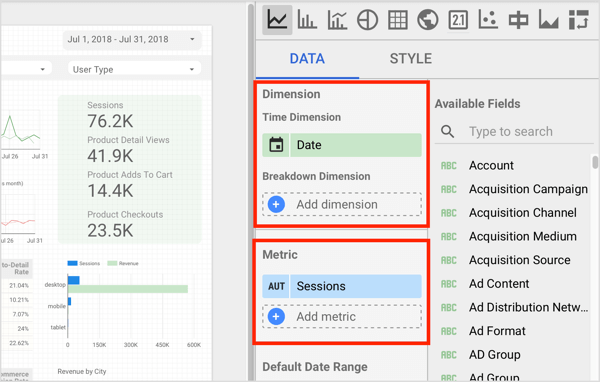
Dacă doriți să modificați dimensiunea pentru componenta selectată, faceți clic pe dimensiunea curentă (Data, de exemplu) și Data Studio vor afișa o listă de câmpuri eligibile. Acum selectați dimensiunea pe care doriți să o raportați.
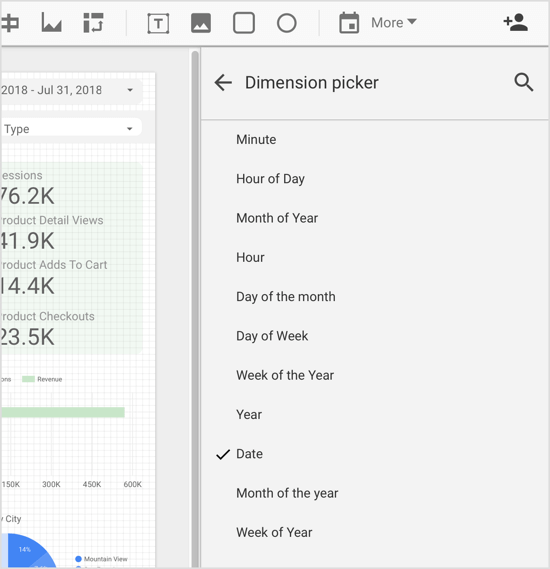
Poti modificați valoarea utilizată pentru componenta selectată în mod similar. Faceți clic pe valoare pentru a vedea o listă de câmpuri eligibile a alege din.
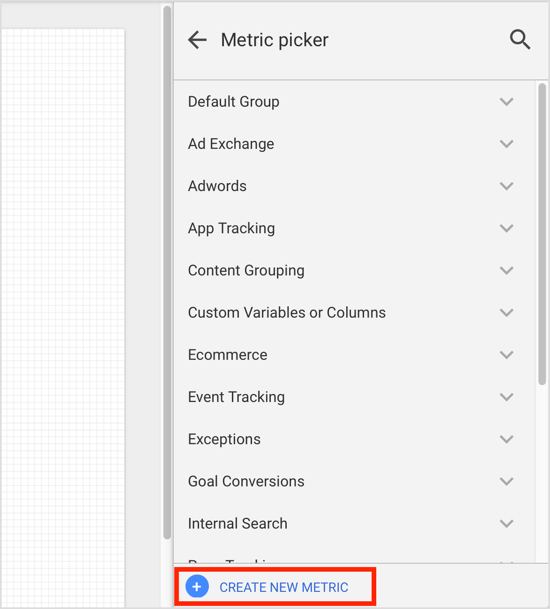
Dacă valoarea pe care doriți să o utilizați nu există în mod prestabilit, puteți creați valoarea ca un câmp calculat. Pentru a face acest lucru, faceți clic pe Creați o nouă valoare în partea de jos a selectorului de valori (așa cum se arată mai sus).
Alternativ, navigați la pagina principală Google Data Studio, faceți clic pe fila Surse de date, și selectați sursa de date. Pe pagina următoare, faceți clic pe Adăugați un câmp în colțul din dreapta sus.
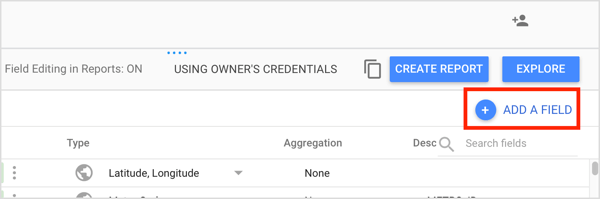
Acum introduceți un nume de câmp și construiește-ți formulaîn caseta Formula.
Există mai multe lucruri pe care le puteți face cu un câmp personalizat. Cel mai de bază este să folosiți câmpuri numerice existente pentru calcule matematice. Poti de asemenea aplicați funcții pentru a crea câmpuri avansate calculate și includ parametri precum ora și locația. Sau puteți creați instrucțiuni CASEpentru a utiliza logica condițională (if / then / else) pentru a determina valorile câmpului.
Obțineți instruire în marketing YouTube - online!

Doriți să vă îmbunătățiți implicarea și vânzările cu YouTube? Apoi, alăturați-vă celei mai mari și mai bune adunări de experți în marketing YouTube pe măsură ce împărtășesc strategiile lor dovedite. Veți primi instrucțiuni live pas cu pas axate pe Strategia YouTube, crearea de videoclipuri și anunțurile YouTube. Deveniți eroul de marketing YouTube pentru compania și clienții dvs. pe măsură ce implementați strategii care obțin rezultate dovedite. Acesta este un eveniment de instruire online live de la prietenii dvs. de la Social Media Examiner.
CLICK AICI PENTRU DETALII - VÂNZAREA ÎNCHEIE 22 SEPTEMBRIE!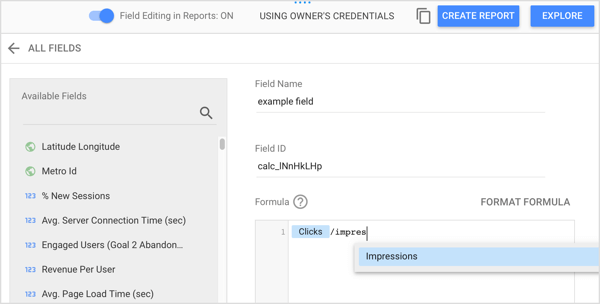
Când ați terminat de configurat câmpul calculat, faceți clic pe Salvare. Acum puteți utiliza acest nou câmp în raport.
# 5: Modificați aspectul și tema raportului
Când nu este selectată nicio componentă în raportul dvs., vedeți fila Aspect și temă din panoul din dreapta. Opțiunile din aceste file controlează modul în care este afișat raportul dvs.
În fila Aspect, puteți modifica aspectele raportului, cum ar fi modul de vizualizare și dimensiunea pânzei. În secțiunea Mod vizualizare, puteți controlați vizibilitatea antetului raportului, unde apar comenzile paginii și modul în care este afișat raportul în fereastra browserului.
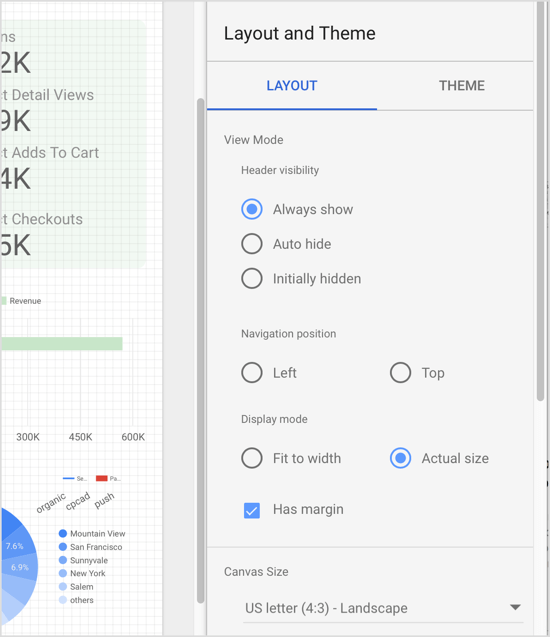
Canvas Size vă permite selectați dintre dimensiunile implicitesauintroduceți propriile dimensiuni personalizate.
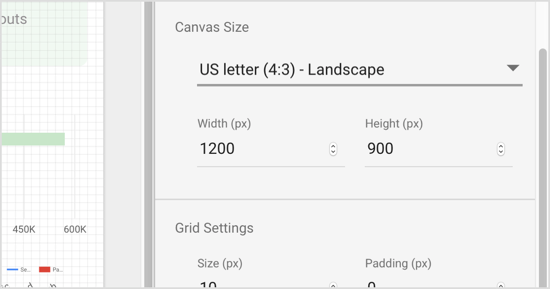
În fila Tema, puteți alege dintre diferite teme (întuneric / luminos) care controlează modul în care este afișat raportul dvs., precum și selectați paleta de culori și fonturile utilizat în raportul dvs.
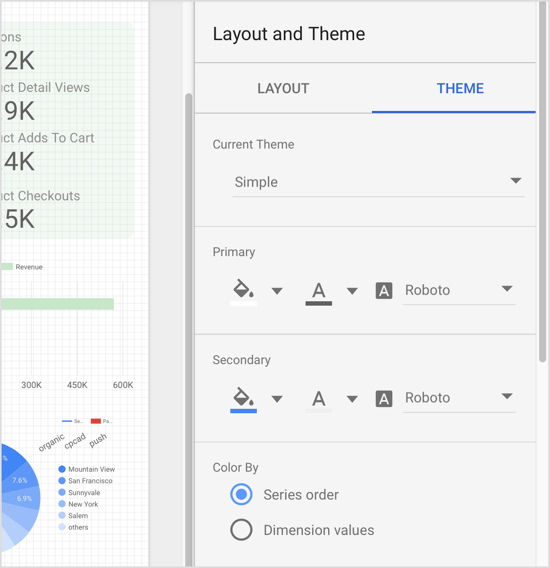
Bacsis: Utilizați butonul de comutare Vizualizare / Editare în colțul din dreapta sus al paginii la comutați între modul Vizualizare și Editare. Modul de editare vă permite să editați raportul, iar modul de vizualizare vă permite să previzualizați ce vor vedea ceilalți când vă vor vizualiza raportul.
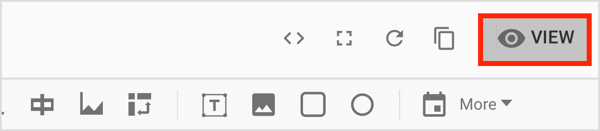
# 6: Filtrează datele din raportul tău pentru campaniile Facebook
Bineînțeles, puteți importa imagini și forme în rapoartele dvs., dar cele mai importante caracteristici sunt filtrele și intervalele de date, care vă permit să rafinați datele care apar în raport.
Adăugați controale de filtrare și interval de date
Mai întâi, să ne uităm la controale de filtrare și controale pentru intervalul de date. Dacă utilizatorii selectați un control de filtrare când vă vizualizează raportul, ei vedeți o listă de opțiuni care controlează datele afișate în raport.
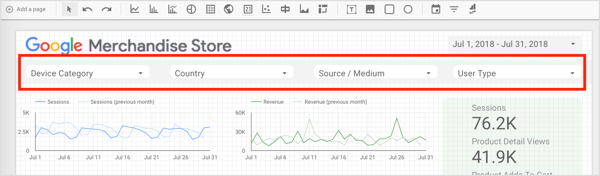
Pentru a demonstra, dacă un parametru de filtrare este o categorie de dispozitiv, utilizatorul poate izola un anumit dispozitiv sau o combinație de dispozitive.
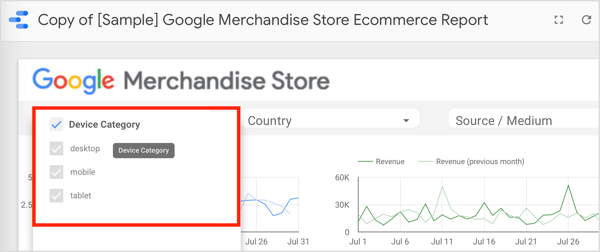
Similar cu filtrele este conceptul de controale pentru intervalul de date, care vă permit să controlați perioada de timp pe care doriți să vă concentrați. Această funcție este utilă mai ales atunci când aveți o campanie în desfășurare și trebuie să creați rapoarte lunare. daca tu includeți un control al intervalului de date în raport și setați-l la luna dorită, raportul dvs. va fi afișați doar datele pentru perioada de timp selectată.
Puteți seta filtre și controale pentru intervalul de date la nivel de pagină sau raport. În mod implicit, acestea funcționează la nivel de pagină. Dacă dorești treceți la nivelul raportului, faceți clic dreapta pe control și selectați opțiunea pertinentă la editarea raportului.
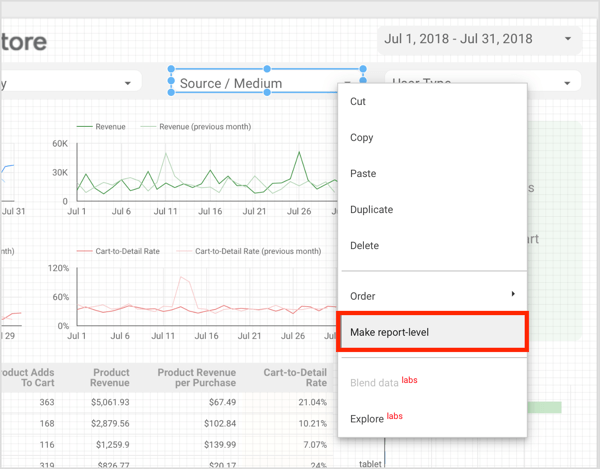
La adăugați un control al intervalului de date la raportul dvs., faceți clic pe instrumentul Interval de date pe bara de instrumente și desenați o cutie înzona graficului în care doriți să adăugați controlul. Atunci selectați intervalul de date implicit în panoul de proprietăți.
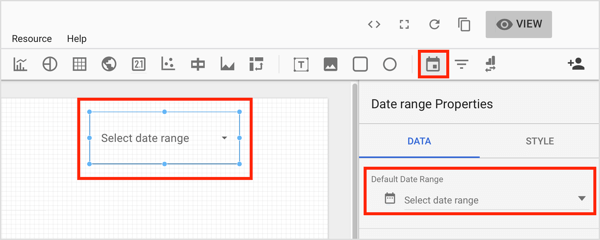
La adăugați un control de filtrare la raportul dvs., faceți clic pe butonul Control filtru pe bara de instrumente și desenați o casetă unde doriți să apară acest control pe raportul dvs. Apoi utilizați panoul de proprietăți pentru configurați setările controlului filtrului.
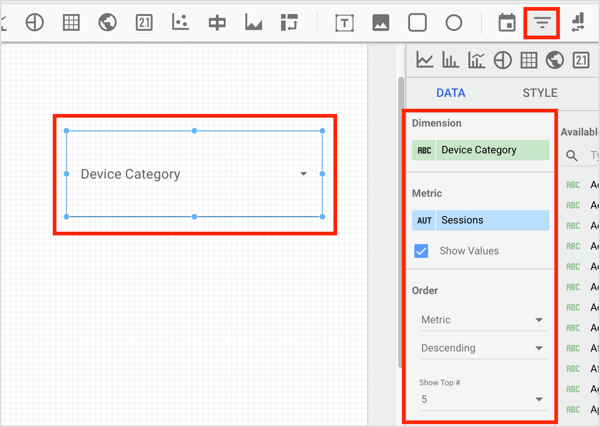
Adăugați un filtru
Acum să vedem cum să facem acest lucru Crează filtre cu Managerul de filtre.
Să presupunem că încercați să creați un raport pe o campanie Facebook care constă din șase campanii diferite: două Reach campanii, un catalog de produse Campanie de conversii, o campanie de conversii nedinamică și două vizualizări video campanii. Trebuie să raportați campania în ansamblu, dar și să raportați campaniile Conversii-Acoperire-Vizualizări video ca categorii și fiecare campanie pe cont propriu.
Cum faceți acest lucru atunci când sursa de date este un cont publicitar cu mai multe alte campanii care vă contaminează datele? Controalele intervalului de date nu vor fi suficiente, deoarece este posibil să aveți proiecte active diferite în aceeași perioadă. Ce trebuie să faci este filtrează datele pe care le dorești, astfel încât raportul să includă numai acele date.
Pentru a filtra date și a crea grupuri pe care le puteți utiliza, faceți clic pe Resursă pe bara de meniu și selectați Gestionați filtrele din meniul derulant.
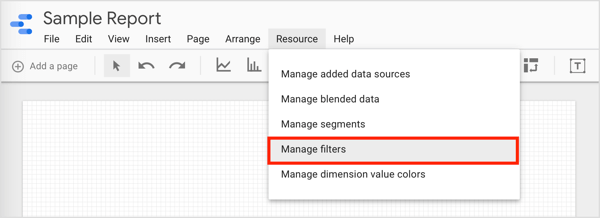
Pe pagina următoare, faceți clic pe Adăugați un filtru.
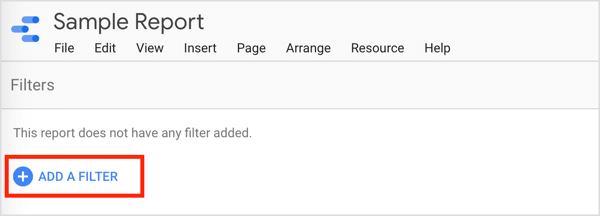
Pe pagina Creați filtru, denumiți acest grup de date și selectați parametrii care vă vor filtra rezultatul dorit. Faceți clic pe SAU sau ȘI pentru a adăuga parametri după cum este necesar.
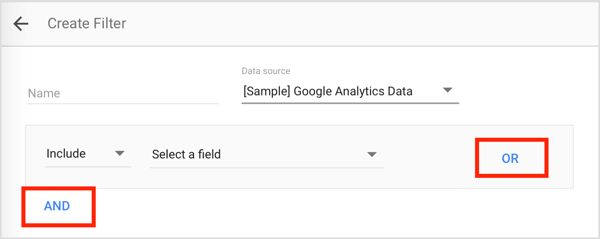
Pentru acest exemplu, aveți nevoie de patru grupuri de filtre: un grup pentru campaniile de conversii, unul pentru campaniile Vizualizări video, unul pentru campaniile de acoperire și unul pentru întreaga activitate.
Denumiți primul grup Conversii, și în parametrii pe care se va baza grupul, introduceți ID-ul campaniei pentru fiecare campanie de conversii. Utilizați funcția SAU la combinați diferite campanii. Cand esti gata, salvați filtrul.
Repetați acest proces pentru celelalte grupuri și includeți ID-urile campaniei în fiecare grup. Puteți utiliza ȘI în loc de SAU dacă doriți să excludeți informații pentru a vă restrânge domeniul de aplicare.
Acum poti aplicați acest filtru oricărui grafic, tablou de bord sau tabel ai vrea tu. Pur şi simplu faceți clic pe elementul la care doriți să legați un anumit filtru. Apoi, din panoul de proprietăți ale componentelor, faceți clic pe opțiunea Adăugați un filtru în fila Date.
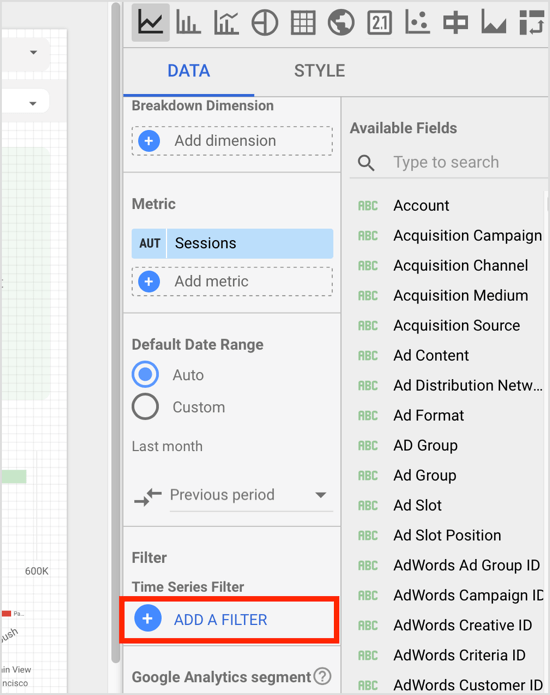
Atunci alege filtrul doritdin selectorul de filtre. Acum, componenta selectată va descrie doar datele care se corelează cu acel filtru.
# 7: Amestecați mai multe surse de date
Unul dintre numeroasele avantaje ale Google Data Studio este capacitatea de a combina sau de a „combina” mai multe surse de date. Acest lucru este util dacă doriți să vă îndepărtați de o abordare segmentată a analizei activităților dvs. digitale; integrați mai multe surse de date pentru a obține o imagine holistică și unificată a prezenței dvs. online.
La combinați datele din diferite surse de date, selectați componenta în raportul dvs. și apoi faceți clic pe Amestec date în fila Date pe dreapta.
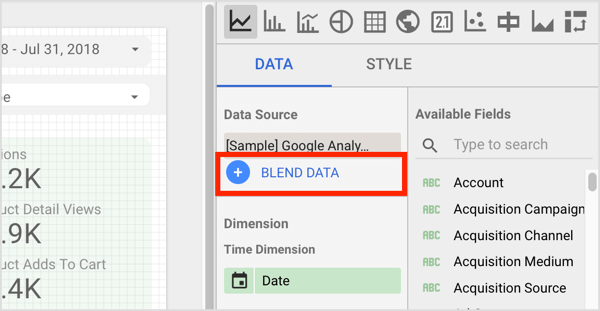
Atunci alegeți sursa de date suplimentară și modul în care sursele de date sunt conectate.
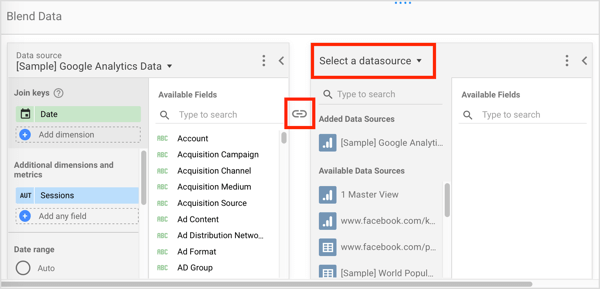
Capacitatea Google Data Studio de a combina surse de date deschide noi posibilități pentru companii de toate dimensiunile. Combinarea diferitelor surse de date vă oferă o imagine superioară a locului în care se află afacerea dvs., mai degrabă decât uitându-vă la diferite rapoarte segmentate de pe diferite medii, ceea ce vă oferă o imagine îngustă vedere.
# 8: Distribuiți raportul dvs. membrilor echipei sau clienților
Partajarea unui raport cu membrii echipei sau cu clienții este ușoară. Pur şi simplu accesați modul Vizualizare și faceți clic pe pictograma Partajați acest raport în colțul din dreapta sus.
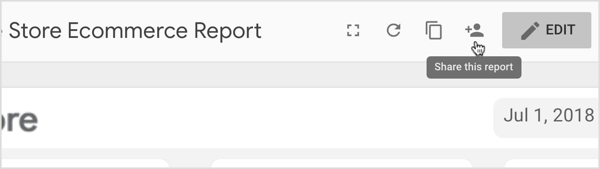
În fereastra pop-up, selectați modul în care doriți să distribuiți raportul. Aveți două opțiuni: introduceți numele sau adresele de e-mail ale destinatarilor, sau obțineți un link care poate fi distribuit.
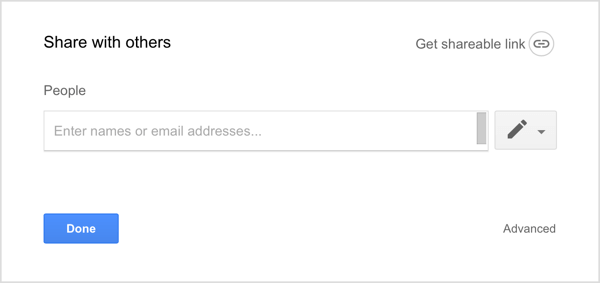
În ambele cazuri, trebuie decide dacă destinatarii vor putea să vizualizeze sau să vizualizeze și să editeze numai raportul. În general, atunci când partajați cu clienții, se poate recomanda Can View, iar atunci când partajați cu membrii echipei, Can Edit este norma.
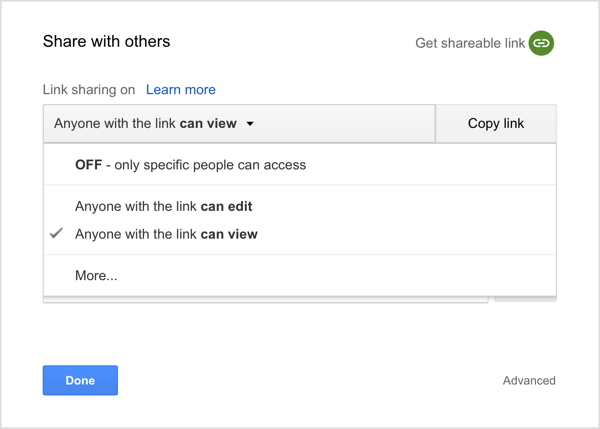
Când generați un link partajabil, aveți și opțiunea de a editați permisiunile de partajare a linkurilor făcând clic pe Mai multe. Aveți grijă să nu alegeți ca raportul dvs. să fie public pe web. Doriți să limitați drepturile de acces numai celor care au linkul, cu excepția cazului în care, desigur, doriți să faceți raportul accesibil publicului.
# 9: Utilizați raportul ca șablon
Când ați terminat de personalizat raportul, îl puteți folosi ca șablon pentru rapoarte viitoare.
Pentru a face acest lucru, deschideți raportul pe care doriți să bazați un nou raport și faceți clic pe pictograma Copiere în colțul din dreapta sus. În caseta de dialog Creare raport nou, selectați sursele de date de utilizat și alege Creare raport.
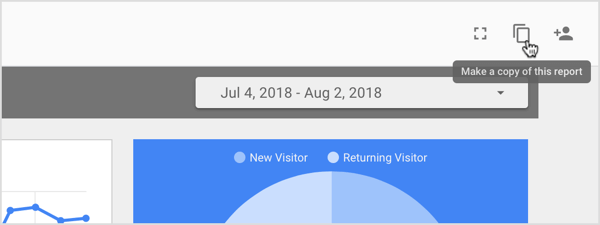
Raportare în timp real
Raportarea în timp real cu Google Data Studio este ușoară. Dacă aveți de-a face cu clienți care necesită frecvent rapoarte noi, funcționalitatea este de neprețuit. Când o activitate pe care doriți să o atingeți a fost activată, pregătiți un raport.
Alegeți un control al intervalului de date și selectați perioada pe care doriți să o examinați. Setați sfârșitul activității ca dată de încheiere pentru a vă asigura că în raportul dvs. nu vor fi incluse alte date după această dată și partajați raportul cu clientul. Asta e. Raportul va fi actualizat automat cu date în timp real.
Faceți clic aici pentru a găsi articole și resurse despre publicitatea pe Facebook.
Tu ce crezi? Folosiți Google Data Studio? Folosiți șabloanele pre-construite sau creați rapoartele dvs. de la zero? Spuneți-ne în comentariile de mai jos.