Cum se afișează panouri de performanță ascunse pe Windows 10
Microsoft Ferestre Din 10 Erou / / September 28, 2020
Ultima actualizare la

Dacă doriți să urmăriți performanța computerului, puteți manipula Managerul de activități sau bara de joc pentru a vă oferi datele de care aveți nevoie.
Windows 10 are câteva panouri de performanță ascunse pe care le puteți afișa ca suprapuneri plutitoare. Puteți face acest lucru manipulând Managerul de activități sau utilizând bara de joc. Iată o privire pentru a face exact asta.
Suprapuneri plutitoare ale Managerului de activități
Managerul de activități este plin de statistici de performanță pe care le puteți afișa. Pentru a le găsi deschideți Task Manager făcând clic dreapta pe bara de activități și selectați Task Manager. Sau, puteți utiliza comanda rapidă de la tastatură Ctrl + Shift + Esc. După ce este deschis, faceți clic Opțiuni> Întotdeauna deasupra pentru a-l face să apară deasupra altor ferestre ale aplicației.
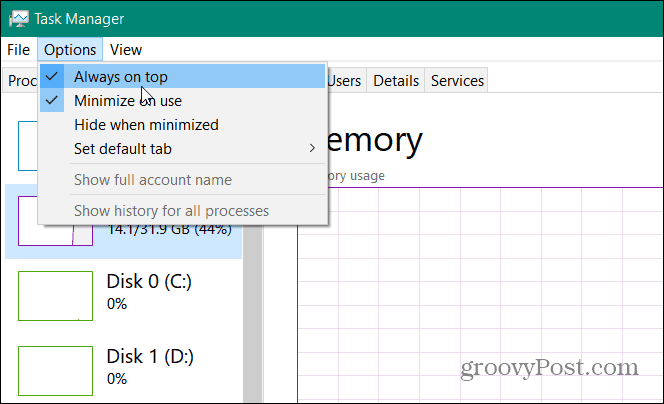
Apoi, din fila Performanță, alegeți graficul pe care doriți să îl vedeți. Puteți alege de la CPU, memorie, dispozitive de stocare, conexiuni de rețea sau GPU. Apoi îl puteți redimensiona la o fereastră mai mică. Apoi, plasați-l oriunde pe ecran, unde doriți să apară.
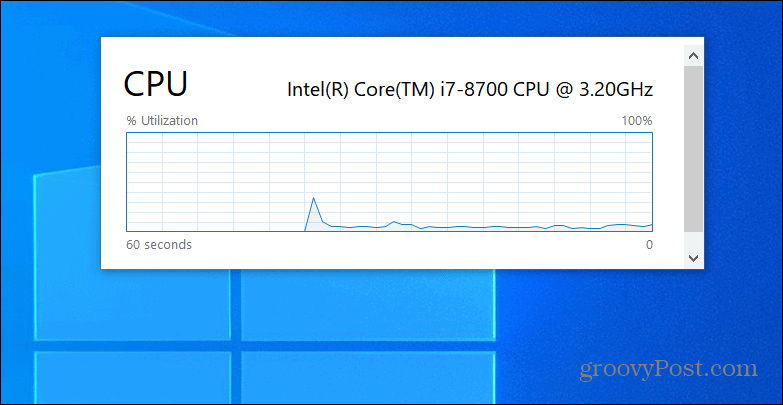
Pentru a mări din nou managerul de activități, faceți dublu clic în interiorul acestuia sau faceți clic dreapta și debifați „Graph Summary View” din meniu.
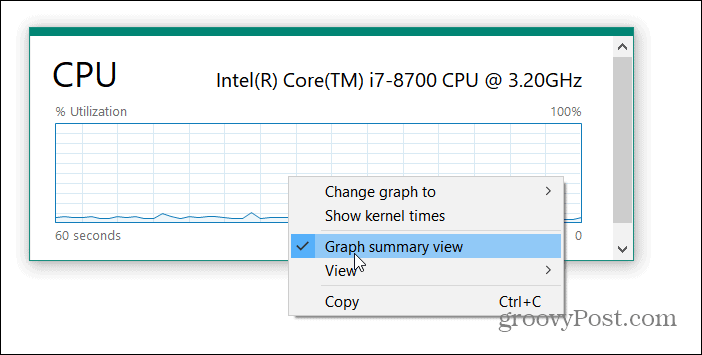
De asemenea, puteți urmări mai multe grafice de performanță simultan redimensionând fereastra ca în exemplul de mai jos.
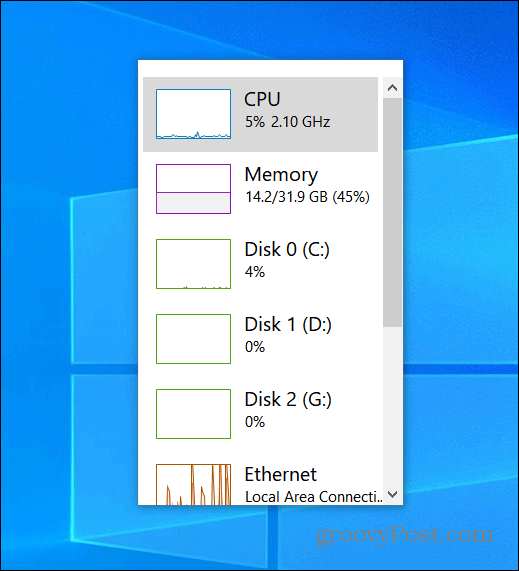
Panouri de performanță pentru bara de joc
De asemenea, puteți utiliza bara de joc încorporată pentru a obține grafice de performanță. Pentru a afișa hit-ul Game Bar Tasta Windows + G. Apoi veți vedea graficul de performanță care se află în colțul din stânga jos al ecranului.
Dacă bara de joc nu vine pentru tine, mergeți la Setări> Jocuri> Bara de jocuri Xbox și asigurați-vă că comanda rapidă de la tastatură este activată. Dacă nu vedeți fereastra Performanță, faceți clic pe butonul Performanță din meniul Barei de jocuri.
Faceți clic pe butonul Pin de lângă X pe bara de titlu. Asta va fixa graficul și puteți lovi Tasta Windows + G din nou pentru a închide din orice, cu excepția graficului de performanță. Apoi îl puteți muta oriunde pe ecran, care funcționează cel mai bine pentru dvs.
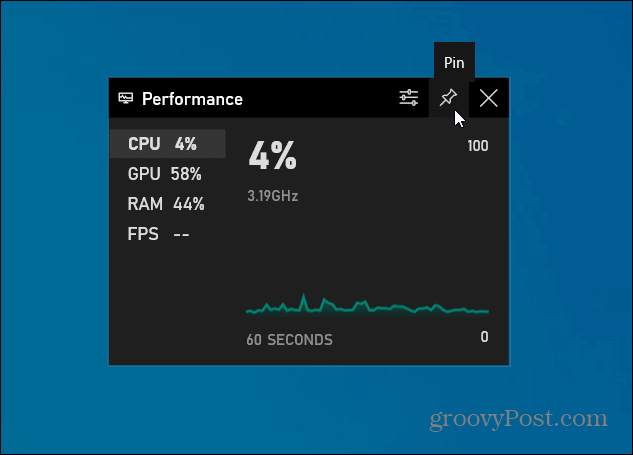
Iată un exemplu de utilizare atât a Managerului de activități, cât și a barei de jocuri ca grafice de performanță ascunse:
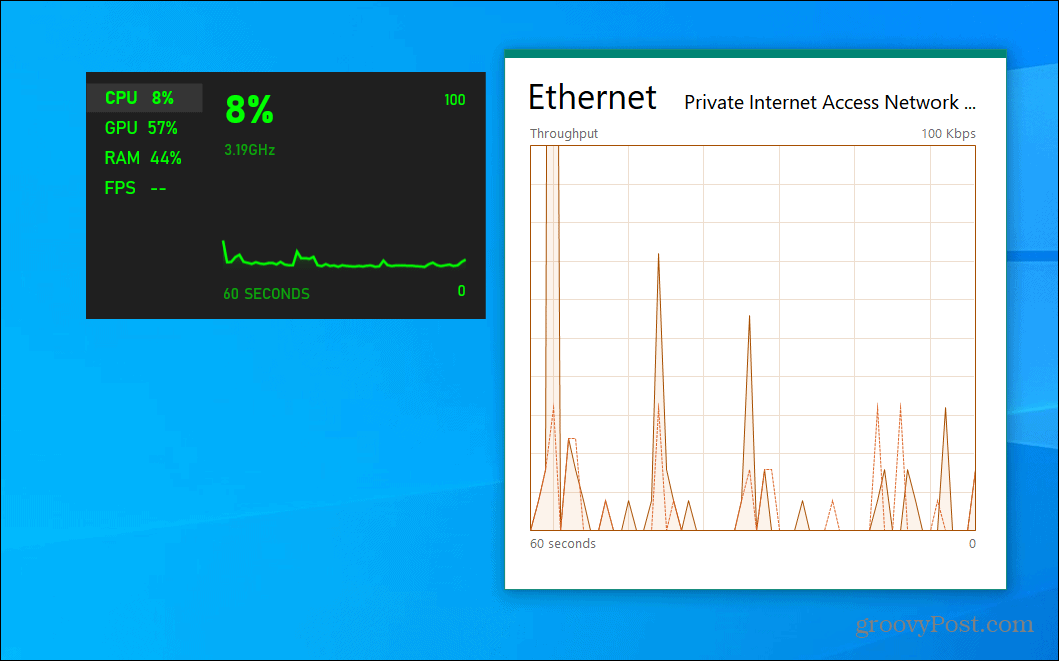
Rețineți că puteți face clic și pe butonul Setări opțiuni de performanță pentru a controla culoarea accentului, marca suprapunerea are un fundal transparent și alegeți ce valori sunt afișate, adică CPU, GPU, RAM și FPS. Și pentru a ascunde din nou ecranul Performanță, deschideți interfața barei de jocuri și faceți clic pe pictograma PIN pentru a o anula.
Ce este capitalul personal? Revizuirea din 2019, inclusiv modul în care îi folosim pentru a gestiona banii
Fie că începeți mai întâi cu investiții, fie că sunteți un trader experimentat, Capitalul Personal are ceva pentru toată lumea. Iată o privire asupra ...


