Cum să adăugați calendarul Google la Outlook 2007
Microsoft Office Microsoft Productivitate Outlook 2007 Google Calendar Google Calendar / / March 17, 2020
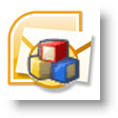
Cu asistența de vizualizare calendaristică Side-by-side a Outlook 2007, adăugarea mea Google Calendar la clientul meu Outlook 2007 de la serviciu a fost un mod simplu, dar eficient pentru mine, de a evita pierderea programărilor personale. Procesul funcționează prin configurarea Outlook pentru a vă conecta sau a vă abona la Google Calendar Privat Adresa ICAL
Update 12/4/2010 - Actualizat articolul aici pentru Outlook 2010.
Înainte de a adăuga calendarul dvs., este important să înțelegeți două lucruri despre conectarea Outlook la un calendar Internet (ICAL):
- ICAL vă permite doar CITEȘTE accesul la calendarul Google din Outlook. Nu puteți face nicio modificare.
- Nu există nicio autentificare pe adresa ICAL privată, deci asigurați-vă că nu o împărtășiți cu oricine, cu excepția cazului în care doriți ca acestea să vadă toate programările / evenimentele dvs. din calendarul Google.
Bine, destul de mică discuție. Cum o facem?
Cum să adăugați Google și alte calendare de internet la Microsoft Outlook 2007.
Pasul 1
Găsirea adresei ICAL poate fi un pic dificilă. Mai întâi deschideți-vă Google Calendar, Clic Setări. Apoi, odată ce pagina se încarcă Clic Calendare.

Pasul 2
Clic calendar doriți să afișați în Outlook. Mai jos am selectat groovyDexter Calendar.
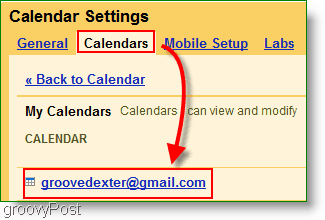
Pasul 3
Parcurgeți pagina în jos și găsiți Secțiunea adresă privată. Click dreapta ICAL buton și ClicCopii suplimentares (sau Copiere locație link dacă folosești Firefox) pentru a obține adresa secretă. Copie URL- adresa pe care o obțineți de la butonul ICAL folosind clic dreapta pe Copiere
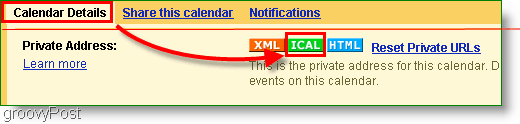
Înainte de a continua, ați copiat adresa ICAL din Adresa PRIVATĂ și nu adresa de calendar? Această alegere este importantă. Verificați dublu acum.
Pasul 4
Deschideți Outlook, ClicInstrumente> Setări cont
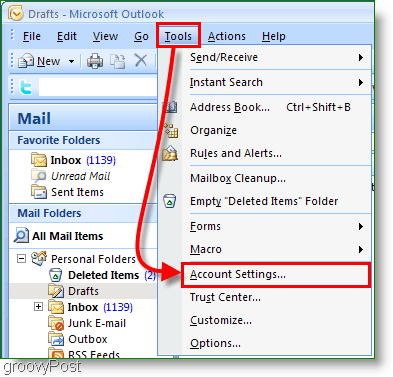
Pasul 5
În fereastra pop-up cu setările contului Clic Calendare Internet. Următor →, Clic Nou apoi Pastă Adresa ICAL în cutia albă și ClicAdăuga.
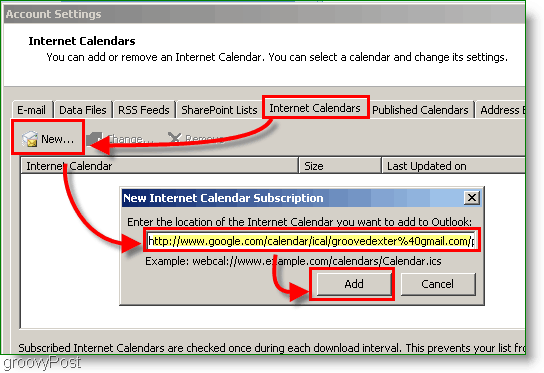
Pasul 6
Atribui A Nume la folderul Calendar și o descriere opțională. Verifica caseta de dedesubt Limită de actualizare
Notă: Limita de actualizare nu va face decât să vă împiedice Outlook-ul să nu trimită spam-ul în calendarul inutil
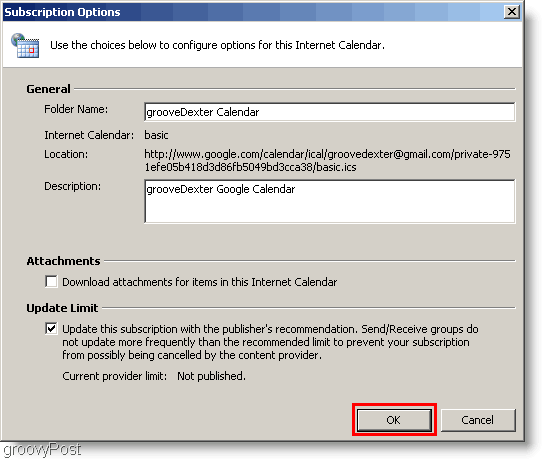
Pasul 7
Deschis ta Calendar Outlook și căutați noul Calendar Google creat în bara laterală din stânga. Verifica Cutie pentru a o afișa lângă Calendarul existent.
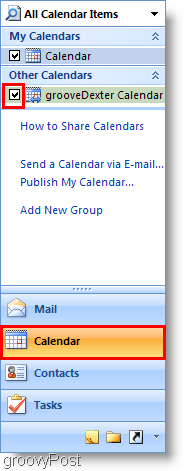
Viola! Acum puteți vedea ambele voastre Calendar Outlook si al tau Google Calendar simultan. Vă rugăm să rețineți că acest proces vă lasă Calendarul Google drept „numai citit”, astfel încât nu veți putea să vă încurcați din Outlook. Dacă descoperiți că nu se actualizează suficient de des, apăsați tasta F9 pentru a forța o actualizare / extragere din Google Calendar.
Rezultatul ar trebui să semene cu calendarul meu de mai jos:
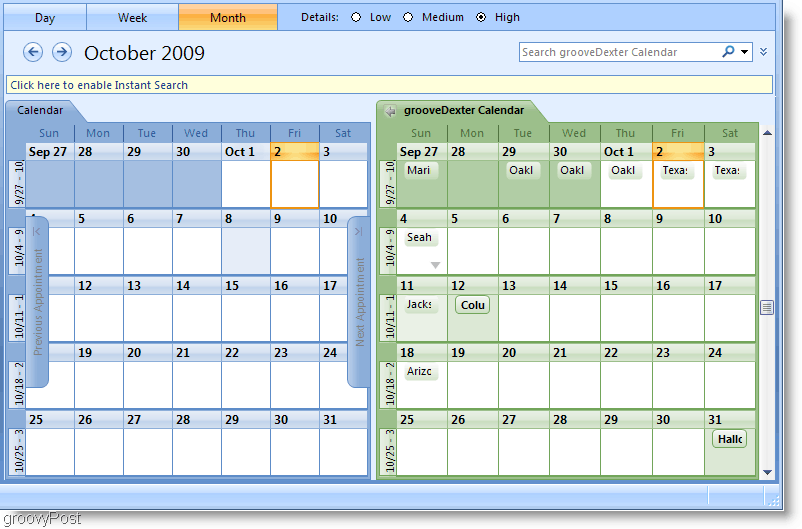
Întrebări, comentarii? Aruncați un comentariu mai jos sau Alăturați-ne în forumul nostru comunitar gratuit de asistență tehnică!



