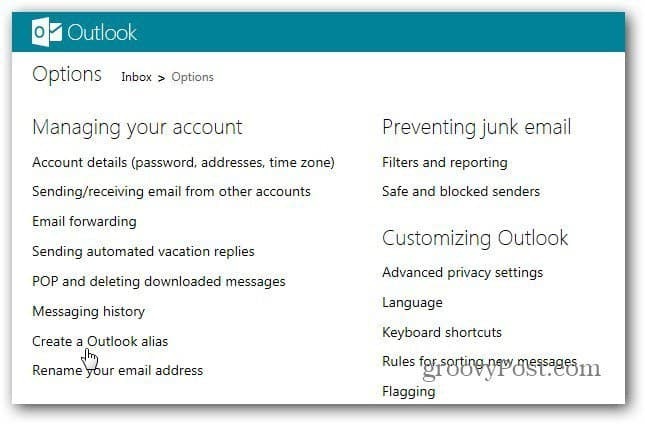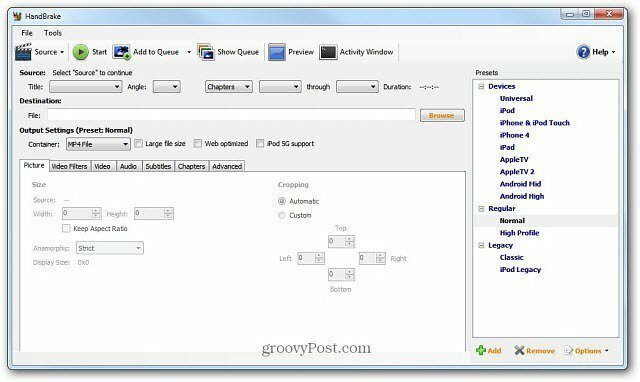Cum se adaugă zero-uri principale la celule în Excel
Microsoft Office Microsoft Excel Erou Excela / / October 09, 2020
Ultima actualizare la

Excel va elimina automat zero-urile din valorile numerice. Dacă doriți să opriți acest lucru, iată ce va trebui să faceți.
Dacă rostiți foaia de calcul, majoritatea oamenilor se vor gândi la un singur program: Microsoft Excel. Are un număr enorm de caracteristici utile, dar există și câteva ciudățenii iritante care se pot dovedi frustrante pentru utilizatori.
O problemă care s-ar putea dovedi problematică este aceea că Excel îi place să elimine zerourile din primele numere pe care ați dori să le introduceți. De exemplu, dacă tastați „000123” într-o celulă, Excel îl va converti automat în „123”, schimbând numărul în întregime.
Acest lucru nu este potrivit pentru toată lumea, dar există mai multe moduri în jurul problemei. Dacă doriți să adăugați zerouri inițiale la datele Excel, iată ce va trebui să faceți.
Formatarea unei celule ca text
Una dintre cele mai simple modalități de a opri Excelul de la eliminarea zero-urilor principale este formatarea celulelor ca valori text, mai degrabă decât valori numerice. Acest lucru vă asigură că orice introduceți în celulă va rămâne exact la fel, în loc să fie convertit automat.
Pentru aceasta, selectați celula (sau celulele) pe care doriți să o formatați. Dacă doriți să aplicați formatarea unui rând întreg sau coloană, faceți clic pe litera sau numărul rândului coloanei.
Faceți clic dreapta pe una dintre celulele evidențiate, apoi faceți clic pe Celule de format opțiune.
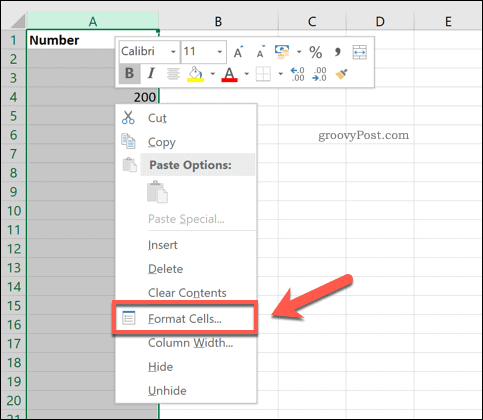
De la Număr meniul din Celule de format fereastra, selectați Text, apoi apasa O.K a salva.
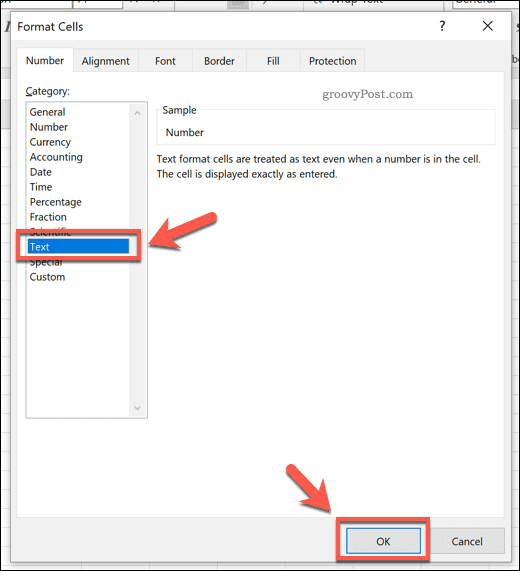
Orice valoare pe care o tastați acum în aceste celule își va păstra zero-urile principale.
O problemă cu această metodă este că funcționează numai retrospectiv. Trebuie să setați formatarea celulei la valorile textului înainte de a tasta orice text. Dacă încercați să faceți acest lucru ulterior, zerourile vor dispărea deja și va trebui să le citiți din nou.
Adăugarea unui apostrof principal
O modalitate rapidă și ușoară de a obține același rezultat este utilizarea unui apostrof principal (numit și apostrof magic). Acest lucru va împiedica Excel să vă convertească automat numărul.
Pentru a face acest lucru, pur și simplu introduceți și adăugați un apostrof înainte de a introduce valoarea numerică. Când lovești introduce sau se mută într-o altă celulă, apostroful va dispărea din vedere. Numărul dvs. (inclusiv zerourile din partea de sus) va rămâne neconvertit.
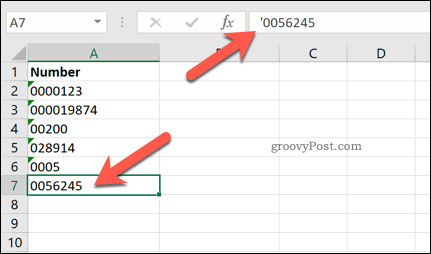
Aceste trucuri funcționează prin păcălirea Excelului crezând că introduceți un șir de text, mai degrabă decât un număr.
Utilizarea funcției TEXT
Dacă ați introdus deja o mulțime de date în foaia dvs. de calcul, cu toate zerourile din partea de sus eliminate și doriți să le adăugați din nou, Funcția TEXT poate ajuta.
Folosind TEXT, puteți specifica cât de lung ar trebui să fie numărul dvs. Dacă numărul de zerouri este mai mare decât valoarea dvs. numerică, zerourile suplimentare vor fi adăugate ca zerouri în fața numărului dvs.
Pentru a face acest lucru, faceți clic pe o celulă goală și tastați = TEXT (A2, „000000”). A inlocui A2 cu referința celulei care conține valoarea pe care doriți să o convertiți.
De asemenea, puteți reduce sau mări lungimea valorii dvs. ajustând numărul de zerouri din al doilea parametru. În acest exemplu, numerele returnate de TEXT ar trebui să aibă șase cifre.
presa introduce de pe tastatură pentru a confirma.
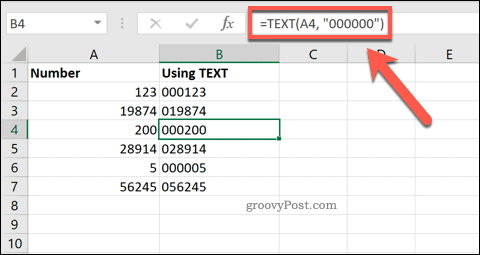
Celula (sau celulele) dvs. ar trebui să conțină acum valoarea dvs. în formatul dorit. Dacă doriți să aplicați acest format mai multor celule, puteți utiliza mânerul din colțul din dreapta jos al celulei la repetați formula în întreaga gamă de date.
Adăugarea formatării personalizate
Metoda de mai sus vă solicită să păstrați valorile inițiale care lipsesc zero-urile din foaia de calcul alături de valorile actualizate. Folosind formatarea personalizată, puteți converti valorile pe care le-ați introdus deja fără a fi nevoie să generați un al doilea set.
Pentru aceasta, selectați valorile pe care doriți să le modificați. Faceți clic dreapta pe unul dintre ele și alegeți Celule de format opțiune.
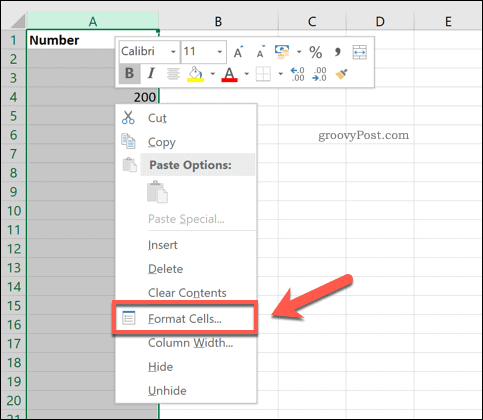
În Număr fila din Celule de format fereastra, selectați Personalizat opțiune. În Tip, introduceți același număr de zerouri pentru a specifica cât timp doriți să fie valoarea numărului, apoi faceți clic pe OK a salva.
De exemplu, tastarea 000000 se va asigura că fiecare număr are șase cifre. Acestea vor fi adăugate la începutul numărului dvs. ca zero zero.
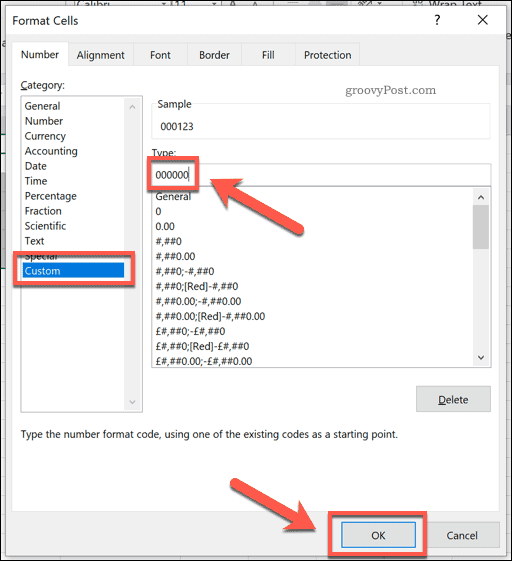
Acest lucru va converti valorile în formatul dorit, adăugând zerouri inițiale, după cum este necesar.
Adăugarea unui număr setat de zero
Poate doriți să vă asigurați că un număr stabilit de zerouri inițiale este adăugat întotdeauna valorilor dvs.
Excel vă permite să faceți acest lucru combinând valorile originale cu un șir de numere suplimentar. Pentru a face acest lucru, faceți clic pe o celulă goală și tastați = („00 ″ și A2), înlocuind A2 cu referința la celulă a valorii inițiale.
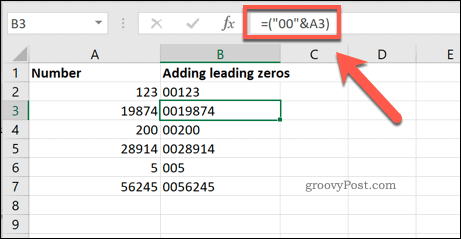
De exemplu, dacă valoarea 19874 este în celulă A3, se va afișa această formulă 0019874 ca nouă valoare în noua celulă.
Multe metode, același rezultat
Așa cum arată metodele de mai sus, există o mulțime de opțiuni disponibile pentru dvs. dacă doriți să adăugați zerouri în celule în Excel. Cu toate acestea, Excel poate fi folosit pentru mai mult decât manipularea unor valori numerice simple.
Ai putea învăța cum să folosiți căutarea obiectivelor în Excel pentru a rezolva probleme de optimizare, convertiți textul în formate de dată la alegere sau manipulați-vă extensiv datele folosind Tabelele pivot Excel.