Cum se utilizează formatarea condiționată în Foi de calcul Google pentru sarcini obișnuite
Productivitate Foi Google Google Erou / / October 09, 2020
Ultima actualizare la

Puteți face ca datele dvs. să apară automat atunci când creați foi de calcul, configurând reguli. Iată cum să utilizați formatarea condiționată în Foi de calcul Google.
Dacă doriți să formatați automat părți ale unui Foi de calcul Google foaie de calcul, formatarea condiționată face treaba. După ce configurați funcția, puteți face ca datele dvs. să apară fără a ridica un alt deget.
Lucrul frumos la formatarea condiționată este că aveți flexibilitate. Vă puteți baza condițiile pe text, date, numere și chiar celule goale. Și alegeți modul exact de formatare pe baza acestor reguli. Iată cum puteți utiliza formatarea condiționată în Foi de calcul Google pentru sarcini de zi cu zi.
Formatare condiționată pentru celulele goale
În funcție de tipul de date pe care le urmăriți în foaia de calcul, identificarea celulelor rămase goale, dar care nu ar trebui să fie, poate fi destul de utilă. Și, desigur, există cazuri în care opusul poate fi de asemenea util.
Un bun exemplu pentru utilizarea formatării condiționate pentru celulele goale este urmărirea gradelor. Indiferent dacă sunteți un profesor care urmărește rezultatele testelor sau un student care își înregistrează propriile note, lipsa unuia poate avea efecte adverse.
Urmați acești pași pentru a aplica reguli de formatare condiționată pentru celulele rămase goale.
- Conectați-vă la Foi de calcul Google, deschideți foaia de calcul și selectați celulele unde doriți să aplicați formatarea.
- Clic Format din meniu și alegeți Formatarea condițională.
- În bara laterală din dreapta, asigurați-vă că Culoare unică este selectată fila.
- Sub Aplicați la Range, veți vedea intervalul de celule selectate pentru confirmare sau ajustare.
- Sub Reguli de formatare, selectați Este gol în Formatează celulele dacă ... casetă derulantă.
- Sub Stil de formatare, alegeți formatul pentru celulele goale. Deoarece celulele sunt goale, formatarea textului nu este logică. Deci, alegerea unei culori de umplere pentru celule funcționează cel mai bine. Clic Mod implicit pentru a alege o culoare comună sau pentru a utiliza Culoare umplere buton pentru o culoare personalizată.
- Clic Terminat când termini.
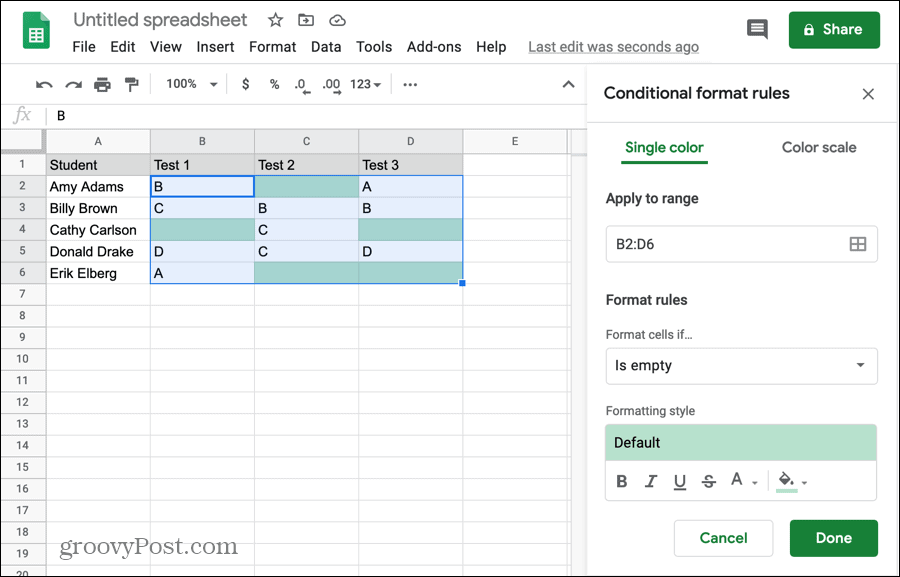
Dați regula și formatarea unui test introducând date într-una dintre celulele goale. Ar trebui să vedeți culoarea umplerii dispărând.
Puteți face invers și dacă aveți o foaie de calcul care ar trebui să conține celule goale și doriți să localizați în schimb cele umplute cu date. Urmați aceiași pași, dar selectați Nu este gol în caseta verticală Formatare celule dacă ...
Formatare condiționată pentru text
O altă regulă de formatare condiționată în Foi de calcul Google, care este practică, este pentru text. Și aveți o mână de opțiuni. Puteți formata text care conține sau nu conține, începe cu sau se termină cu, sau este exact ca valoarea pe care o introduceți pentru regulă.
Un exemplu cu care vă puteți referi este textul care nu conține simbolul @ (la) pentru adresele de e-mail. Este posibil să primiți o descărcare de date care să conțină adrese de e-mail ale clientului sau ale clientului. Înainte de a configura o îmbinare a e-mailurilor, va trebui să eliminați acele adrese nevalide; nu conțin simbolul @ (la).
- Urmați aceiași pași de mai sus, de la 1 la 4, pentru selectarea celulelor și deschiderea instrumentului.
- Sub Reguli de formatare, selectați Textul nu conține în caseta derulantă.
- În caseta de mai jos, introduceți fișierul Valoare sau Formula. Pentru exemplul nostru, introducem @.
- Sub Stil de formatare, alegeți formatul pentru celule. De data aceasta, puteți aplica orice stil de formatare doriți, deoarece celulele vor conține date. De exemplu, puteți colora celula sau textul din ea, puteți face textul aldin, cursiv sau subliniat sau să treceți prin ea.
- Clic Terminat când termini.
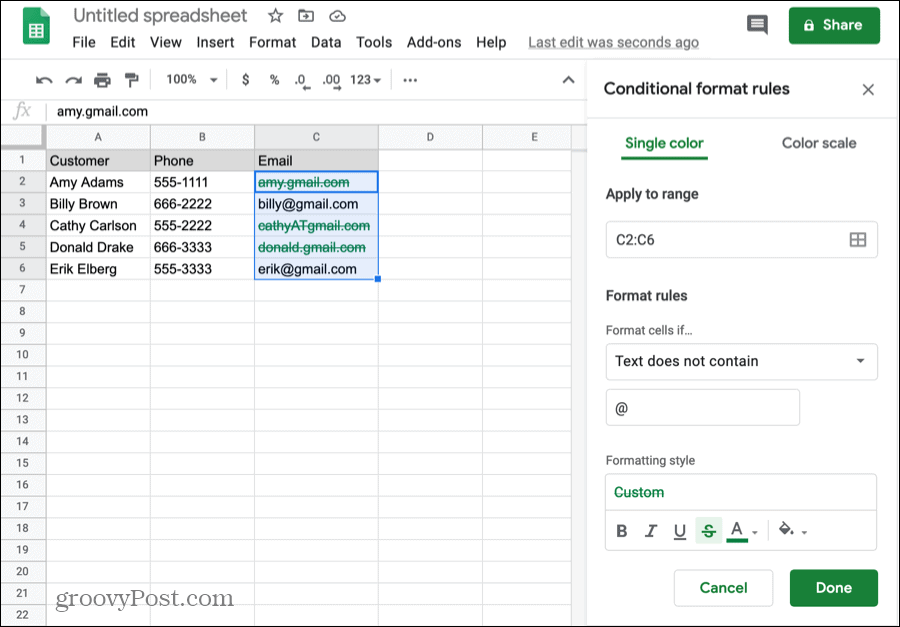
Utilizarea regulilor de text pentru formatarea condiționată vă oferă o mulțime de opțiuni. Alegeți-o pe cea care se aplică foii dvs. de calcul în caseta verticală Formatare celule dacă ...
Formatare condiționată pentru date
O informație obișnuită în multe foi de calcul este data. De aceea, această regulă de formatare condiționată este una populară. Formatați automat textul pe baza unei date exacte, una înainte de alta sau una după alta.
O utilizare extraordinară pentru această regulă este bugetarea la domiciliu și / sau urmărirea facturilor. Dacă păstrați o foaie de calcul pentru bugetul lunar cu date scadente pentru facturi, le puteți vedea rapid pe cele pe care le aveți. Aici, veți utiliza condiția Data este după.
- Urmați aceiași pași de mai sus, de la 1 la 4.
- Sub Reguli de formatare, selectați Data este după în caseta derulantă.
- În caseta drop-down direct de jos, alegeți Mâine (sau Azi).
- Sub Stil de formatare, alegeți formatul pentru celule.
- Clic Terminat când termini.
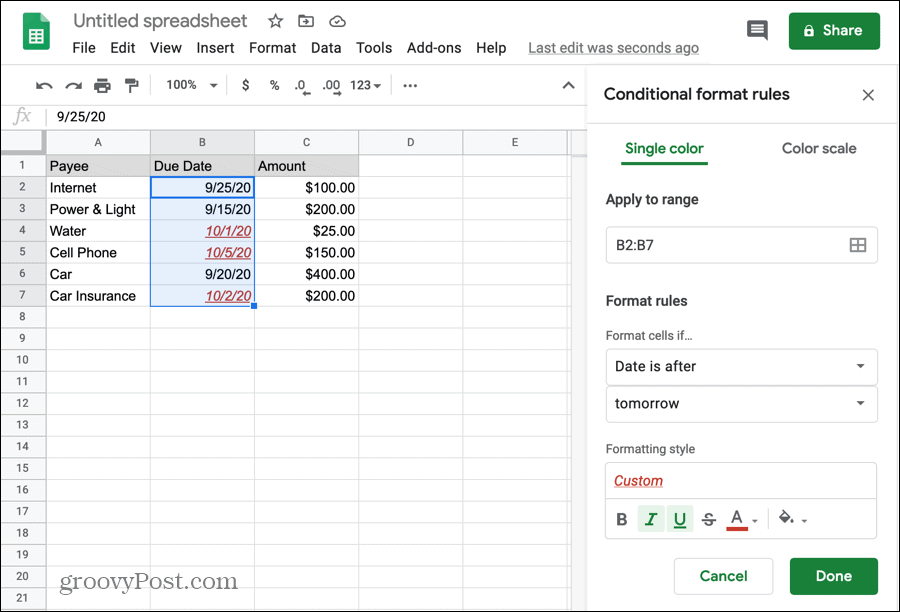
Acum, de fiecare dată când deschideți această foaie de calcul, facturile cu scadență după mâine (sau astăzi, dacă preferați) vor sări imediat, pentru a le putea pregăti sau plăti.
Puteți consulta celelalte reguli de dată disponibile pentru diferite situații. Și, consultați tutorialul nostru pentru creați un calendar în Foi de calcul Google pentru o altă caracteristică legată de dată.
Formatare condiționată pentru numere
Dacă există ceva mai frecvent într-o foaie de calcul decât o dată, este un număr. Fie că este vorba despre un număr standard, o monedă, un procent sau o zecimală, probabil că îl veți găsi într-o foaie de calcul.
Un lucru pe care mulți îl folosesc foi de calcul în aceste zile este urmărirea greutății. Poate că și tu îți înregistrezi greutatea în fiecare zi sau săptămână. Și dacă da, probabil că aveți un obiectiv pentru greutatea sau intervalul în care doriți să rămâneți. Sau poate vă urmăriți aportul de calorii și doriți să urmăriți aceste numere.
Pentru simplitate, vom folosi formatarea pentru a afișa greutatea în kilograme peste un anumit număr.
- Urmați aceiași pași de mai sus, de la 1 la 4.
- Sub Reguli de formatare, selectați Mai mare decât în caseta derulantă.
- În caseta de mai jos, introduceți fișierul Valoare sau Formula. Pentru acest exemplu, introduceți greutatea țintă.
- Sub Stil de formatare, alegeți formatul pentru celule.
- Clic Terminat când termini.
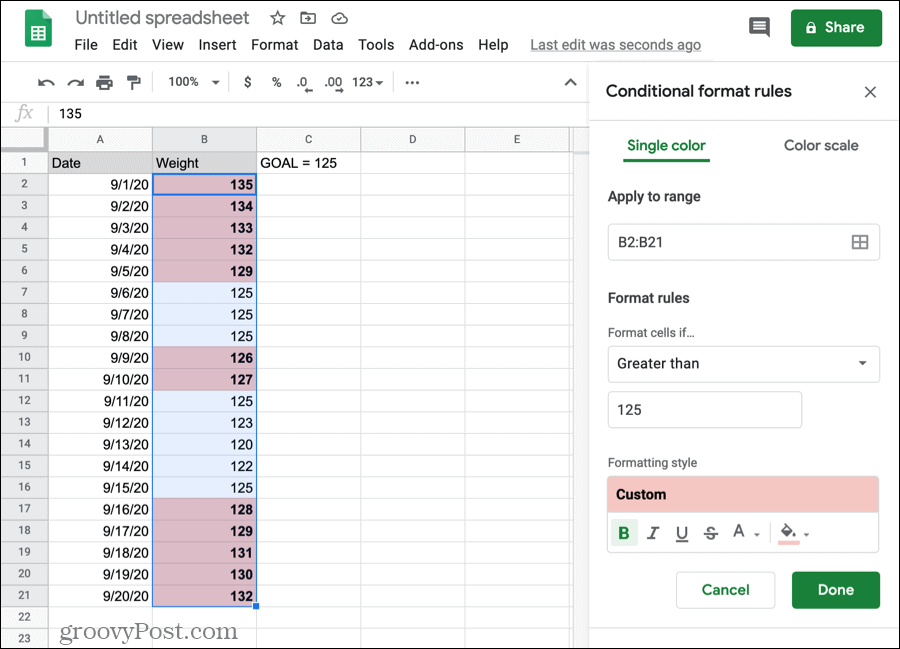
Și asigurați-vă că țineți cont de celelalte reguli ale numărului pentru formatarea condiționată: mai mare sau egal cu, mai mic sau mai mic sau egal cu, este egal sau nu egal și este între sau nu între.
Găsiți datele dvs. dintr-o privire în Foi de calcul Google
Cu formatarea condiționată în Foi de calcul Google, puteți detecta rapid și ușor datele de care aveți nevoie dintr-o privire. Nu trebuie să căutați, să sortați sau să filtrați foaia pentru a vedea date importante. Formatare condiționată în Excel se poate simți puțin mai robust, dar opțiunile din Foi de calcul Google pot fi exact ceea ce aveți nevoie.
Și dacă doriți ajutor cu respectiva regulă finală pe care o vedeți în caseta derulantă Format reguli pentru Formula personalizată este, aruncați o privire la exemplul nostru de utilizare evidențierea duplicatelor în Foi de calcul Google.
Ce este capitalul personal? Revizuirea din 2019, inclusiv modul în care îi folosim pentru a gestiona banii
Fie că începeți mai întâi cu investiții, fie că sunteți un trader experimentat, Capitalul Personal are ceva pentru toată lumea. Iată o privire asupra ...

