Cum se face o imagine transparentă în PowerPoint
Microsoft Office Power Point Erou / / October 13, 2020
Ultima actualizare la

A face o imagine transparentă în Photoshop poate fi o modalitate bună de a pune mai mult accent pe alte elemente. Iată cum.
Microsoft PowerPoint are toate caracteristicile de care ai avea nevoie pentru a crea prezentări fără a fi nevoie să te bazezi pe software extern. Dacă adăugați conținut precum imagini în diapozitive, nu trebuie să vă bazați pe o aplicație terță parte, cum ar fi Photoshop, pentru a face modificări sau modificări.
Una dintre cele mai frecvente modificări pe care utilizatorii caută să le facă imaginilor este de a le face transparente. Acest lucru ajută la împingerea unei imagini în fundal, permite cuvintelor și altor conținuturi să se concentreze mai mult. Dacă doriți să știți cum să faceți o imagine transparentă în PowerPoint, iată ce va trebui să faceți.
Realizarea unei imagini transparente folosind forme
Cu excepția cazului în care aveți un Abonament Microsoft 365, puteți face o imagine transparentă numai în PowerPoint inserându-o într-o formă goală, apoi schimbând nivelul de transparență al formei în sine. Începeți prin deschiderea unei prezentări PowerPoint noi sau existente.
Apoi, va trebui să creați o nouă formă. Pentru a face acest lucru, apăsați Inserați> Forme și selectați o formă adecvată (cum ar fi un dreptunghi) pentru a desena.
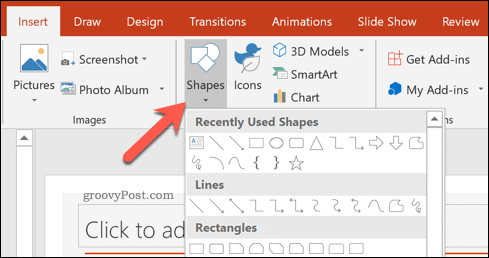
Odată selectat, desenați forma pe un diapozitiv în prezentarea dvs. Faceți clic dreapta pe formă, apoi apăsați pe Format Formă opțiune.
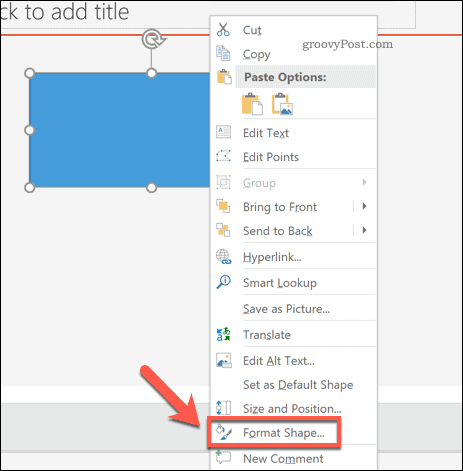
Aceasta va deschide fișierul Meniul Formată format pe partea dreaptă. Pentru a insera o imagine în formă, apăsați tasta Completati opțiune.
Din opțiunile enumerate, apăsați Imagine sau textură de umplere, apoi apăsați tasta Introduce pentru a insera imaginea.
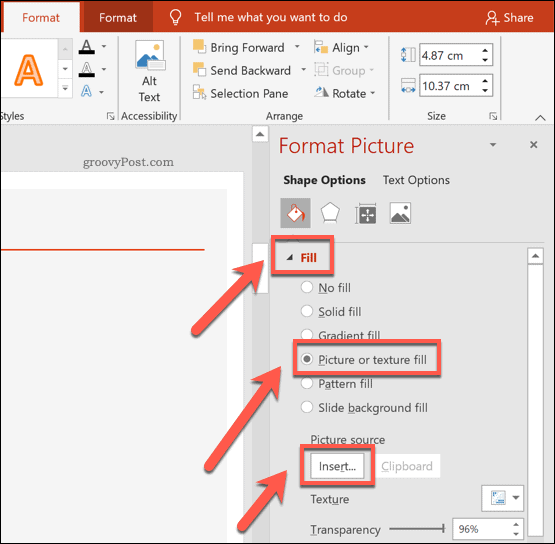
Odată ce imaginea este inserată, mutați Transparenţă glisor pentru a crește transparența aplicată a formei. Alternativ, tastați un procent în caseta de lângă glisor.
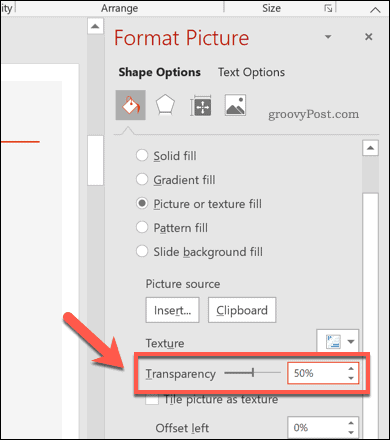
Orice modificare a nivelurilor de transparență va apărea imediat.
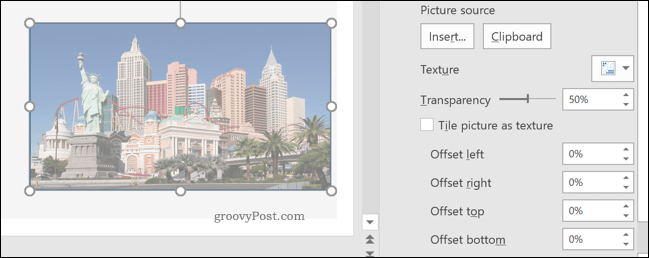
De exemplu, setarea unui nivel de transparență de 50% va însemna că forma (umplută cu imaginea inserată) va fi cu 50% mai puțin clară decât anterior.
Utilizarea instrumentului de transparență PowerPoint (numai pentru Microsoft 365)
Metoda de mai sus va funcționa pentru toți utilizatorii PowerPoint. Cu toate acestea, dacă sunteți abonat Microsoft 365, veți putea accesa o nouă funcție PowerPoint numită Instrument de transparență.
Aceasta permite utilizatorilor PowerPoint să schimbe direct transparența imaginilor și este disponibilă pentru utilizatorii PowerPoint cu abonament Microsoft 365 pe Windows și macOS.
Pentru aceasta, deschideți o prezentare PowerPoint și selectați o imagine inserată. Din bara de panglică, apăsați Format instrumente imagine> Transparență.
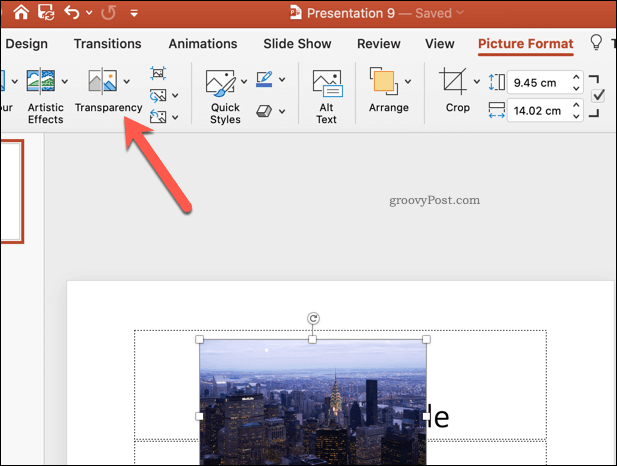
Va apărea un carusel cu diverse opțiuni de transparență din 0% la 100%, permițându-vă să vedeți cum va fi afectată imaginea dvs.
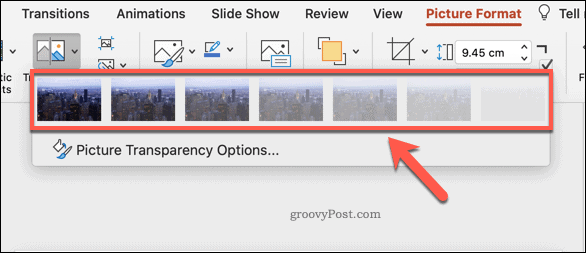
Selectați una dintre opțiunile disponibile pentru a modifica imediat transparența imaginii. Alternativ, apăsați Opțiuni pentru transparență imagine dedesubt pentru a seta un nivel de transparență personalizat.
Efectuarea unor modificări suplimentare la o prezentare PowerPoint
Odată ce știți cum să faceți o imagine transparentă în PowerPoint, puteți începe să vă folosiți abilitățile de proiectare. Ai putea adăugați un GIF la prezentarea dvs., oferind conținut în stil video fără a crește dimensiunea fișierului. Dacă un GIF nu este suficient, puteți găsi o mulțime de moduri adăugați videoclip la o prezentare PowerPoint, inclusiv direct de pe YouTube.
Dacă trebuie să adăugați conținut suplimentar imaginilor, vă recomandăm adăugați subtitrări la imagine în PowerPoint pentru a explica lucrurile mai departe. Cu toate acestea, nu uitați că puteți comprimați imagini în PowerPoint pentru a reduce dimensiunea generală a fișierului dacă prezentarea dvs. devine prea mare pentru a fi gestionată.
Ce este capitalul personal? Revizuirea din 2019, inclusiv modul în care îi folosim pentru a gestiona banii
Fie că începeți mai întâi cu investiții, fie că sunteți un comerciant experimentat, Capitalul Personal are ceva pentru toată lumea. Iată o privire asupra ...
