Cum se elimină amprenta digitală Windows Hello pe Windows 10
Microsoft Ferestre Din 10 / / October 18, 2020
Ultima actualizare la

Dacă v-ați folosit amprenta pentru a vă conecta la Windows 10, s-ar putea să vină un moment în care doriți să eliminați datele. Iată cum.
Dacă laptopul dvs. are un cititor de amprente Microsoft vă permite să vă conectați la Windows 10 folosind degetul (degetele). Dar dacă laptopul dvs. nu are un cititor de amprente încorporat, puteți adăuga un senzor extern. Unul care se conectează la laptop prin USB.
Daca ai v-am folosit amprenta pentru a vă conecta la Windows 10, s-ar putea să vină un moment în care nu mai aveți nevoie de el. De exemplu, ar putea exista un moment în care doriți să ștergeți toate amprentele și să resetați caracteristica dacă nu funcționează corect. Oricare ar fi motivul, puteți elimina datele de amprentă și dezactiva caracteristica de autentificare biometrică. După eliminarea datelor de amprentă, vă puteți conecta în continuare utilizând o parolă sau un cod PIN pe care l-ați configurat.
Eliminați Windows Hello Fingerprint Data din Windows 10
Deschideți Setări pe Windows 10 utilizând comanda rapidă de la tastatură Tasta Windows + I. Apoi faceți clic pe Conturi.
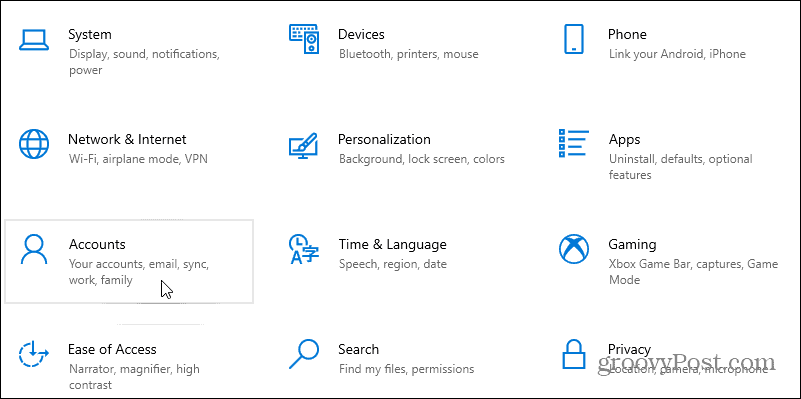
Apoi, faceți clic pe intrarea Opțiuni de conectare din lista din panoul din stânga. În secțiunea „Gestionați modul în care vă conectați la dispozitivul dvs.”, selectați opțiunea Windows Hello Fingerprint. Apoi faceți clic pe butonul Eliminați și faceți clic din nou pentru a verifica dacă doriți să eliminați datele de amprentă. Este posibil să vi se solicite să introduceți parola sistemului pentru a confirma ștergerea.
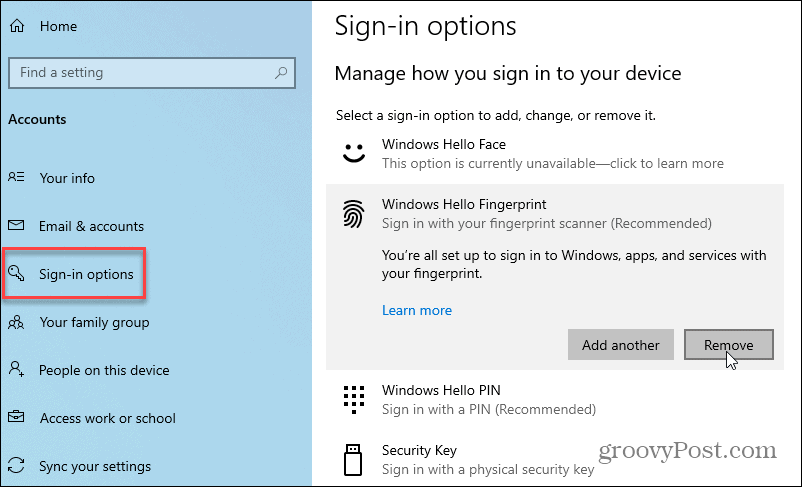
După ce ați eliminat datele de amprentă, vă puteți conecta în continuare utilizând parola sau codul contului dvs. Microsoft, dacă ați creat una.
Pentru a introduce noi date de amprentă, faceți clic pe butonul „Configurare”. Apoi urmați instrucțiunile de pe ecran pentru a vă deplasa prin expertul de configurare. Vi se va cere să introduceți mai întâi codul PIN sau parola. Apoi începeți să glisați degetul pe care doriți să-l utilizați pe senzor până când Windows este capabil să obțină o citire completă a imprimării. După finalizare, veți vedea un mesaj care vă solicită să adăugați o altă amprentă pentru mai târziu. După configurare, puteți glisa degetul pe senzor pentru a vă conecta la computer.
Pentru mai multe informații, consultați articolul nostru despre cum să conectați-vă la computerul dvs. Windows 10 cu amprenta folosind Windows Hello.
Ce este capitalul personal? Revizuirea din 2019, inclusiv modul în care îi folosim pentru a gestiona banii
Fie că începeți mai întâi cu investiții, fie că sunteți un comerciant experimentat, Capitalul Personal are ceva pentru toată lumea. Iată o privire asupra ...
