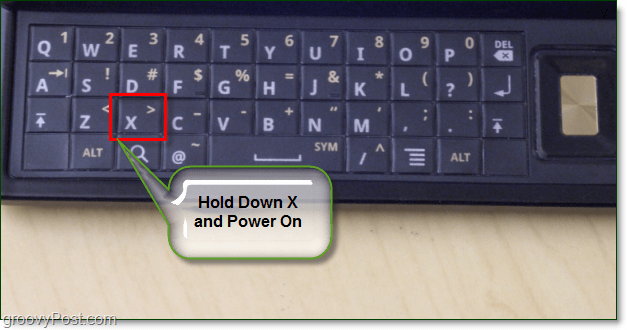Cum se folosește VLOOKUP în Foi de calcul Google
Foi Google Google / / October 18, 2020
Ultima actualizare la

În acest articol veți afla mai multe despre cum funcționează VLOOKUP în Foi de calcul Google și despre cum să îl utilizați cu câteva exemple utile.
Dacă ai făcut-o vreodată a folosit funcția VLOOKUP în Excel, atunci știi cât de puternică este o funcție. Dacă nu sunteți sigur ce face VLOOKUP în Foi de calcul Google, funcționează la fel ca în Excel.
Funcția VLOOKUP vă permite să căutați în coloana din stânga a unui interval pentru a returna o valoare din orice altă coloană din același interval.
În acest articol, veți afla mai multe despre modul în care funcționează VLOOKUP în Foi de calcul Google și cum să îl utilizați cu câteva exemple utile.
Ce este VLOOKUP în Foi de calcul Google?
Gândiți-vă la VLOOKUP în Foi de calcul Google ca o căutare de baze de date foarte simplă. Când doriți informații dintr-o bază de date, trebuie să căutați un anumit tabel pentru o valoare dintr-o coloană. Indiferent de rândul căutării găsește o potrivire în acea coloană, puteți apoi să căutați o valoare din orice altă coloană din acel rând (sau înregistrare, în cazul unei baze de date).
Funcționează în același mod în Foi de calcul Google. Funcția VLOOKUP are patru parametri, dintre care unul opțional. Acești parametri sunt după cum urmează:
- căutare_cheie: Aceasta este valoarea specifică pe care o căutați. Poate fi un șir sau un număr.
- gamă: Orice gamă de coloane și celule pe care doriți să le includeți în căutare.
- index: Acesta este numărul coloanei (în intervalul selectat) în care doriți să obțineți valoarea returnată.
- este_sortat (opțional): dacă este setat la TRUE, îi spuneți funcției VLOOKUP că prima coloană este sortată.
Există câteva lucruri importante de reținut cu privire la acești parametri.
Mai întâi, puteți selecta intervalul ca tastarea funcției VLOOKUP, când ajungeți la parametrul „interval”. Acest lucru este mai ușor, deoarece nu va trebui să vă amintiți sintaxa corectă pentru a defini un interval.
În al doilea rând, „indexul” trebuie să fie între 1 și numărul maxim de coloane din intervalul selectat. Dacă introduceți un număr mai mare decât numărul de coloane din interval, veți primi o eroare.
Utilizarea VLOOKUP în Foi de calcul Google
Acum că înțelegeți cum funcționează VLOOKUP, să aruncăm câteva exemple.
Exemplul 1: căutare simplă a informațiilor
Să presupunem că aveți o listă a angajaților și a informațiilor personale asociate acestora.
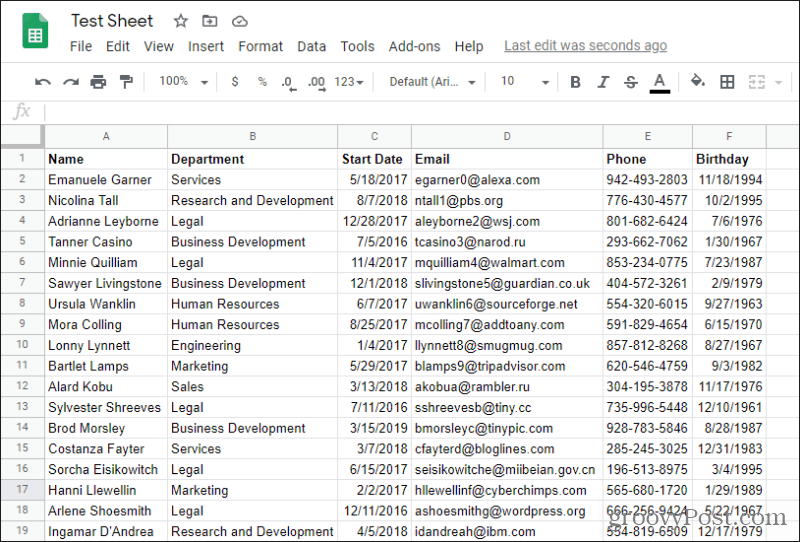
Apoi, poate aveți Google Sheet cu vânzări înregistrate ale angajaților. Întrucât le calculați comisioanele în funcție de data de începere a acestora, veți avea nevoie de o VLOOKUP pentru a prelua acest lucru din câmpul Data de începere.
Pentru a face acest lucru, în primul câmp „Vechime”, veți începe să tastați funcția VLOOKUP tastând „= VLOOKUP („.
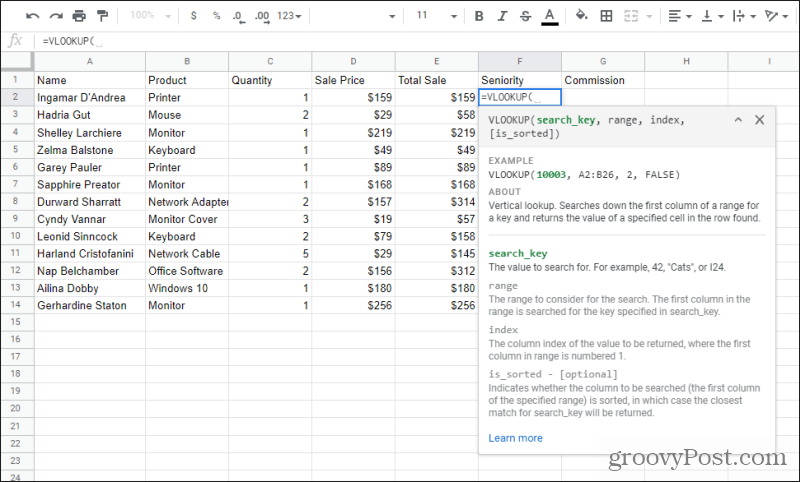
Primul lucru pe care îl veți observa este că va apărea o fereastră de ajutor. În caz contrar, apăsați „?” Albastru pictogramă din stânga celulei.
Această fereastră de ajutor vă va spune ce parametru trebuie să introduceți în continuare. Primul parametru este căutarea_cheie, deci trebuie doar să selectați numele angajatului în coloana A. Aceasta va completa automat funcția cu sintaxa corectă pentru celula respectivă.
Fereastra de ajutor va dispărea, dar când tastați următoarea virgulă, va reapărea.
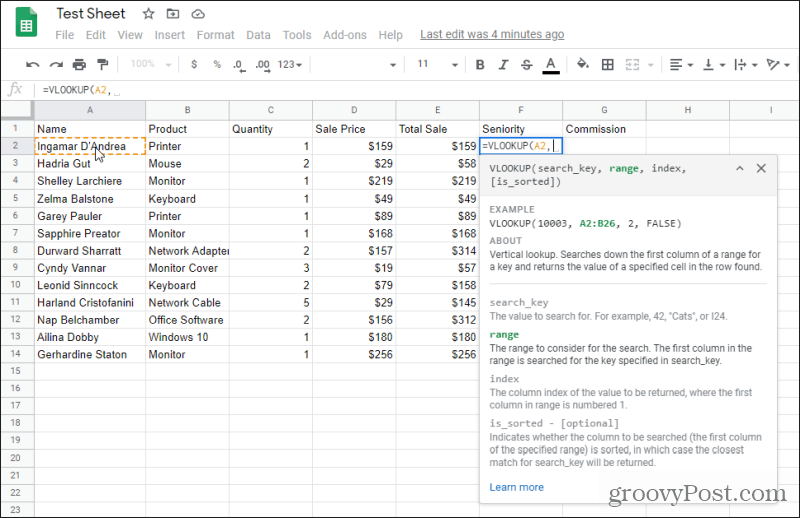
După cum puteți vedea, vă arată că următorul parametru pe care trebuie să îl completați este intervalul pe care doriți să îl căutați. Acesta va fi intervalul de căutare a datelor despre angajați din cealaltă foaie.
Deci, selectați fila în care sunt stocate datele despre angajați și evidențiați întreaga gamă cu datele despre angajați. Asigurați-vă că câmpul pe care doriți să îl căutați este coloana selectată cel mai la stânga. În acest caz, acesta este „Nume”.
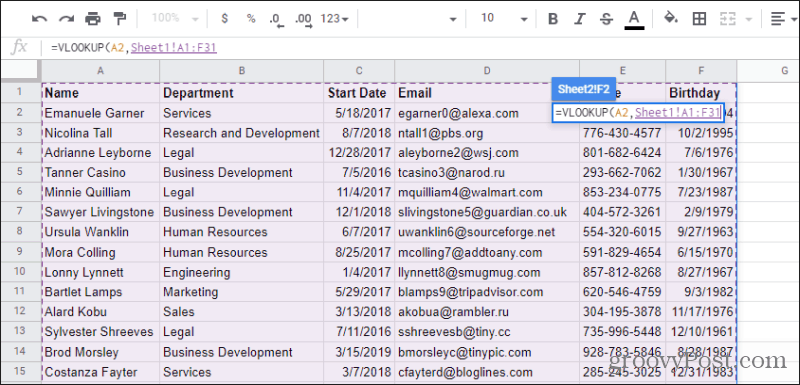
Veți observa câmpul mic cu funcția VLOOKUP și parametrii vor pluti peste această foaie în timp ce selectați intervalul. Aceasta vă permite să vedeți cum este introdus intervalul în funcție în timp ce îl selectați.
După ce ați terminat, introduceți o altă virgulă pentru a trece la următorul parametru VLOOKUP. Poate fi necesar să selectați fila originală pe care ați fost pentru a reveni și la foaia de rezultate.
Următorul parametru este index. Știm că Data de începere pentru angajat este a treia coloană din intervalul selectat, deci puteți doar să tastați 3 pentru acest parametru.
Tastați „FALS” pentru este_sortat parametru deoarece prima coloană nu este sortată. În cele din urmă, tastați paranteza de închidere și apăsați introduce.
Acum veți vedea că câmpul este completat cu data corectă de începere pentru angajatul respectiv.
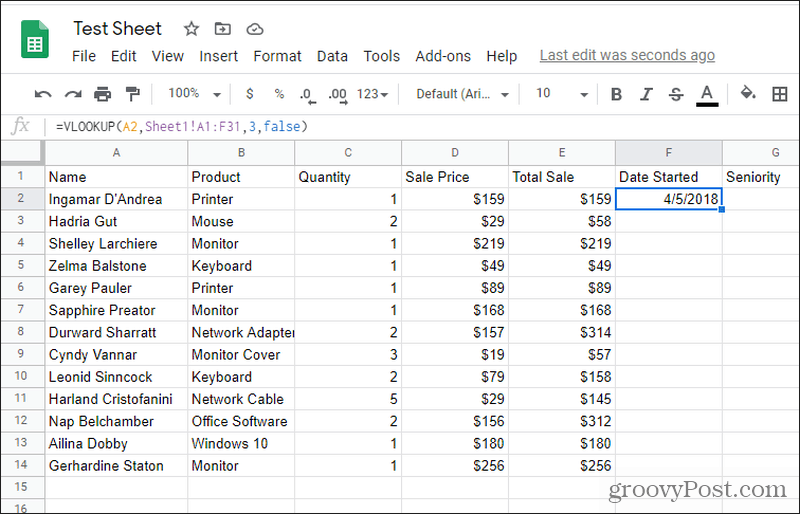
Completați restul câmpurilor de sub el și ați terminat!
Exemplul 2: extragerea datelor dintr-un tabel de referință
În acest exemplu următor, vom crea un tabel de referință al notelor literelor pentru a trage nota corectă a literelor pentru nota numerică a unui elev. Pentru a configura acest lucru, trebuie doar să vă asigurați că aveți un tabel de referință setat undeva pentru toate clasele literelor.
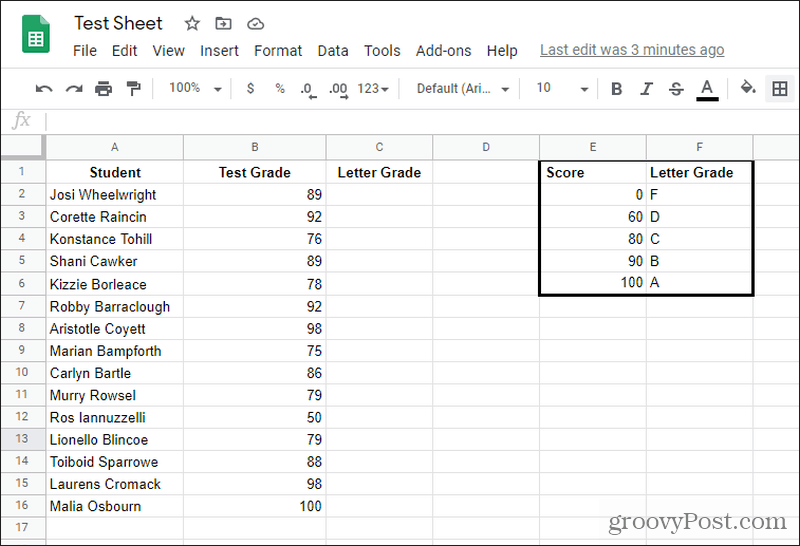
Pentru a căuta nota corectă a literei în celula C2, trebuie doar să selectați celula și să tastați: „= VLOOKUP (B2, $ E $ 1: $ F $ 6,2, TRUE)”
Iată o explicație a ceea ce înseamnă acești parametri.
- B2: Face referire la nota de testare numerică pentru a căuta în sus
- $ E $ 1: $ F $ 6: Acesta este tabelul de clasificare a literelor, cu simboluri în dolari pentru a împiedica schimbarea intervalului chiar și atunci când umpleți restul coloanei
- 2: Aceasta face referire la a doua coloană a tabelului de căutare - Gradul de scrisoare
- ADEVĂRAT: Spune funcției VLOOKUP că sunt sortate scorurile din tabelul de căutare
Completați doar restul coloanei C și veți vedea calificările corecte ale literelor.
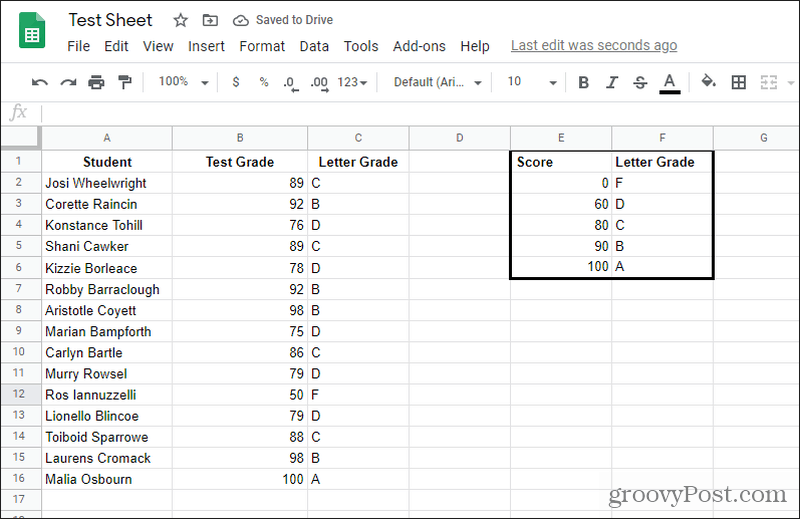
După cum puteți vedea, modul în care funcționează cu intervale sortate este funcția VLOOKUP care obține rezultatul pentru capătul inferior al intervalului sortat. Deci orice de la 60 la 79 returnează un D, 80 la 89 returnează un C și așa mai departe.
Exemplul 3: O căutare bidirecțională VLOOKUP
Un ultim exemplu este utilizarea funcției VLOOKUP cu o funcție MATCH imbricată. Cazul de utilizare pentru acest lucru este atunci când doriți să căutați un tabel după diferite coloane sau rânduri.
De exemplu, să presupunem că aveți același tabel al angajaților ca primul exemplu de mai sus. Doriți să creați o foaie nouă în care să introduceți pur și simplu numele angajatului și ce informații doriți să obțineți despre acestea. A treia celulă ar returna apoi acele informații. Sună grozav, nu?
Puteți crea acest tabel de căutare pe aceeași foaie sau pe o foaie diferită. Depinde de tine. Creați doar un rând pentru valoarea de căutare a coloanei din stânga (selecția rândului). Creați un alt rând pentru câmpul în care doriți să căutați rezultatul. Ar trebui să arate cam așa.
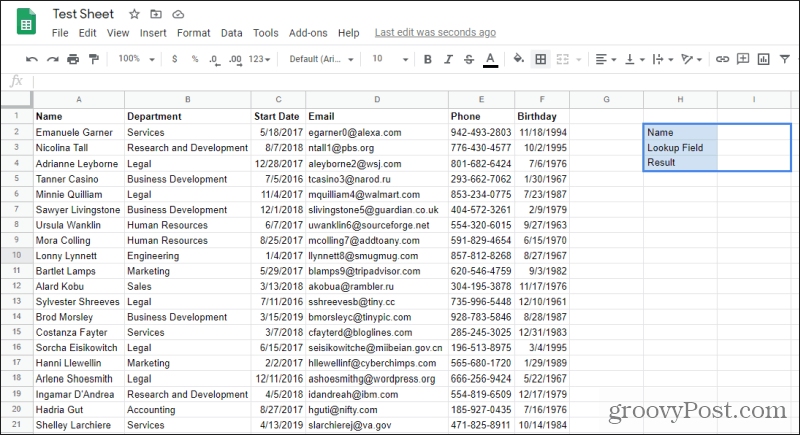
Acum, selectați câmpul Rezultat gol și tastați „= VLOOKUP (I2, A1: F31, MATCH (I3, A1: F1,0), FALSE)” și apăsați introduce.
Înainte de a analiza rezultatele, să prezentăm modul în care funcționează parametrii din această funcție VLOOKUP.
- I2: Acesta este numele pe care l-ați introdus în câmpul de căutare a numelui, pe care VLOOKUP îl va încerca să se potrivească cu un nume în coloana din stânga a intervalului.
- A1: F31: Aceasta este întreaga gamă de nume, inclusiv toate informațiile asociate.
- MATCH (I3, A1: F1,0): Funcția de potrivire va utiliza câmpul de căutare pe care l-ați introdus, îl va găsi în intervalul de antet și va returna numărul coloanei. Acest număr de coloană este apoi trecut la parametrul indexului funcției VLOOKUP.
- FALS: Ordinea datelor din coloana din stânga nu este sortată.
Acum că înțelegeți cum funcționează, să analizăm rezultatele.
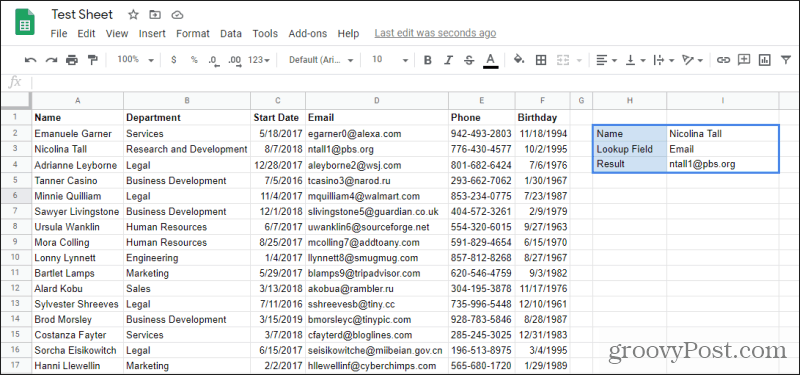
După cum puteți vedea, tastând numele și câmpul de returnat (e-mail), puteți căuta orice informație doriți.
De asemenea, puteți utiliza această abordare de căutare bidirecțională pentru a căuta orice tabel atât pe rând, cât și pe coloană. Este una dintre cele mai utile aplicații ale funcției VLOOKUP.
Utilizarea VLOOKUP în Foi de calcul Google
Adăugarea funcției VLOOKUP la Foi de calcul Google a fost unul dintre cele mai bune lucruri pe care Google le-ar fi putut face. Îmbunătățește utilitatea foilor de calcul și vă permite să căutați și chiar să îmbinați mai multe foi.
Dacă aveți probleme cu funcția, multe dintre sfaturi de depanare care funcționează cu VLOOKUP în Excel va funcționa și în Foi de calcul Google.