Cum să vizualizați, să salvați și să gestionați răspunsurile la formularele Google
Productivitate Formulare Google Google Erou / / October 18, 2020
Ultima actualizare la
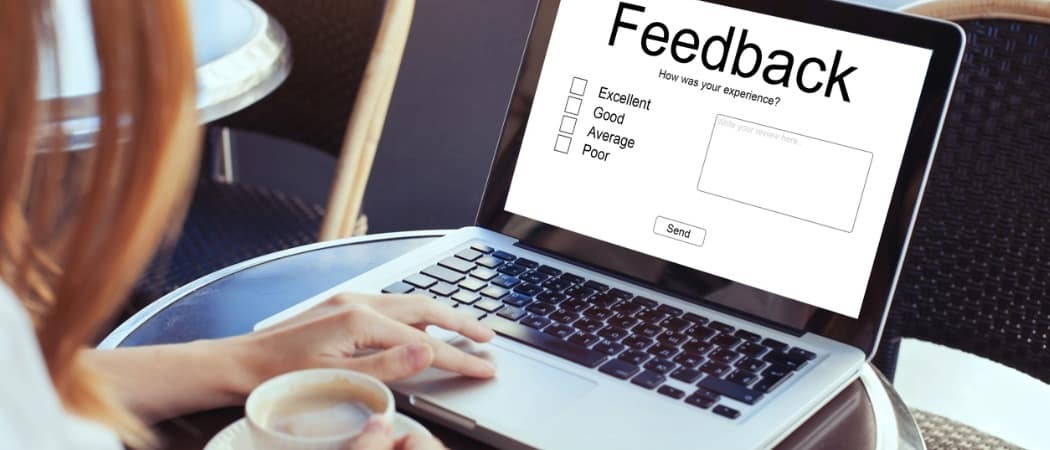
Dacă creați un formular folosind Google Forms, va trebui să știți cum să vedeți și să salvați răspunsurile pe care le primiți. Iată cum puteți gestiona răspunsurile dvs. Google Forms.
Dacă ați început recent să utilizați Formulare Google pentru a colecta date pentru afacerea, organizația sau echipa dvs., atunci veți dori răspunsurile la întrebările din formular.
Aici, vă vom arăta cum să gestionați răspunsurile dvs. Google Forms. Veți vedea cum puteți vizualiza, salva, imprima și chiar șterge răspunsurile după cum este necesar. În plus, vă vom explica câteva modificări pe care le puteți face după ce ați distribuit formularul, care pot fi utile pentru răspunsurile rămase.
Vedeți răspunsurile dvs. din formularele Google
Viziteaza Site-ul Google Forms, conectați-vă la contul dvs. și selectați formularul pentru a-l deschide.
În partea de sus a formularului, faceți clic pe Răspunsuri filă. Rețineți că puteți vedea numărul de răspunsuri pe care le-ați primit chiar în fila respectivă.
Apoi, puteți vedea răspunsurile dvs. în moduri diferite, folosind cele trei file din partea de sus pentru Rezumat, Întrebare și Individual.
rezumat
Fila Rezumat vă oferă exact acest lucru; un rezumat al răspunsurilor la formular. Pe măsură ce derulați în jos, veți vedea fiecare întrebare cu răspunsurile sale.
Modul în care afișează răspunsurile dvs. se bazează pe tipul de întrebare. Ca exemple, puteți vedea răspunsurile la paragrafe într-o listă, răspunsurile cu opțiuni multiple într-o diagramă circulară și răspunsurile Casetei de selectare într-un grafic cu bare.
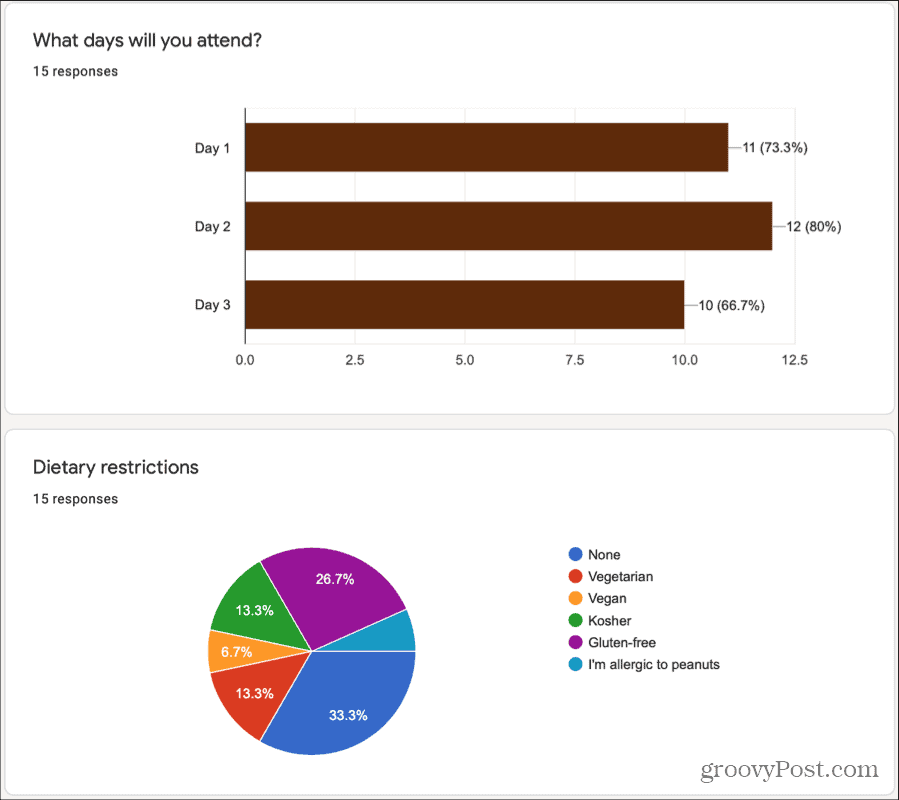
Din păcate, nu puteți schimba modul în care sunt afișate sau formatate răspunsurile dvs. în acest moment. Sperăm că Google va adăuga această funcționalitate la Formularele Google. Dar, deocamdată, Google vă formatează răspunsurile într-un mod ușor de citit în funcție de tipul de date.
Ca bonus, puteți copia cu ușurință oricare dintre graficele sau diagramele pe care le vedeți în răspunsurile dvs. și le puteți insera într-un document. În partea dreaptă sus a secțiunii grafice sau grafice, faceți clic pe Copie pictogramă pentru ao pune în clipboard.
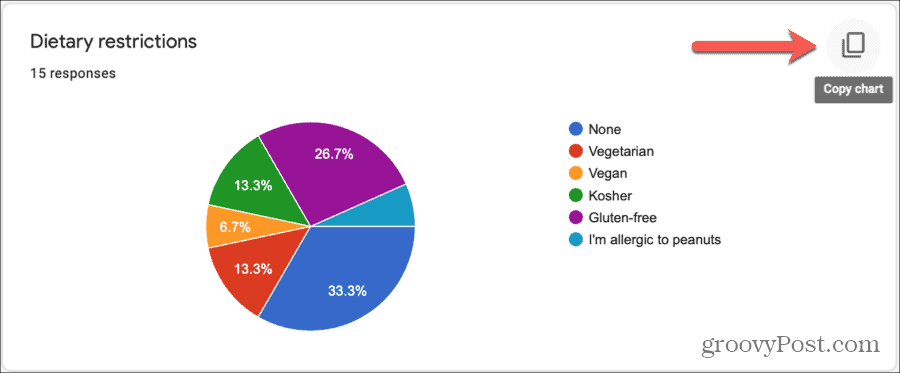
Întrebare
Dacă doriți să vedeți toate răspunsurile la o anumită întrebare din formularul dvs., faceți clic pe fila Întrebare. Aveți câteva modalități de a trece prin fiecare tip de întrebare, ceea ce este la îndemână dacă formularul dvs. conține multe întrebări.
- Selectați întrebarea în caseta derulantă.
- Folosește săgeți minuscule lângă numărul primei întrebări.
- Folosește săgeți mai mari de ambele părți ale numerelor întrebării.
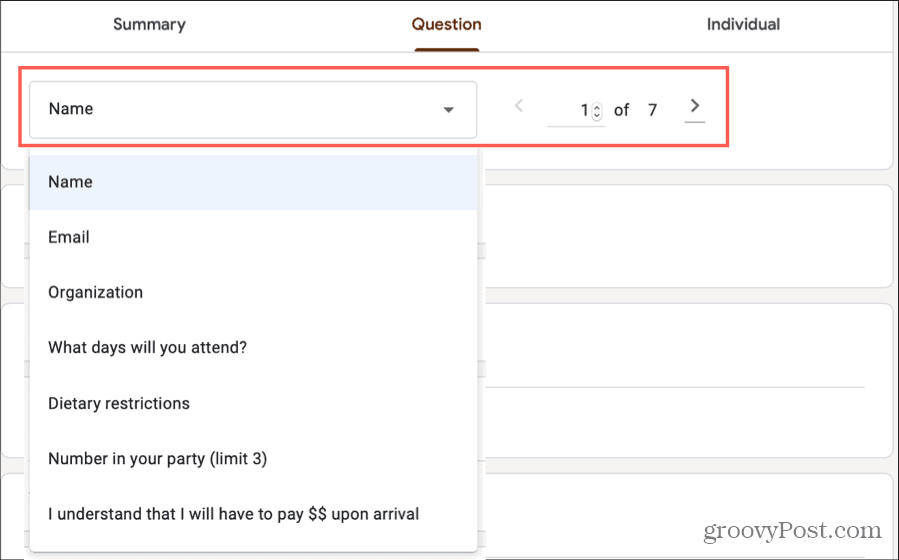
Apoi puteți vizualiza răspunsurile la fiecare întrebare și numărul de răspunsuri cu răspunsul respectiv. Dacă nu vă puteți aminti opțiunile pe care le-ați oferit pentru tipuri de întrebări precum Multiple Choice sau Checkbox, faceți clic pe Opțiuni de vizualizare săgeată lângă numele întrebării.
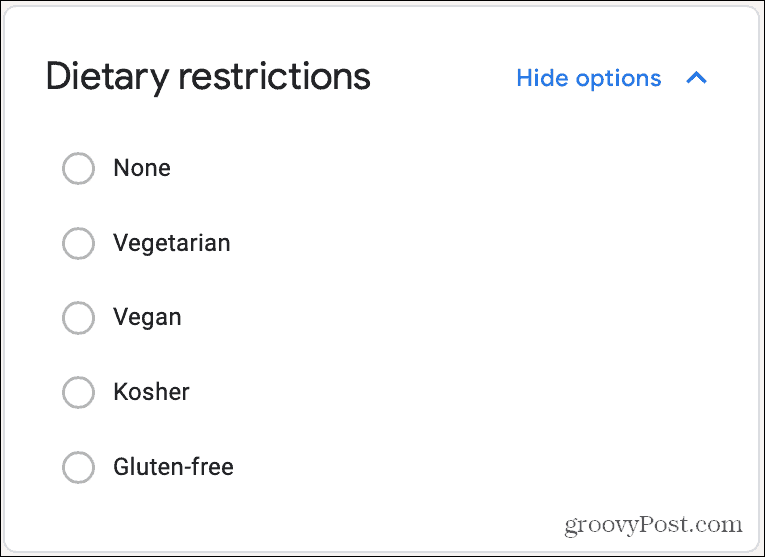
Individual
Ultimul mod de a vedea răspunsurile dvs. din Formularele Google este individual. Acest lucru vă permite să vedeți cum fiecare respondent a răspuns la fiecare întrebare.
Utilizați săgețile minuscule de lângă primul număr de întrebare sau săgețile mai mari de pe ambele părți ale numerelor pentru a vă deplasa între răspunsurile individuale.
Veți observa, de asemenea, în partea de sus a filei individuale că aveți opțiuni Imprimare sau Șterge acel răspuns special. Dacă alegeți să ștergeți un răspuns individual, vi se va cere să confirmați. Rețineți, de asemenea, că răspunsurile nu pot fi editate.
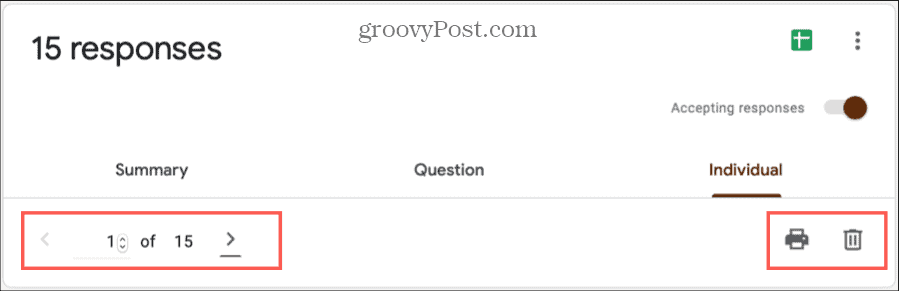
Salvați, descărcați sau imprimați răspunsuri
În partea de sus a filei Răspunsuri (în fiecare subfilă) aveți posibilitatea de a vă salva răspunsurile direct în Foi de calcul Google. Faceți clic pe verde Foi pictogramă sau Mai Mult buton (trei puncte) și alegeți Selectați destinația de răspuns. Apoi alegeți fie să creați o foaie de calcul nouă, fie să selectați una existentă.
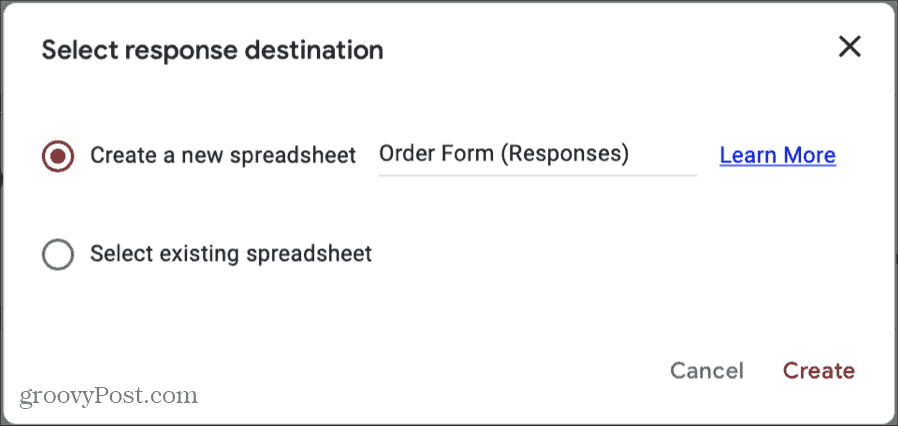
Dacă preferați să descărcați răspunsurile pe computer, faceți clic pe Mai Mult și selectați Descărcați răspunsurile (.csv). Accesați punctul de descărcare al browserului pentru a obține fișierul.
De asemenea, puteți imprima toate răspunsurile făcând clic pe Mai Mult și alegând Imprimați toate răspunsurile. Apoi urmați instrucțiunile.
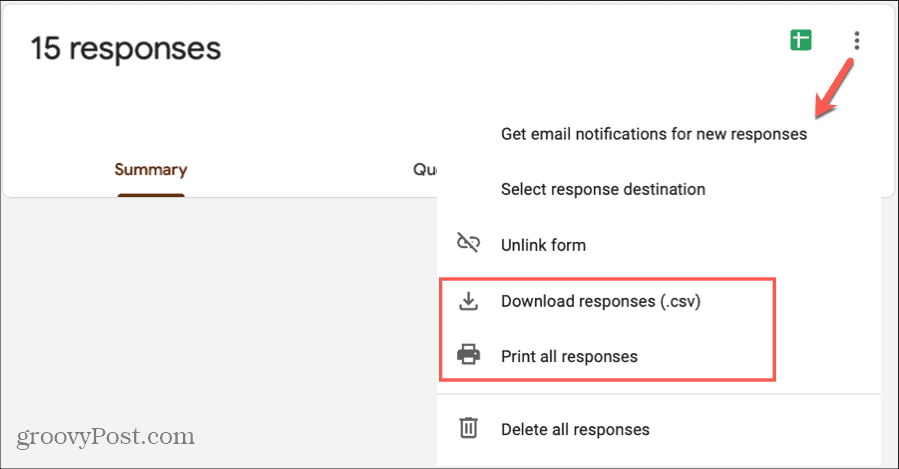
Ștergeți răspunsurile
După cum sa menționat mai sus, puteți șterge un anumit răspuns din fila Individual folosind pictograma coș de gunoi. Dar puteți, de asemenea, să eliminați toate răspunsurile formularului simultan. Apasă pe Mai Mult și selectați Ștergeți toate răspunsurile. Va trebui să confirmați această acțiune făcând clic pe O.K în fereastra pop-up. Și amintiți-vă, după ce ștergeți răspunsurile, acestea au dispărut definitiv.
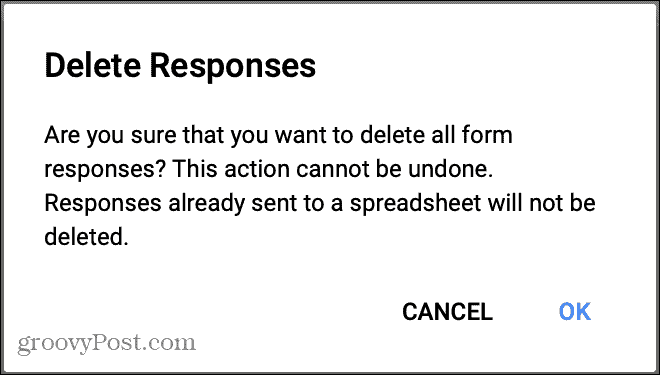
Nu mai acceptați răspunsuri
Dacă ați terminat de colectat răspunsurile la formularul dvs., dezactivați comutarea din partea de sus pentru Acceptarea răspunsurilor. Puteți adăuga mesajul pentru a fi afișat dacă cineva încearcă să completeze și să trimită formularul.
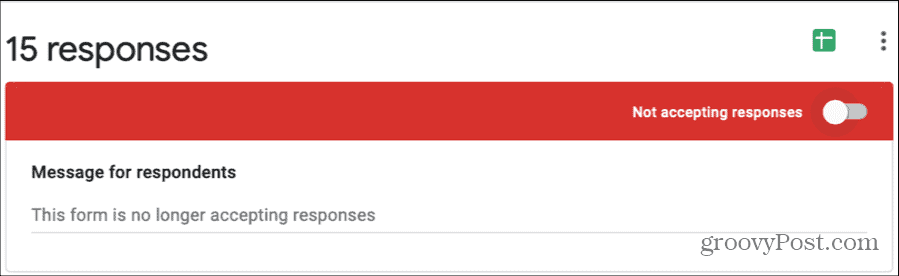
Puteți reactiva acest lucru mai târziu dacă decideți să începeți din nou să acceptați răspunsuri.
Primiți alerte prin e-mail pentru răspunsuri noi
Este posibil să nu vă fi gândit la asta când ați creat inițial formularul, dar puteți primi notificări prin e-mail pentru noi răspunsuri. Și acest lucru funcționează pentru toate răspunsurile viitoare la formularul dvs.
Apasă pe Mai Mult și selectați Primiți notificări prin e-mail pentru răspunsuri noi. Apoi veți primi o alertă cu fiecare răspuns nou la Adresa de e-mail Gmail conectat la Cont Google v-ați conectat la Formulare Google cu.
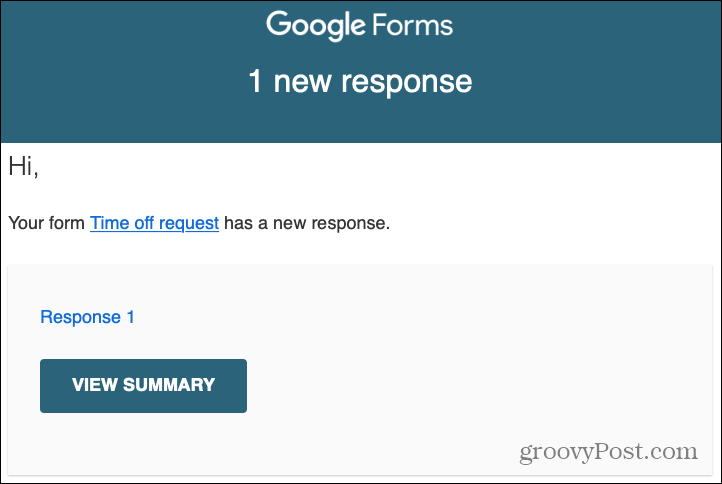
Dacă decideți mai târziu că nu mai doriți să primiți aceste alerte prin e-mail, reveniți la Mai Mult și deselectați opțiunea de notificare prin e-mail.
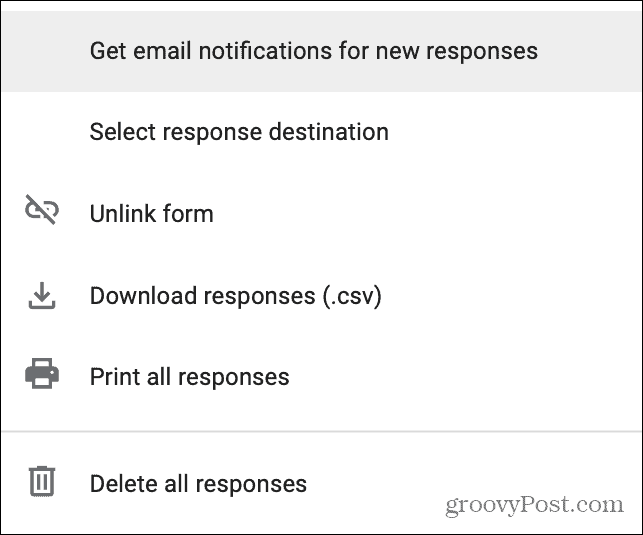
Permiteți respondenților să editeze
O altă setare pe care este posibil să o fi trecut cu vederea în timpul creării formularului este aceea de a permite respondenților să modifice formularul după ce îl trimit. Poate ați auzit de la unii dintre respondenții dvs. care au comis erori sau pur și simplu doresc să schimbe unul dintre răspunsurile lor.
Apasă pe Setări butonul din dreapta sus (lângă butonul Trimitere) și alegeți General filă. În partea de jos, sub Respondenții pot bifați caseta pentru Editați după trimitere și faceți clic pe salva.
Înaintând, după ce un respondent trimite formularul, acesta va vedea o opțiune pentru Editați-vă răspunsul. Apoi își pot face modificările și pot retrimite formularul.
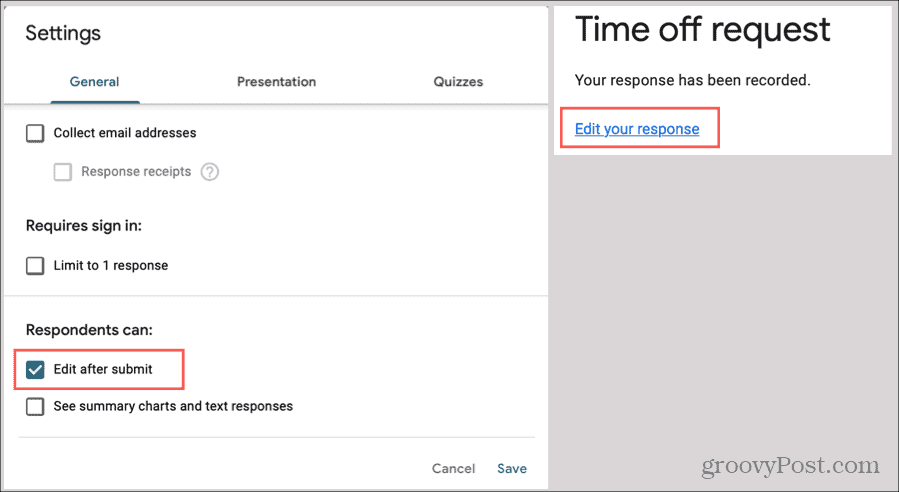
Permiteți mai multe răspunsuri
O altă setare pe care o puteți modifica după ce vă distribuiți formularul dacă doriți este să lăsați respondenții să completeze și să trimită formularul dvs. de mai multe ori.
Apasă pe Setări și alegeți butonul Prezentare filă. Bifați caseta pentru Afișați linkul pentru a trimite un alt răspuns și faceți clic pe salva.
Ca și în cazul opțiunii de editare a unui formular, respondenții dvs. vor vedea un link către Introduceți alt răspuns după ce trimit formularul.
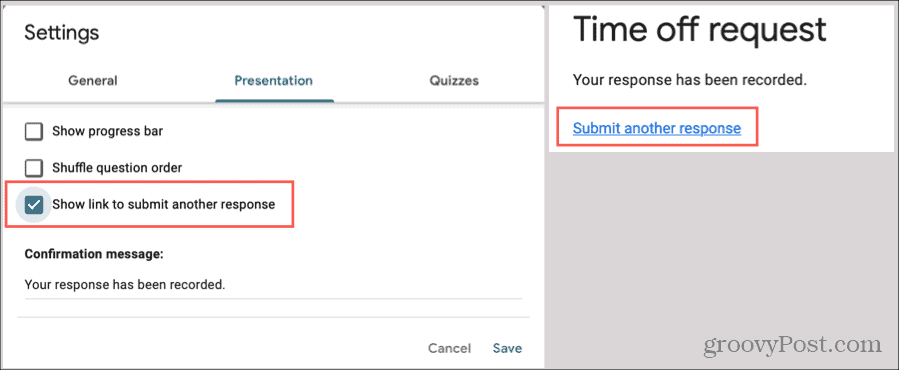
Gestionați cu ușurință răspunsurile dvs. Google Forms
Acum știți exact cum să vedeți răspunsurile dvs. Google Forms, acțiunile pe care le puteți întreprinde cu ele și cum să efectuați mici ajustări pentru a se potrivi diferitelor situații. Sperăm că acest lucru vă ajută să gestionați acele răspunsuri cu ușurință!
Puteți utiliza Formulare Google dincolo de afaceri. Verifică cum să urmăriți obiectivele personale cu Google Forms!
Ce este capitalul personal? Revizuirea din 2019, inclusiv modul în care îi folosim pentru a gestiona banii
Fie că începeți mai întâi cu investiții, fie că sunteți un comerciant experimentat, Capitalul Personal are ceva pentru toată lumea. Iată o privire asupra ...



