Cum să creați un test în Google Forms
Productivitate Afaceri Formulare Google Test Google Erou / / October 20, 2020
Ultima actualizare la

Puteți crea cu ușurință un test în Formulare Google. Faceți-l un test de autoevaluare sau notați-l singur. Oricum, Google Forms vă oferă flexibilitate și opțiuni.
S-ar putea să nu vă gândiți la un test ca formă, dar este un tip de formular utilizat pe scară largă. Toți asociem teste cu școala. Dar puteți utiliza teste pentru formarea angajaților, evaluări de cursuri și evaluări ale companiei. Și aceste situații sunt atunci când o aplicație precum Google Forms este foarte utilă.
Puteți crea cu ușurință un test de autoevaluare sau unul pe care îl notați manual cu Google Forms. În plus, puteți crea cheile de răspuns, puteți oferi valori punctuale și feedback la răspunsurile individuale și puteți alege când să partajați rezultatele testului cu participanții.
Creați un test în Formulare Google
Conectați-vă la contul dvs. Google pe Google Forms. În partea de sus sub Începeți un nou formular, faceți clic pe Test gol. Dacă nu vedeți această opțiune, faceți clic pe
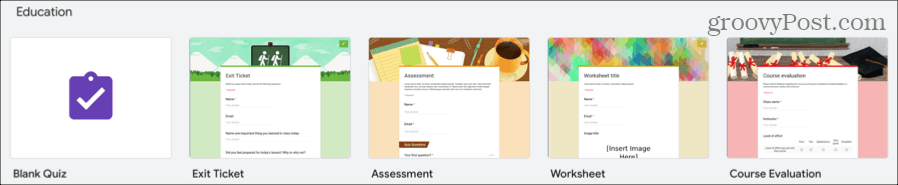
Sfat pentru economisirea timpului: Puteți utiliza, de asemenea, un șablon precum Evaluare sau Evaluare de curs, dacă se potrivește scopului dvs. Acest lucru vă va oferi un start bun.
Dă-i testului un nume în partea stângă sus, un titlu în partea de sus a testului și, opțional, o descriere. Apoi adăugați prima întrebare și asigurați-vă că consultați tutorialul nostru crearea unui formular de bază în Formulare Google pentru descrieri complete ale tipurilor de întrebări.
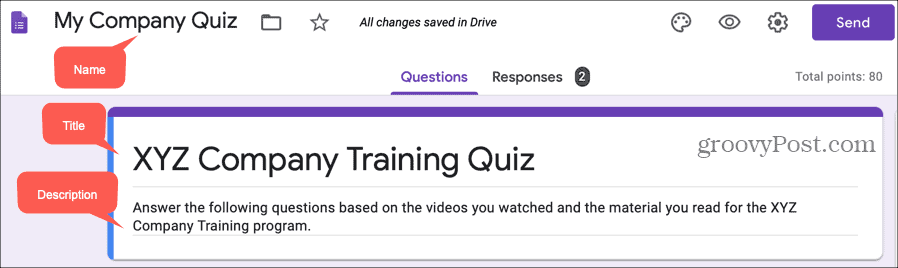
Decideți ce să arătați respondenților
Dacă doriți să evaluați manual testul, există o setare pe care va trebui să o marcați. Și cu un test de auto-notare, puteți permite respondenților să vadă răspunsuri corecte, valori punctuale și feedback automat. Deci, înainte de a trece la crearea testului, decideți ce să le arătați respondenților.
- În partea dreaptă sus a paginii formularului de test, faceți clic pe Setări buton (pictograma roată).
- Selectează Teste
- Sub Opțiuni pentru test, alege când vrei Eliberați (clasa). Dacă creați un test de autoevaluare, alegeți Imediat după fiecare depunere. Dar dacă preferați să evaluați manual testul, selectați Mai târziu, după revizuirea manuală (explicat mai jos).
- Sub Respondenții pot vedea, verificați toate opțiunile pe care doriți să le permiteți. Dacă intenționați să utilizați feedbackul automat pe care îl vom descrie mai târziu, ar trebui să bifați casetele pentru Răspunsuri corecte și Valorile punctelor.
- Clic salva când termini.
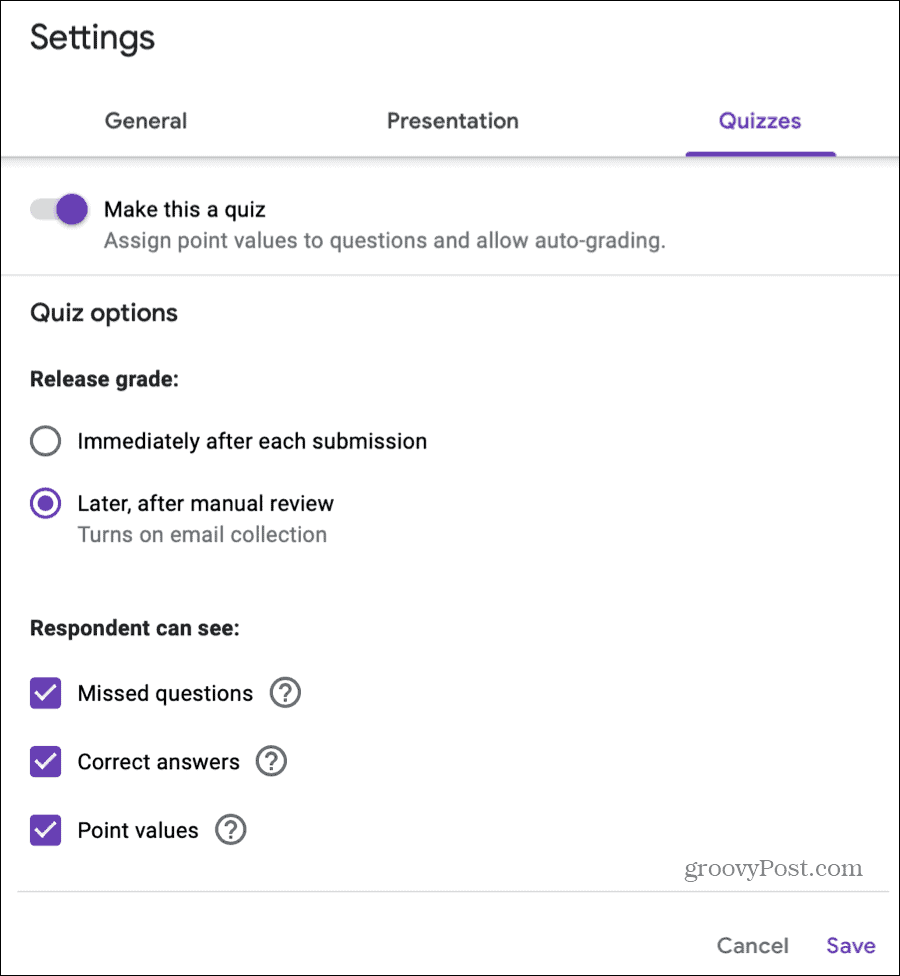
Adăugați chei de răspuns
Trebuie să includeți cheile de răspuns pentru testele de autoevaluare. Cu toate acestea, le puteți adăuga pentru testele pe care le notați manual pentru a accelera procesul de notare, dacă doriți.
După ce introduceți detaliile întrebării, faceți clic pe Cheie răspuns în stânga jos. Aici veți introduce răspunsul (răspunsurile) corect (ă) la întrebare și opțional atribuiți o valoare punctuală și includeți feedback.
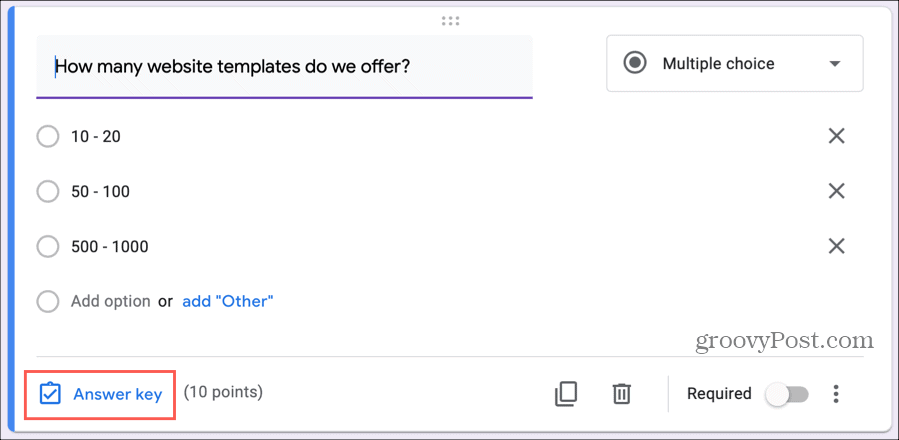
Puteți adăuga chei de răspunsuri cu răspunsuri la tipurile de întrebări enumerate mai jos. Dar puteți atribui puncte și puteți oferi feedback cu privire la orice tip de întrebare.
- Răspuns scurt
- Alegere multiplă
- Casete de selectare
- Scapă jos
- Grila cu alegeri multiple
- Grilă casetă de selectare
Răspunsuri: Marcați răspunsul (răspunsurile) corect (ă) la întrebare. Aceasta este cea mai importantă parte a cheii de răspuns. Deci, asigurați-vă că, dacă mai multe răspunsuri sunt corecte, ca în întrebările din caseta de selectare, că le marcați pe toate.
Puncte: Folosiți săgețile de lângă puncte pentru a atribui valori dacă doriți. De asemenea, puteți introduce o valoare punctuală exactă.
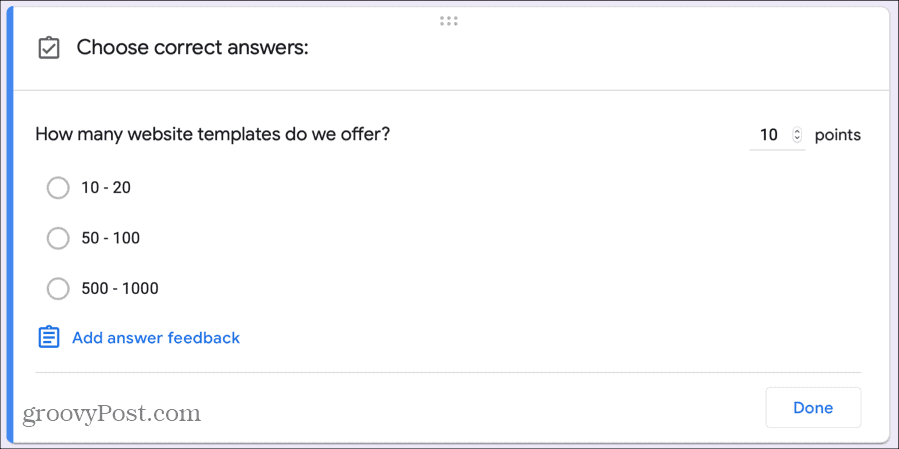
Când completați cheia de răspuns, faceți clic pe Terminat.
Includeți feedback automat
Dacă creați un test de auto-notare, includerea feedback-ului automat este un instrument extraordinar. Acest lucru vă permite să explicați răspunsuri greșite sau să furnizați referințe pentru cele corecte. Respondenții pot vedea acest lucru după ce trimit testul, făcând clic pe Vizualizați Scorul.
Clic Cheie răspuns în partea din stânga jos a întrebării și apoi faceți clic pe Adăugați feedback de răspuns. Alegeți dacă doriți să oferiți feedback pe baza răspunsurilor incorecte și / sau corecte ale respondenților.
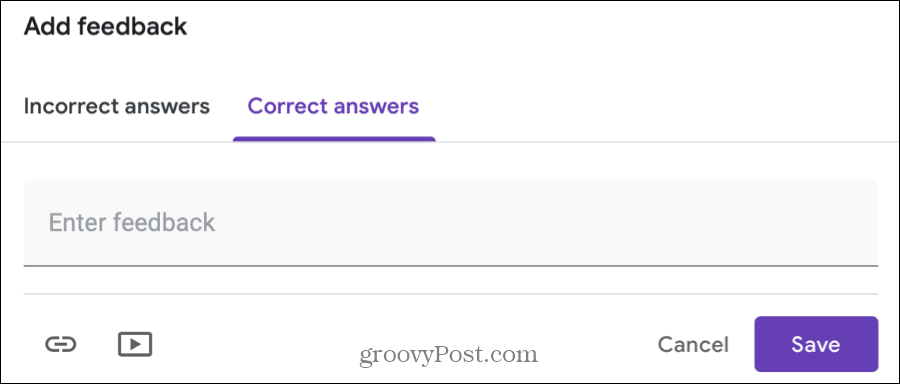
Feedback scris: Puteți furniza feedback scris introducând textul în casetă.
Link-uri: Împreună cu feedbackul scris, includeți link-uri care fac referințe excelente. Apasă pe Pictogramă link, introduceți adresa URL în Link către, includeți opțional text pentru link și faceți clic pe Adăuga. Pentru a adăuga mai multe linkuri, urmați aceiași pași.
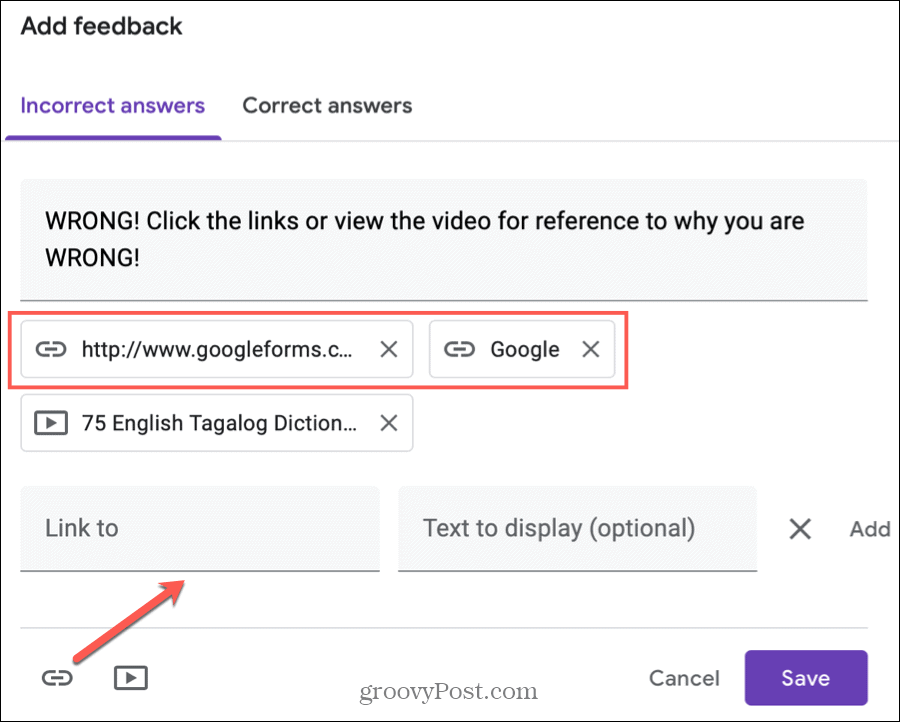
Videoclipuri: De asemenea, puteți insera videoclipuri YouTube ca feedback pentru răspunsuri. Apasă pe Pictograma YouTube, utilizați fie Căutare video sau URL pentru a include videoclipul și apăsați pe Selectați pentru a-l adăuga. Urmați aceiași pași pentru a adăuga mai multe videoclipuri.
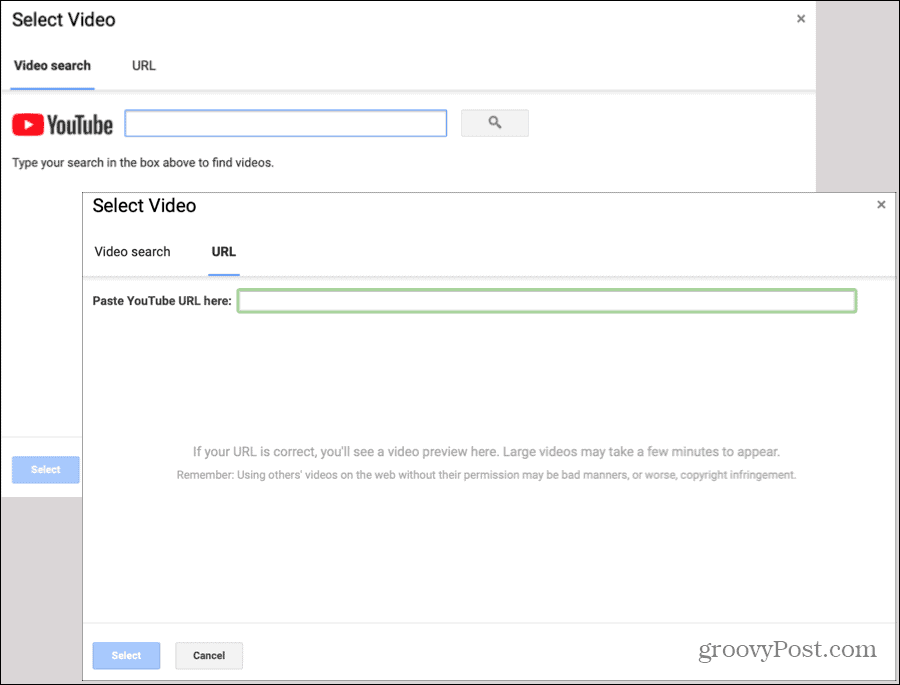
Când terminați de adăugat feedback, faceți clic pe salva. Veți vedea apoi orice feedback pe care îl includeți în Cheia de răspuns. Puteți face clic pe creion pictogramă pentru a edita feedback-ul sau cos de gunoi pictogramă pentru ao șterge.
Notează-ți manual testul
Dacă decideți să vă clasificați manual testul și selectați această opțiune în Setări, singura cerință este că trebuie să colectați adresele de e-mail de la respondenți. Întrebarea prin e-mail va apărea chiar în testul dvs. automat atunci când marcați Mai târziu, după revizuirea manuală opțiune în Setări.
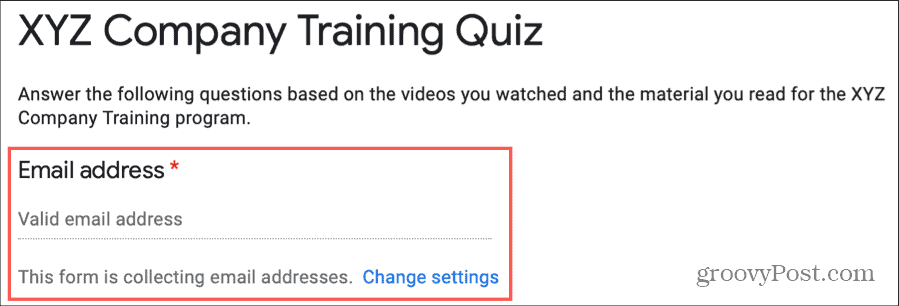
Pentru a vă califica testul, accesați testul din Formulare Google și faceți clic pe Răspunsuri filă în partea de sus. Puteți nota apoi întrebări cu întrebări sau răspunsuri individuale.
Notă întrebare cu întrebare
Poate aveți întrebări pe care doriți să le examinați în același timp pentru toți participanții. Selectează Întrebare fila din partea de sus și alegeți prima întrebare pe care doriți să o notați în caseta derulantă.
Veți vedea numele întrebării și puteți da clic Vedeți opțiunile pentru a vedea opțiunile de răspuns pe care le-ați furnizat. Fiecare răspuns la această întrebare este listat pentru dvs.
Dacă adăugați chei de răspuns, veți vedea răspunsuri corecte în verde, cu o bifă și întrebări incorecte în roșu cu un X.
Dacă nu adăugați chei de răspuns sau dacă doriți să modificați un răspuns dat, puteți utiliza roșuX și bifă verde sub fiecare întrebare pentru a o nota. Și puteți face clic Adăugați feedback pentru a oferi feedback scris, linkuri sau videoclipuri YouTube. (La fel ca opțiunile de feedback automat descrise mai sus.)
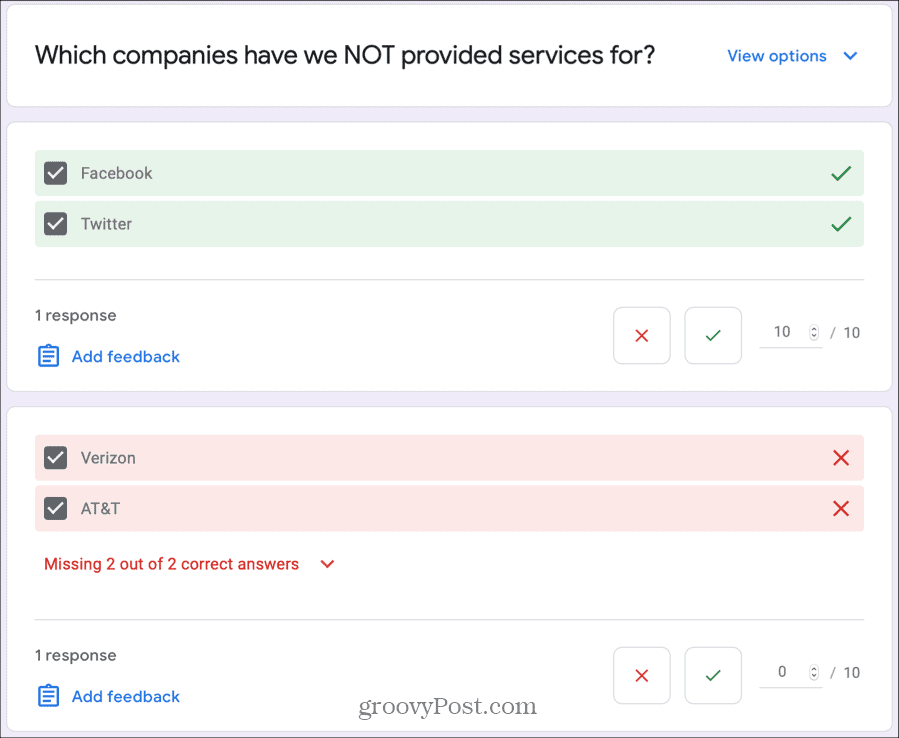
Când terminați de notat fiecare întrebare, faceți clic pe salva în partea de jos.
Notează răspunsurile individuale
Dacă doriți să notați fiecare test așa cum a fost trimis, faceți clic pe Individual filă în partea de sus. Apoi veți vedea testul, așa cum a fost completat de fiecare respondent.
Ceea ce diferă în ceea ce privește notarea în acest mod decât întrebarea cu întrebare este că nu puteți califica fiecare întrebare ca fiind corectă sau incorectă. Cu toate acestea, tu poate sa atribuiți o valoare punctuală și oferiți feedback.
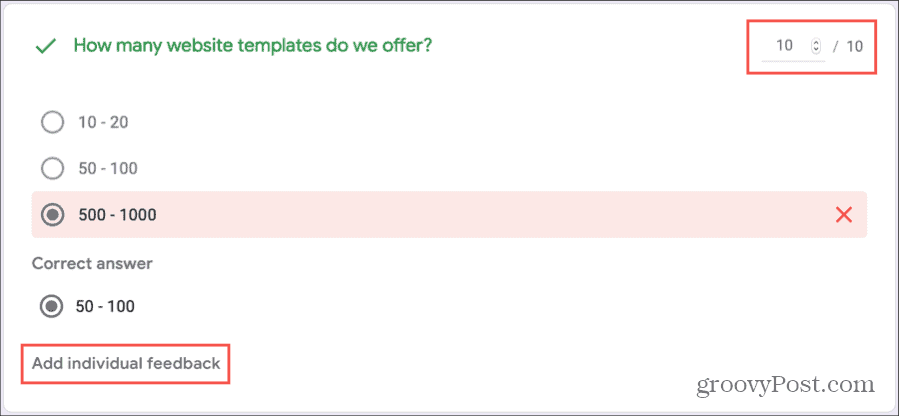
Când terminați de notat răspunsurile individuale, faceți clic pe salva în partea de jos.
Vedeți și partajați scorurile testelor
Dacă creați un test de autoevaluare, respondenții își pot vedea notele imediat după trimiterea acestuia. Pur și simplu dau clic pe Vizualizați Scorul buton. Și puteți vedea singur un rezumat minunat al răspunsurilor Google Forms.
Apasă pe Răspunsuri fila din test și apoi alegeți rezumat filă. Ca și în cazul altor forme, puteți vedea răspunsurile la întrebări în formă de listă, grafic și diagramă, în funcție de tipul de întrebare.
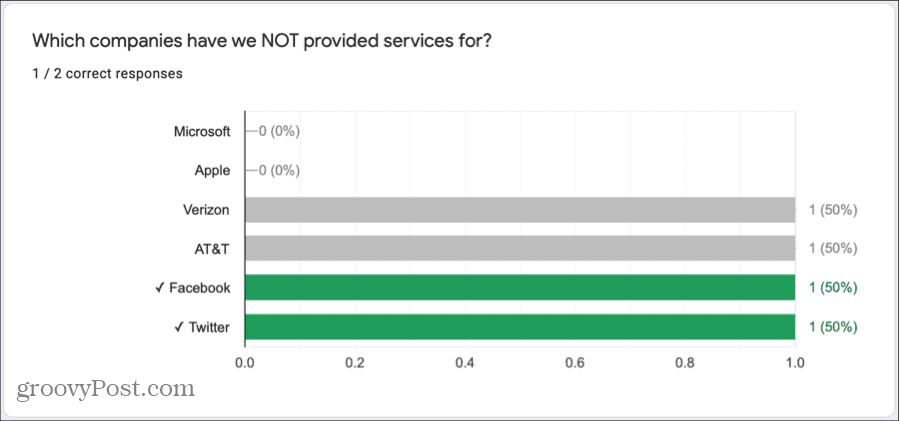
Dacă creați un test pe care îl notați manual, puteți vedea răspunsuri pe rezumat filă și, de asemenea, rezultatele prin e-mail către respondenți.
- Pe Răspunsuri fila, faceți clic pe Individual.
- În partea de sus a secțiunii de răspunsuri, dați clic pe Scorul de lansare Puteți alege apoi să trimiteți tuturor respondenților notele lor sau să bifați casetele pentru respondenți specifici. Notă: numai răspunsurile individuale pe care le-ați notat și salvat vor fi verificate în mod prestabilit. Acesta este indicatorul dvs. dacă ați ratat notarea unui anumit test.
- Clic Trimiteți e-mailuri și eliberați cand esti gata.
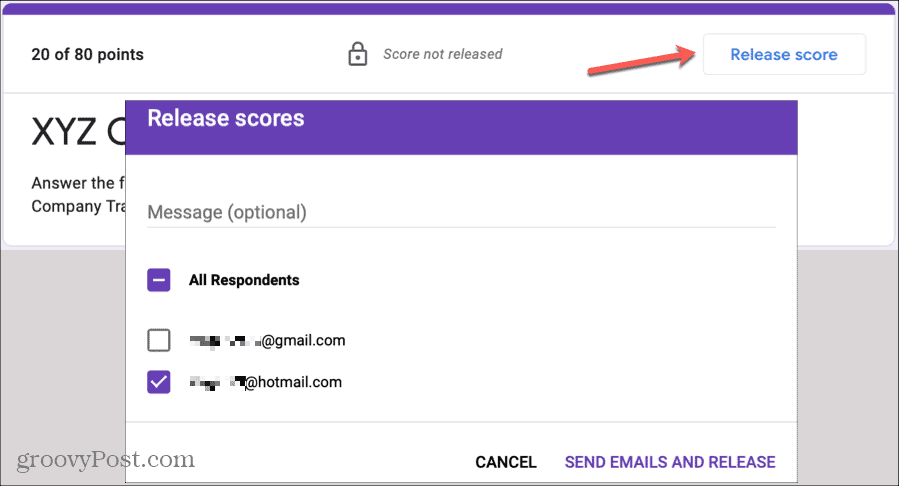
Crearea unui test este simplă în Google Forms
Dacă utilizați Google Forms pentru a crea un test, aveți flexibilitatea atât pentru testele de autoevaluare, cât și pentru cele pe care le notați personal. Așadar, țineți cont de acest instrument convenabil dacă decideți să vă creați un test!


