Cum să creați o hartă mentală cu PowerPoint
Microsoft Powerpoint Microsoft Productivitate Power Point Erou / / October 30, 2020
Ultima actualizare la
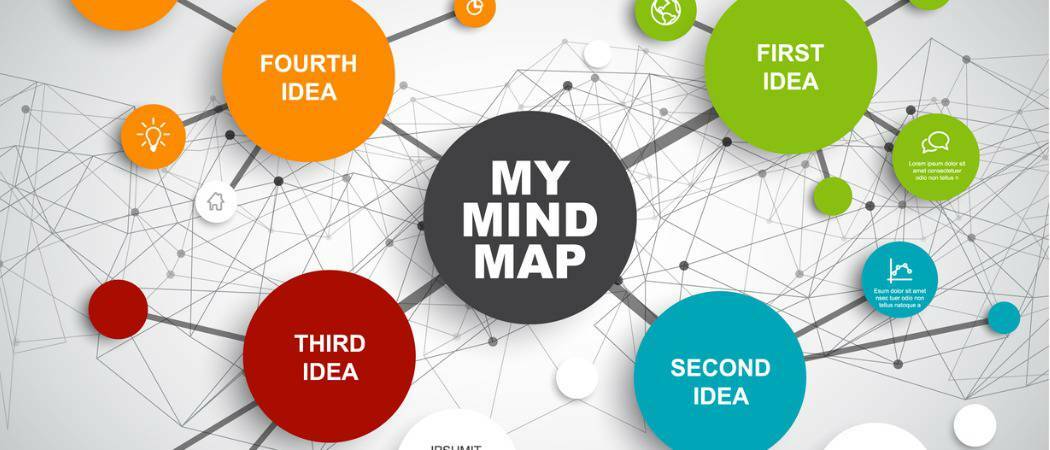
Nu trebuie să investiți în software-ul costisitor al diagramelor pentru idei și proiecte de brainstorming. Iată cum puteți crea cu ușurință o hartă mentală cu PowerPoint.
Hărțile mentale pot fi instrumente extrem de eficiente pentru brainstorming. Începi cu o idee și apoi te ramifici cu piese conexe pentru acea idee. Deoarece o hartă mentală este în esență o diagramă care vă oferă un mod grafic de a vă organiza gândurile, Microsoft PowerPoint este o aplicație extraordinară pentru a crea una.
Sigur, puteți găsi software dedicat realizării hărților mentale. Dar dacă aveți deja PowerPoint, de ce să nu încercați înainte să scoateți bani pentru o aplicație separată? Vă vom arăta cum să creați cu ușurință o hartă mentală în Microsoft PowerPoint.
Creați-vă harta mintală în PowerPoint
Deschideți PowerPoint și creați un nou Prezentare în gol. Puteți utiliza un diapozitiv gol sau unul cu o casetă de titlu pentru a vă denumi harta mintală, dacă doriți.
PowerPoint oferă o colecție excelentă de forme și conectori, dar opțiunile SmartArt sunt perfecte. Aceste diagrame premade vă oferă un start. Deci, faceți clic pe Introduce filă și alegeți Artă inteligentă în Ilustrații secțiunea panglicii.
Veți vedea că aspectele SmartArt sunt, de asemenea, abundente. Pentru o hartă mentală, construiți dintr-o idee centrală care face ca diagramele ierarhice să fie cele mai bune alegeri. Vom alege opțiunea Ierarhie orizontală, care ne permite să ne îndreptăm spre latura subiectului nostru principal cu subteme.
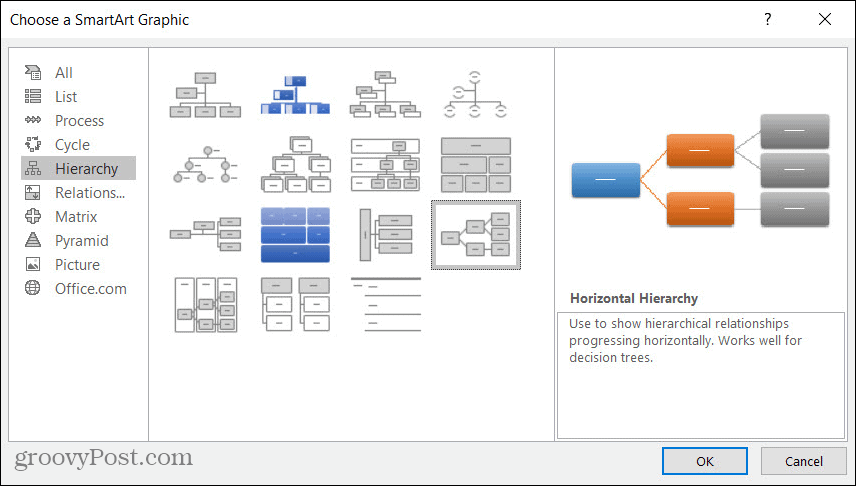
Puteți apoi să introduceți ideile direct în harta mentală sau folosind panoul de text SmartArt.
- Pentru a introduce text în diagramă, selectați o formă, apoi faceți clic în interior pentru a tasta. Întrucât harta mentală este reprezentarea dvs. vizuală a gândurilor, introducerea corectă în forme ar putea fi cel mai bun pariu.
- Pentru a deschide panoul de text, faceți clic pe săgeată în partea stângă a diagramei sau a Panou text butonul de pe SmartArt Design filă. Avantajul casetei de text SmartArt este că vă puteți vedea și harta mintală sub formă de schiță și o puteți rearanja cu ușurință.
Dacă nu puteți decide ce mod să introduceți textul, le puteți utiliza pe ambele! Puteți menține panoul de text deschis și tastați acolo sau în diagramă. Oricum, veți vedea adăugările sau modificările dvs. imediat în ambele locuri.
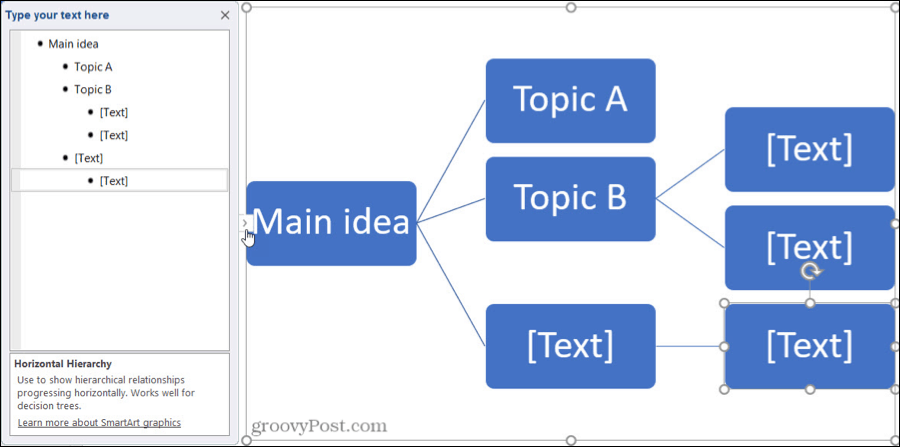
Adăugați ideile de proiect, capitolele de cărți, gândurile de conținut sau orice piese pe care trebuie să le includeți pentru brainstorming. Și nu uitați să utilizați ramificarea pentru a conecta subiecte mai mici, precum sarcini de proiect, personaje de poveste și altele asemenea.
Adăugați, rearanjați și eliminați elemente ale hărții mintale
În timp ce diagramele SmartArt vă oferă un început excelent pentru harta dvs. mentală, acestea probabil nu includ atâtea elemente de cât veți avea nevoie. Și poate doriți să rearanjați forme pe măsură ce faceți o brainstorming.
Adăugați elemente
Aveți câteva modalități de a adăuga mai multe forme pe harta dvs. mentală. Așadar, utilizați ceea ce este mai confortabil sau mai convenabil pentru dvs. Doar asigurați-vă că sunteți pe SmartArt Design filă. Când adăugați o formă legată de alta, și linia conectorului va fi inserată automat.
- Pentru a adăuga o formă la diagramă, selectați o formă care se referă la cea pe care doriți să o adăugați. Apoi apasa Adăugați o formă din panglică și alegeți unde să introduceți forma. Alternativ, puteți Click dreapta forma și alegeți una dintre acele opțiuni din Adăugați o formă meniul contextual.
- Pentru a adăuga o formă în panoul de text, apăsați pe introduce tasta după elementul cu care doriți să fie legată forma. Noua formă va fi adăugată la același nivel cu cel selectat de dvs. Apoi puteți utiliza instrucțiunile de mai jos pentru mutarea acestuia, dacă este necesar.
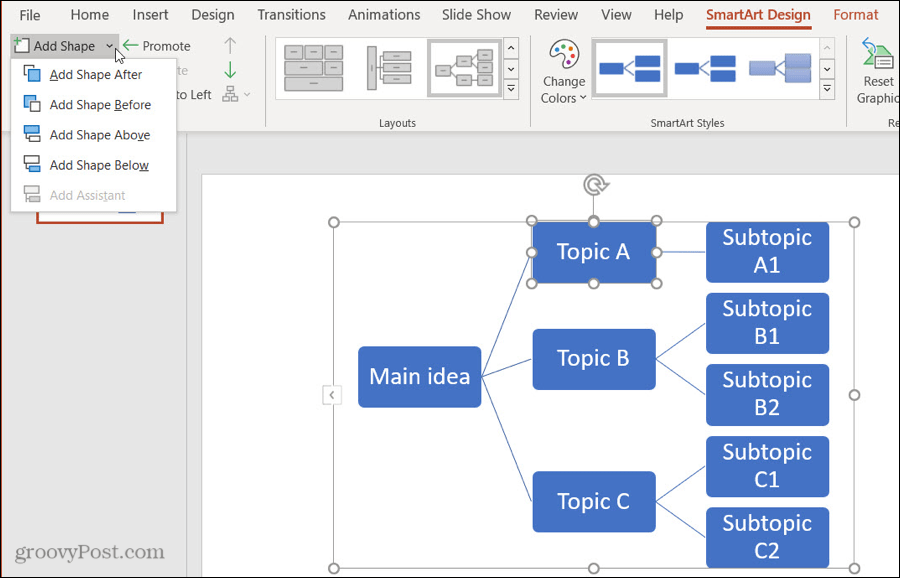
Rearanjați elementele
După cum probabil ați ghicit deja, puteți utiliza ambele acțiuni în diagramă sau în panoul de text pentru a muta forme în diferite locuri. Utilizarea acestor metode va muta și linia conectorului cu forma.
- Pentru a muta o formă direct pe diagramă, doar selectați, trageți și plasați acolo unde vrei. Sau, selectați forma și utilizați butoanele din Creați grafic secțiunea panglicii pentru Promovați, retrogradați, Mutați în sus sau Mutați în jos.
- Pentru a muta o formă folosind panoul de text, Click dreapta elementul și alegeți Promovare, retrogradare, deplasare în sus sau deplasare în jos. Pe Mac, aveți butoane pentru aceste acțiuni în partea de sus a panoului de text.
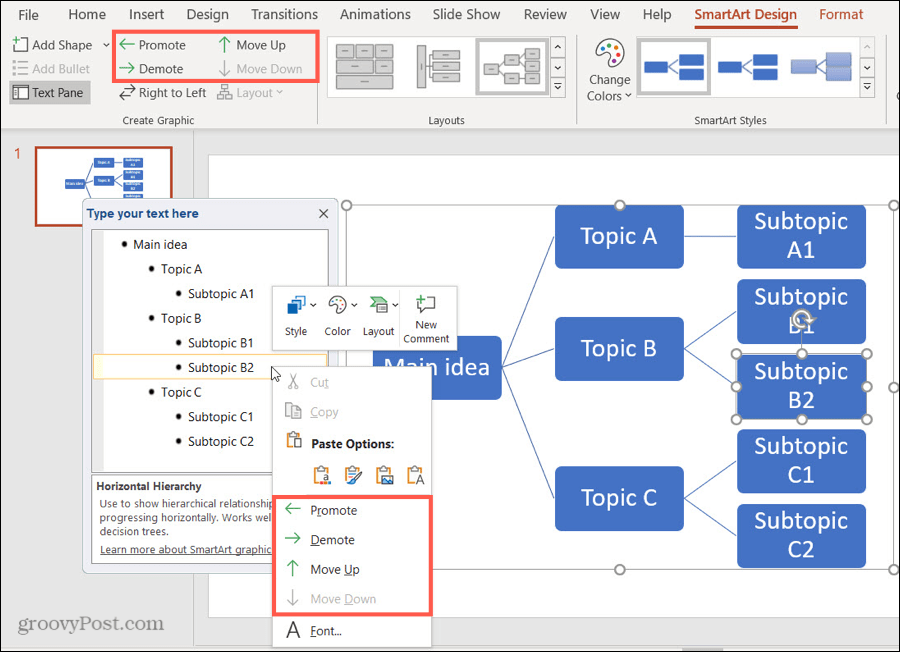
Rețineți că vor fi disponibile numai acțiunile aplicabile pentru forma respectivă.
Eliminați elementele
Dacă decideți să ștergeți o formă, acest lucru este ușor de făcut, iar eliminarea unei forme va elimina linia conectorului cu ea.
- Pentru a elimina o formă pe diagramă, selectați-l și lovește-ți Șterge Fii precaut că selectezi doar forma și nu întreaga diagramă. Poti de asemenea Click dreapta forma și alegerea A tăia.
- Pentru a elimina o formă în panoul de text, pur și simplu selectați textul pentru element și utilizați-l Șterge sau Backspace tasta pentru al elimina.
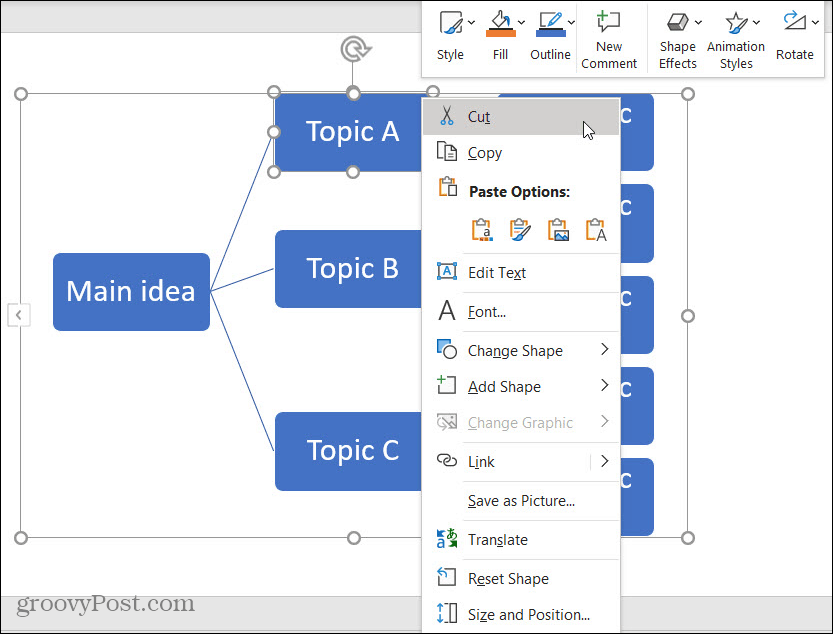
Stilizați-vă harta mintală în PowerPoint
Dacă intenționați să vă împărtășiți sau să vă prezentați harta mintală sau pur și simplu doriți să îmbunătățiți lucrurile, PowerPoint vă oferă câteva modalități ingenioase de a schimba aspectul. Puteți stiliza întreaga hartă a minții sau doar formele individuale și textul.
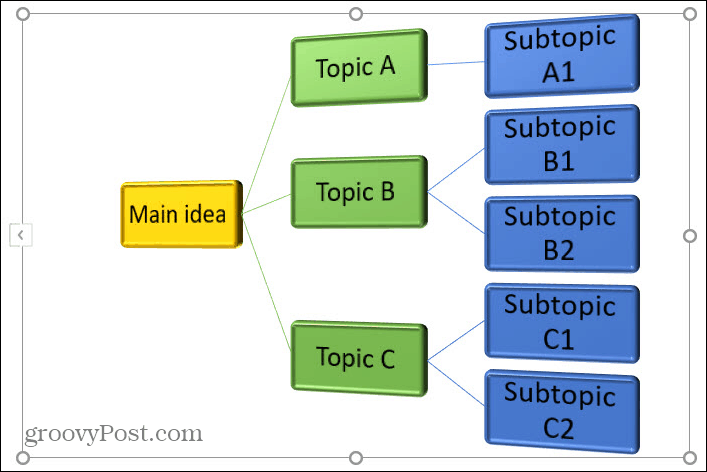
Stilizați întreaga hartă mentală
Asigurați-vă că diagrama hărții mintale este selectată pentru a afișa SmartArt Design filă. Apoi în Stiluri SmartArt secțiunea panglicii, veți vedea două instrumente la îndemână.
Schimbați culorile: Faceți clic pe acest buton pentru a oferi hărții mintale o temă diferită. Puteți alege din culori primare, teme colorate și accente de o singură culoare.
Stiluri SmartArt: Faceți clic pe săgeata din această casetă pentru a afișa stilurile disponibile, cum ar fi opțiunile 3D. Acestea variază în funcție de diagrama exactă SmartArt pe care o alegeți inițial.
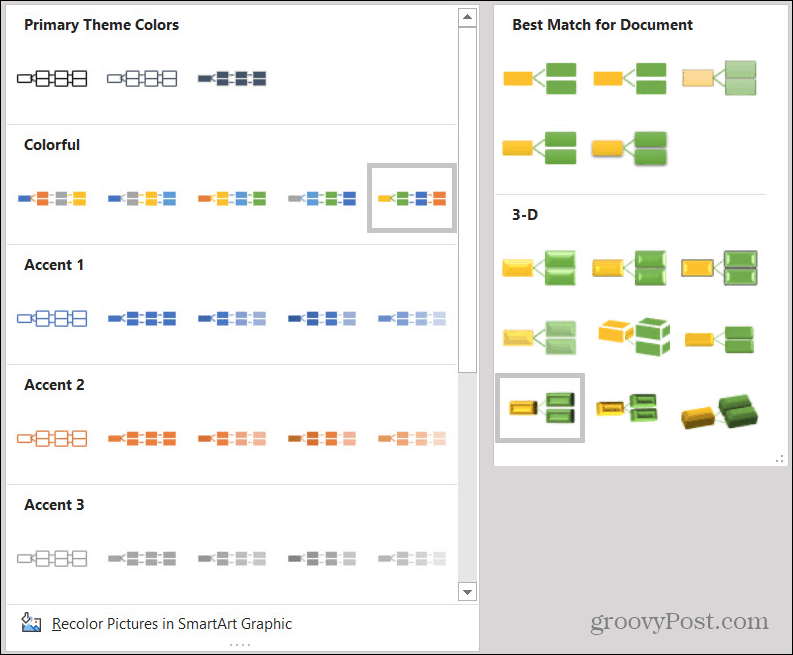
Stilează elemente individuale
Poate aveți anumite forme pe harta mintală pe care doriți să le formatați diferit. De exemplu, s-ar putea să doriți să scoateți unul în evidență sau să schimbați formele cu altele. Asigurați-vă că selectați forma din diagrama hărții mintale pentru a afișa Format filă.
Veți vedea apoi o panglică întreagă de opțiuni pentru formatarea formelor și a textului pe harta dvs. mentală. Începând din stânga, vă puteți face forma mai mare, mai mică sau o puteți schimba cu una diferită. Puteți utiliza stiluri, culori de umplere, contururi și efecte atât pentru formă, cât și pentru text. Și, desigur, îi puteți schimba dimensiunea sau aranjamentul pe diapozitiv.

Construiți o hartă mentală care funcționează utilizând PowerPoint
Acesta este unul dintre cele mai simple moduri de a crea o hartă mentală în PowerPoint. Puteți, desigur, selecta o altă diagramă SmartArt sau puteți utiliza formele și conectorii pentru a construi una de la zero. Dar, din fericire, acest mod de instruire vă face să începeți foarte bine pentru a crea o hartă mentală care funcționează pentru dvs.!
Dacă vă place ideea unei hărți mentale, dar doriți să explorați alte aplicații, aruncați o privire la aceste instrumente online pentru diagrame și diagrame sau ia în considerare folosind Google Drawings.
Ce este capitalul personal? Revizuirea din 2019, inclusiv modul în care îi folosim pentru a gestiona banii
Fie că începeți mai întâi cu investiții, fie că sunteți un comerciant experimentat, Capitalul Personal are ceva pentru toată lumea. Iată o privire asupra ...



