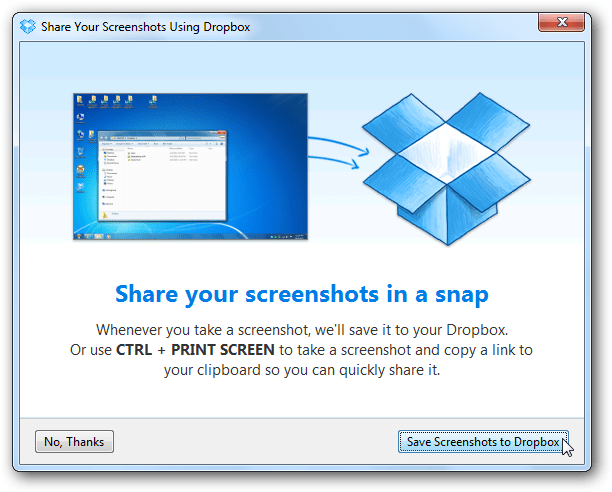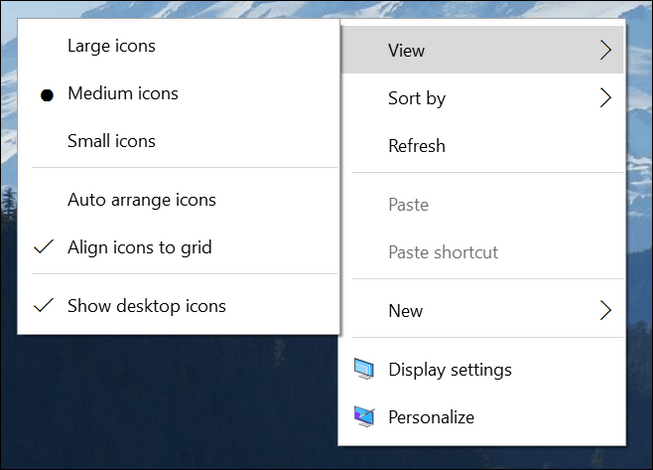Cum să creați un sondaj în Google Forms
Productivitate Afaceri Formulare Google Google Erou / / October 30, 2020
Ultima actualizare la

Dacă doriți să colectați date de la clienți, studenți sau participanți la evenimente, puteți crea cu ușurință un sondaj în Formulare Google, iată cum.
Sondajele sunt instrumente grozave pentru colectarea de informații de la alte persoane. Puteți trimite un sondaj clienților dvs. pentru opiniile lor despre produsul dvs. sau studenții pentru evaluările lor la un curs pe care l-au urmat. Deci, dacă doriți să creați și să trimiteți un sondaj, Google Forms este o aplicație excelentă.
Avantajul utilizării Google Forms pentru sondajul dvs. este că aplicația este conectată la Google Drive. Astfel, puteți profita de funcțiile de partajare și colaborare. În plus, trimiteți cu ușurință sondajul celor cu care sunteți conectat, ca în exemplele de mai sus. Iată cum puteți crea un sondaj în Formulare Google.
Formulare Google vs. Sondaje Google
Înainte de a începe, s-ar putea să vă întrebați care este diferența dintre Google Forms și Google Surveys. Și bineînțeles, când ar trebui să folosiți ce aplicație?
Pe scurt, Sondaje Google (anterior Google Consumer Surveys) este un instrument pe care companiile și companiile online îl pot folosi pentru cercetarea pieței consumatorilor și pentru accesul la conținut.
La fel de Pollfish explică:
Google Surveys este un produs de afaceri de la Google care facilitează cercetarea de piață personalizată. Produsul a fost proiectat de Google ca o alternativă la pereții de plată pe internet pentru site-urile web care publică conținut.
Pe de altă parte, Google Forms este un instrument pe care oricine îl poate folosi pentru a culege informații. Cu o interfață ușor de utilizat și o conexiune la suita de produse și servicii Google, Google Forms este o alegere mai practică pentru cei mai mulți.
Creați un sondaj în Formulare Google
Când sunteți gata să creați sondajul, accesați Formulare Googleși conectați-vă cu contul Google pe care doriți să îl utilizați. Începeți cu un Gol formă. Puteți răsfoi Galeria de șabloane dacă doriți, dar în prezent nu există un șablon de „sondaj” care să vă ajute.
Dați sondajului un nume, un titlu și, opțional, o descriere. Google Forms vă salvează formularul automat pe măsură ce lucrați la el.
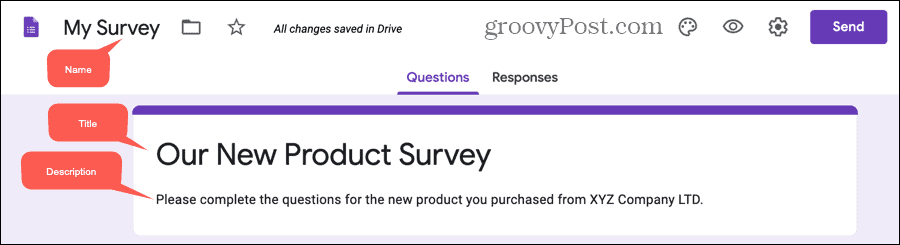
Adăugați întrebările dvs. de sondaj
Selectați prima întrebare deja din formular și alegeți tipul din lista derulantă din colțul din dreapta sus. Puteți selecta orice tip de întrebare care se potrivește și tutorialul nostru crearea unui formular de bază în Formulare Google explică fiecare tip în detaliu.
Rețineți că doriți ca sondajul dvs. să fie ușor de finalizat de către participanți. Deci, cea mai mare parte a întrebărilor dvs. ar trebui să fie cu opțiuni multiple, casetă de selectare, listă verticală sau scară liniară (evaluare). Deoarece întrebările cu opțiuni multiple și casetele de selectare sunt destul de frecvente, vom folosi celelalte tipuri aici pentru a vedea exemple despre modul în care acestea pot funcționa pentru dvs.
Întrebare drop-down
Un tip de întrebare drop-down este o alegere bună atunci când respondenții pot alege un singur răspuns și aveți spațiu limitat. Este practic o versiune condensată a unei întrebări cu alegeri multiple.
- Selectați Scapă jos ca tip de întrebare.
- Introduceți întrebarea în Întrebare cutie.
- Adăugați fiecare răspuns pe o linie separată.
Opțional, puteți activa comutatorul pentru a pune întrebarea Necesar și faceți clic pe Mai multe opțiuni (trei puncte) pentru a adăuga un Descriere.
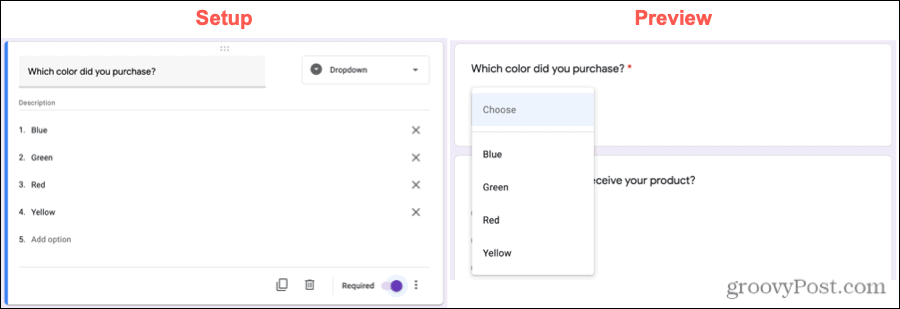
Scală liniară (Rating) Întrebare
O scară liniară sau o întrebare de evaluare este un alt tip popular pe care îl veți găsi într-un sondaj. Acest lucru permite participanților dvs. să evalueze un articol pe scara numerică.
- Selectați Scara liniara ca tip de întrebare.
- Introduceți întrebarea în Întrebare cutie.
- Faceți clic pe săgeți pentru a alege scala numerică. Puteți începe de la 0 sau 1 și puteți merge până la 10.
- Adăugați etichete pentru cele mai mici și cele mai mari numere de pe scară.
La fel ca o întrebare derulantă, puteți crea o întrebare la scară liniară Obligatorie și puteți adăuga o descriere dacă doriți.
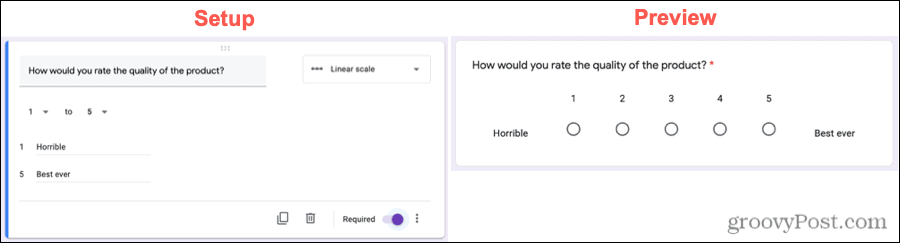
Întrebare cu grilă cu alegere multiplă
Similar cu o singură întrebare cu alegere multiplă, o grilă vă permite să grupați opțiuni care pot avea același răspuns, dar numai unul. De exemplu, este posibil să doriți un răspuns simplu „da” sau „nu” la mai multe întrebări simultan.
- Selectați Grila cu alegeri multiple ca tip de întrebare.
- Introduceți întrebarea în Întrebare cutie.
- Adăugați o etichetă pentru fiecare rând și antet pentru fiecare coloană.
Împreună cu opțiunile pentru a solicita acest tip de întrebare și pentru a include o descriere, puteți limita și respondenții. Poate aveți multe coloane și doriți să permiteți o singură alegere pe coloană. Clic Mai multe opțiuni și alege Limitați un răspuns pe coloană.
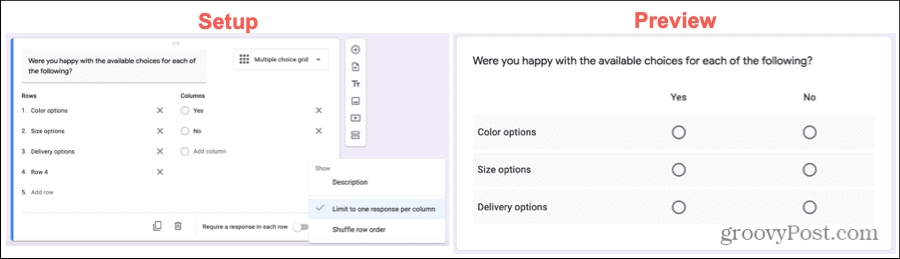
Întrebare grilă casetă
O grilă de casetă de selectare este similară cu grila cu opțiuni multiple, prin aceea că puteți grupa lucrurile împreună. Cu toate acestea, acest tip permite respondenților dvs. să aleagă mai multe răspunsuri pe rând.
- Selectați Grilă casetă de selectare ca tip de întrebare.
- Introduceți întrebarea în Întrebare cutie.
- Adăugați o etichetă pentru fiecare rând și antet pentru fiecare coloană.
Dacă preferați să limitați respondenții la un răspuns pe coloană, puteți face acest lucru și cu acest tip de întrebare. Pentru ca această întrebare să fie necesară, activați comutatorul la Solicitați un răspuns în fiecare rând.
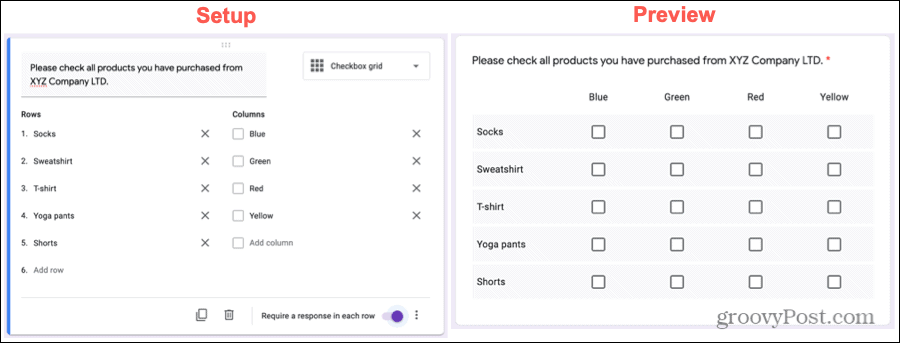
Respondenții direcți către secțiunile bazate pe răspunsuri
O caracteristică a Formularelor Google care poate fi utilă pentru sondaje este capacitatea de a direcționa un respondent către o anumită secțiune a sondajului pe baza răspunsului la o întrebare. În plus, le puteți oferi opțiunea de a trimite sondajul pe baza unui răspuns.
Această funcție este disponibilă numai pentru tipuri de întrebări cu opțiuni multiple, casetă de selectare și listă drop-down. Și, evident, vă cere să vă formatați sondajul cu secțiuni. Iată cum să utilizați această caracteristică.
Adăugați secțiuni la sondajul dvs.
În mod implicit, partea principală a sondajului dvs. este considerată Secțiunea 1. Pentru a adăuga o secțiune, faceți clic pe Adăugați secțiune butonul din partea de jos a barei de instrumente plutitoare. Dați secțiunii dvs. un nume și opțional o descriere.
Apoi puteți adăuga întrebări la noua dvs. secțiune, așa cum ați făcut inițial. Acesta este un mod excelent de a agita calea participanților dvs., astfel încât aceștia să vadă doar întrebările (în cadrul secțiunilor) care se aplică răspunsurilor lor.
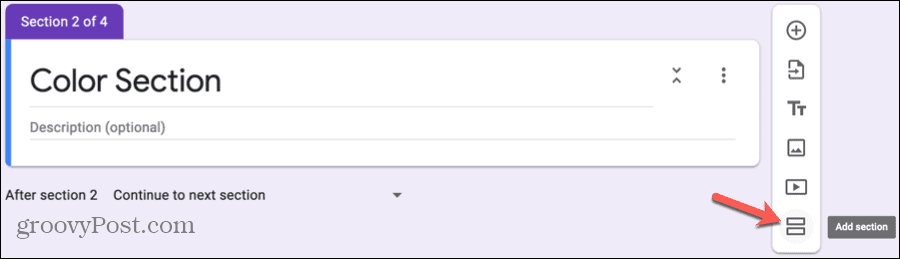
Ajustează-ți întrebările
După ce adăugați celelalte secțiuni, puteți ajusta cu ușurință întrebările care îi adresează pe respondenți. Mergeți la întrebare, faceți clic Mai multe opțiuni, și alegeți Accesați secțiunea pe baza răspunsului.
Veți vedea apoi căsuțe derulante care apar lângă răspunsuri. Alegeți unde doriți să meargă respondenții pentru fiecare opțiune de răspuns. Și amintiți-vă, o alegere este ca aceștia să trimită pur și simplu formularul.
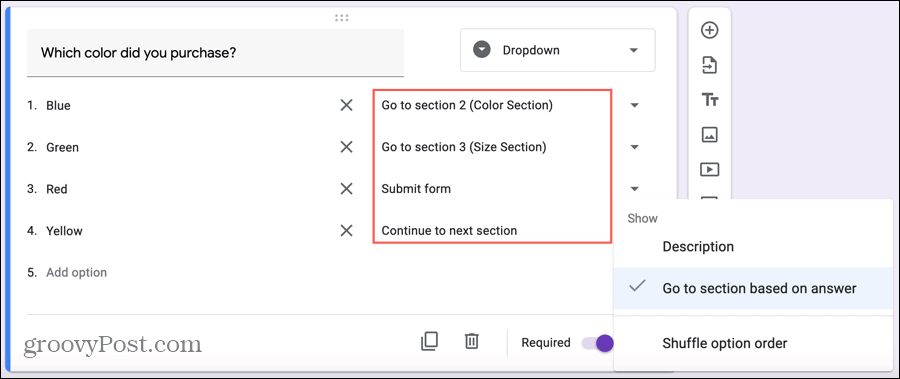
Vedeți răspunsurile la sondaj
La fel ca răspunsuri la celelalte Formulare Google, le puteți vedea pe Răspunsuri fila pentru sondajul respectiv. Răspunsurile sunt afișate în diagrame, grafice și liste, facilitând obținerea unui rezumat rapid dintr-o privire.
Dacă adăugați secțiuni la sondaj pentru întrebări bazate pe răspuns, veți vedea fiecare secțiune și răspunsurile corespunzătoare se afișează clar.
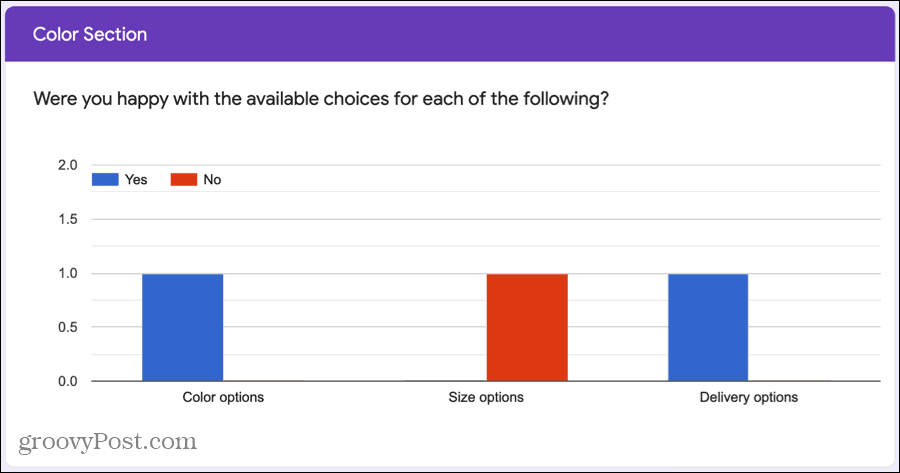
Și sondajul spune ...
Google Forms este un instrument intuitiv și convenabil pentru crearea de sondaje. Și asigurați-vă că vedeți acele caracteristici suplimentare, cum ar fi solicitarea unui răspuns, limitarea unui răspuns sau direcționarea participanților către alte secțiuni.
Știai că poți și tu creați un test în Formulare Google? Consultați tutorialul nostru pentru a configura și unul dintre acestea!