Ghidul dvs. pentru partajarea documentelor în Word, Excel și PowerPoint
Microsoft Office Microsoft Word Microsoft Powerpoint Power Point Microsoft Excel Erou Excela Cuvânt / / November 02, 2020
Ultima actualizare la
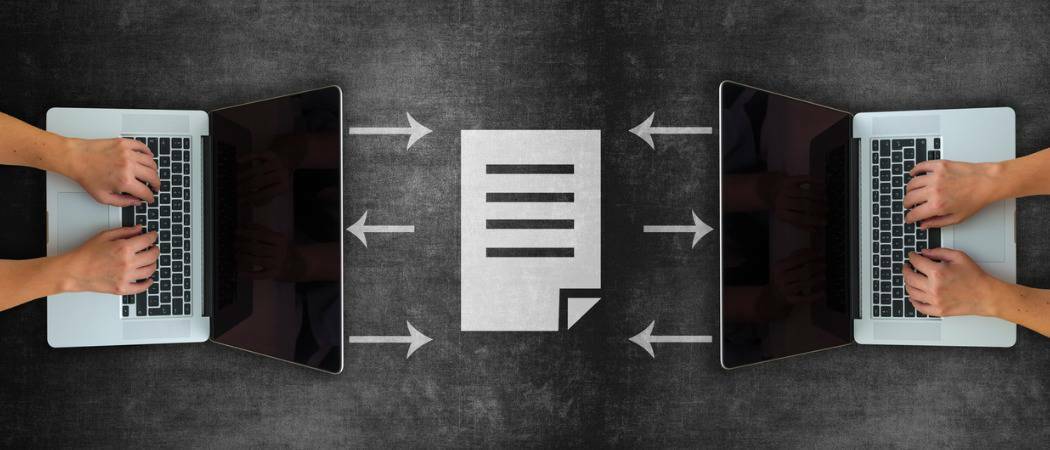
Ghidul nostru vă arată metodele și opțiunile pentru partajarea documentelor în Word, Excel și PowerPoint atât pe un computer Windows, cât și pe un Mac.
Există diferite moduri de a partaja un document pe care îl creați în Microsoft Word, Excel și PowerPoint. De multe ori pur și simplu plopăm documentul într-un e-mail și îl trimitem pe drum. Dar există și alte opțiuni, cum ar fi să permiteți destinatarului să îl editeze sau să îl partajați ca alt tip de fișier, cum ar fi un PDF.
Acest ghid vă prezintă metodele și opțiunile pentru partajarea unui document în Word, Excel și PowerPoint atât pe Windows, cât și pe Mac.
Partajați un document pe Windows
Pașii pentru partajarea unui document în toate cele trei aplicații sunt practic aceiași pe Windows. Ceea ce diferă este că puteți utiliza tipuri de fișiere speciale în fiecare. Pentru a începe, urmați acești pași pentru a partaja un document în oricare dintre aceste trei aplicații.
- Apasă pe Acțiune butonul din partea dreaptă sus, deasupra panglicii sau selectați Fişier > Acțiune din meniu.
- Prima dată când faceți acest lucru, veți vedea o fereastră pop-up cu un mesaj care vă solicită acest lucru încărcați o copie a documentului în OneDrive pentru a-l partaja. Dacă doriți să colaborați sau să permiteți editarea, utilizați această opțiune și alege un cont dacă aveți mai multe.
- Selectează Oricine are linkul poate edita Păstrați caseta bifată Permiteți editarea dacă vrei să faci exact asta.
- Dacă aveți un Cont Premium OneDrive, puteți seta opțional o dată de expirare și puteți seta o parolă.
- Clic aplica.
- Introduceți un numele sau adresa de e-mail pentru fiecare destinatar și includeți un mesaj, dacă doriți.
- Clic Trimite pentru a trimite e-mailul cu aplicația de e-mail implicită, Copiază legătură pentru a obține un link pentru a-l distribui singur sau Outlook pentru a crea un link partajabil și a-l introduce într-un e-mail Outlook.
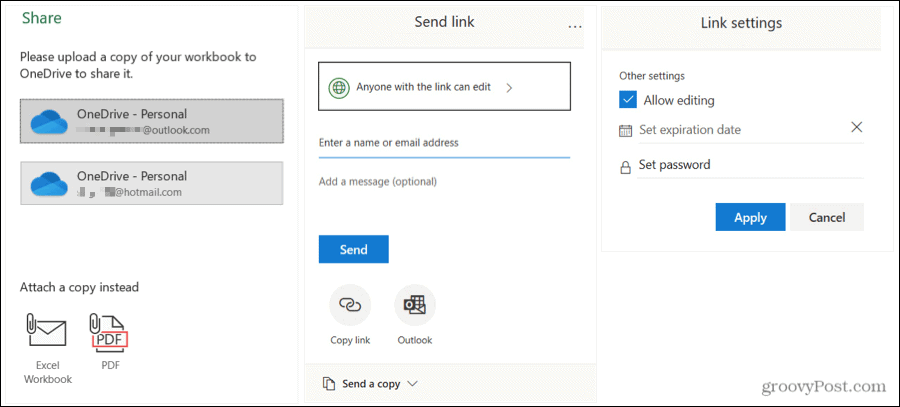
Alternativ, puteți atașa o copie a documentului la un e-mail. Și puteți alege în schimb această opțiune, în orice moment prin procesul de partajare de mai sus. În partea de jos, sub Partajați o copie, alegeți Document Word, Caiet de lucru Excel sau Prezentare PowerPoint în funcție de aplicație sau alegeți să îl trimiteți în format PDF. Aceasta va atașa fișierul la un e-mail gata de completare și trimitere.
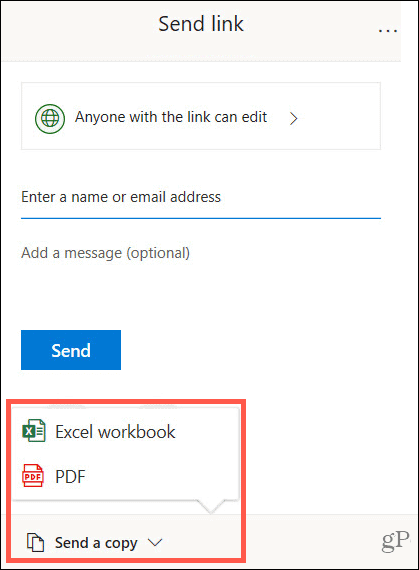
Sfat pentru economisirea timpului: Dacă doriți o modalitate rapidă de a partaja un document Word, Excel sau PowerPoint pe Windows, puteți utilizați meniul Trimite către. Aceasta vă permite să alegeți rapid un destinatar de fax sau e-mail, o aplicație de comunicații sau un alt loc pe care l-ați adăugat. Faceți clic dreapta pe pictograma fișierului și treceți la Trimite catre în meniul de comenzi rapide.
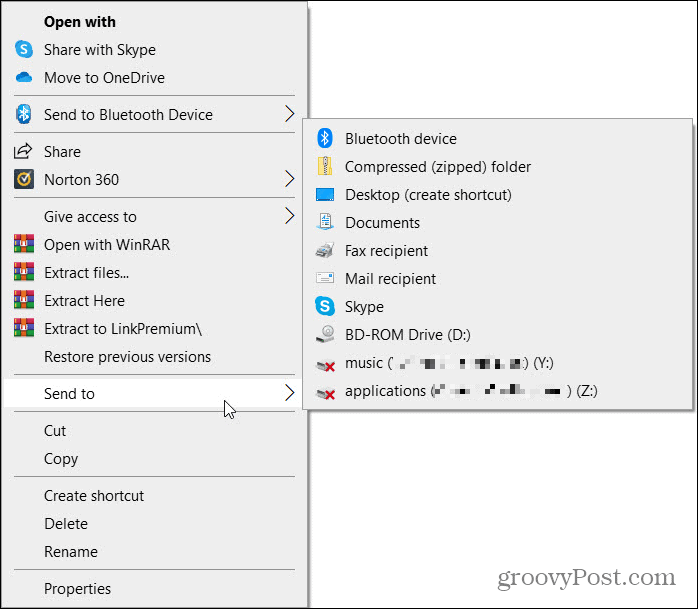
Gestionați accesul la documente pe Windows
Dacă permiteți editarea la pasul 3 de mai sus și vă răzgândiți mai târziu, puteți gestiona accesul pentru fiecare destinatar.
- Apasă pe Acțiune butonul din partea dreaptă sus sau selectați Fişier > Acțiune din meniu.
- În partea de sus a ferestrei pop-up, faceți clic pe Mai multe opțiuni (trei puncte) și apoi Gestionați accesul.
- Sub numele destinatarului sau adresa de e-mail, faceți clic pe Pot edita din meniul derulant și alegeți o altă opțiune din listă.
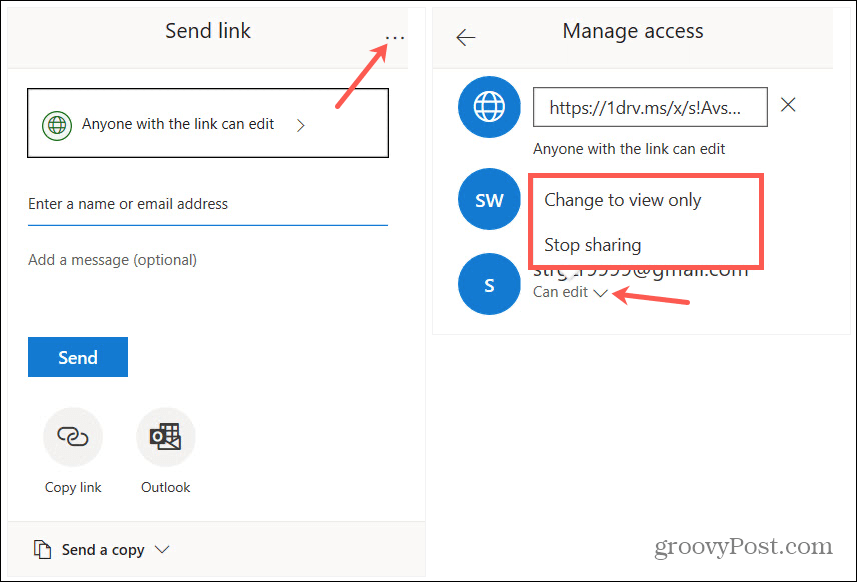
De asemenea, puteți face clic pe linkul care poate fi partajat în partea de sus. Apoi copiați-l și lipiți-l unei alte persoane din fereastra Gestionați accesul, dacă doriți.
Partajați un document pe Mac
Pașii pentru partajarea documentelor în Word, Excel sau PowerPoint pe Mac sunt aceiași în toate cele trei aplicații și sunt similari cu Windows.
- Apasă pe Acțiune butonul din partea dreaptă sus, deasupra panglicii sau selectați Fişier > Acțiune > Acțiune din bara de meniu.
- Prima dată când îl distribuiți, vi se va solicita să selectați un Loc. Alegeți unul dintre conturile dvs. OneDrive și faceți clic Salvați. Puteți ajusta numele documentului și aici.
- Apasă pe Acțiune buton sau Fişier > Acțiune > Acțiune din bara de meniu din nou și veți vedea opțiunile de partajare: Invitați persoane, Copiați linkul și Trimiteți o copie.
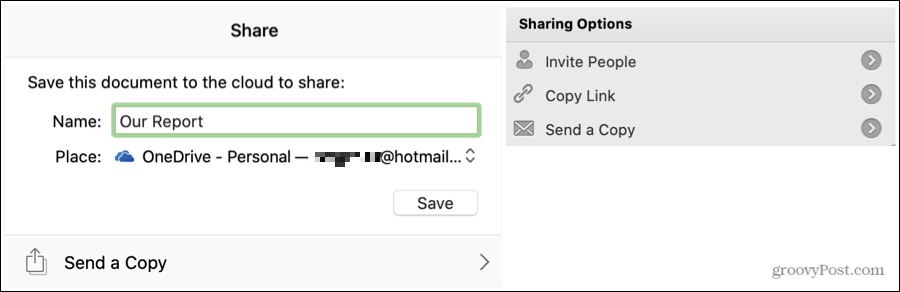
Alege Invita persoane dacă doriți să colaborați. Adăugați numele sau adresele de e-mail, un mesaj opțional și verificați Pot edita pentru a putea face modificări. Clic Acțiune.
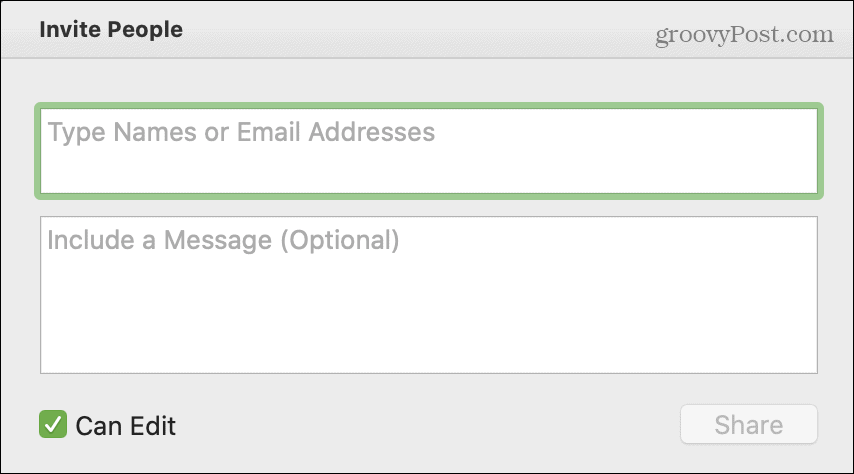
Alege Copiază legătură dacă doriți să partajați singur linkul. Alegeți fie Doar vizualizare sau Vizualizați și editați deoarece linkul va varia. Apoi va fi copiat în clipboard pentru a-l lipi unde vă place.
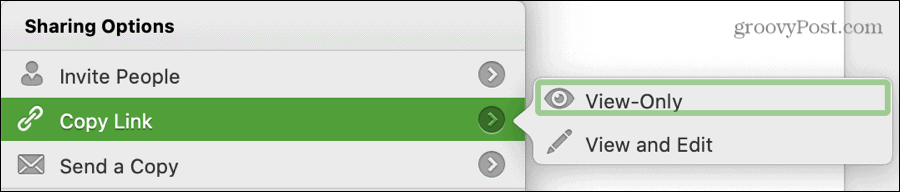
Alege Trimiteți o copie să o trimiteți prin e-mail cu aplicația dvs. de e-mail implicită. Clic Trimiteți ca pentru a alege tipul de fișier și faceți clic pe E-mail ca atașament sau Acțiune pentru a utiliza foaia de partajare Mac.
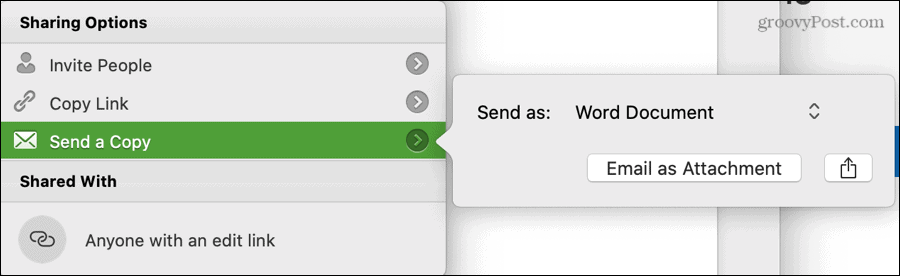
Similar cu Windows, puteți partaja o copie a documentului dvs. prin e-mail în orice moment. Clic Fişier > Acțiune din bara de meniu și alegeți tipul de fișier pe care doriți să îl utilizați. Puteți alege din document, registru de lucru, prezentare, HTML sau PDF, în funcție de aplicația pe care o utilizați. Se va deschide un e-mail cu documentul atașat gata pentru completare și trimitere.
Sfat pentru economisirea timpului: De asemenea, puteți partaja un document rapid pe macOS la fel ca pe Windows. Faceți clic dreapta pe pictograma fișierului și treceți în jos la Acțiune. Veți vedea opțiunile de partajare ale computerului dvs. Mac, cum ar fi Mail, Messages și AirDrop.
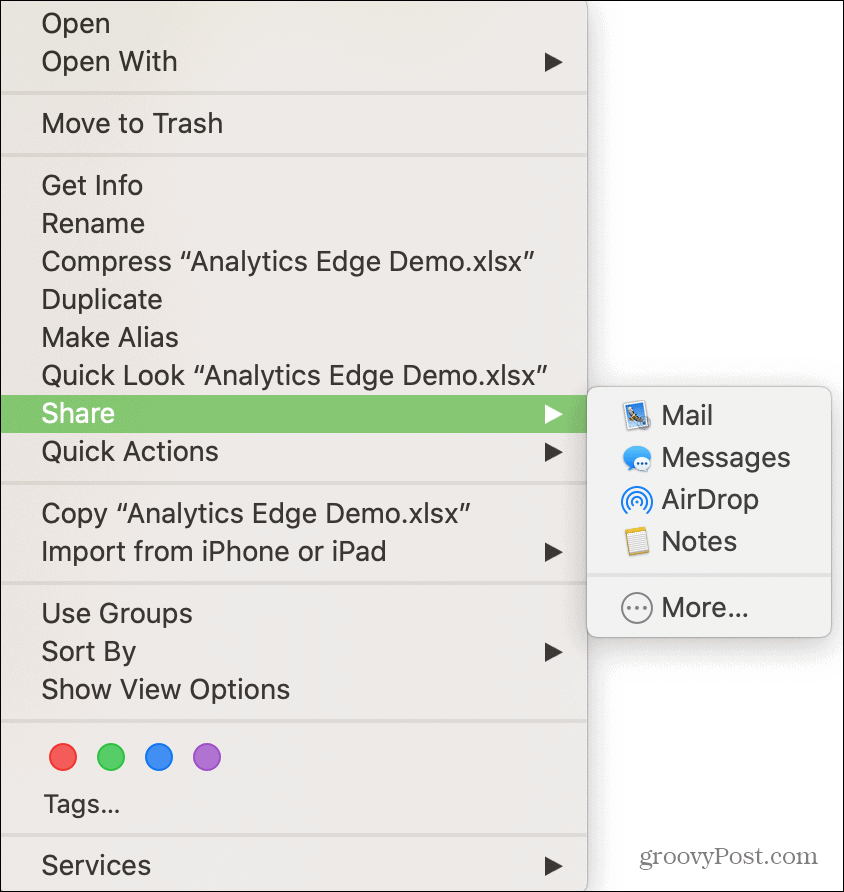
Gestionați accesul la documente pe Mac
Dacă permiteți editarea documentului și vă răzgândiți, puteți gestiona accesul pentru fiecare destinatar și pe Mac.
- Apasă pe Acțiune butonul din partea dreaptă sus a documentului.
- În partea de jos a ferestrei pop-up de sub Impartit cu, faceți clic dreapta pe destinatar.
- Alegeți o altă opțiune din listă.
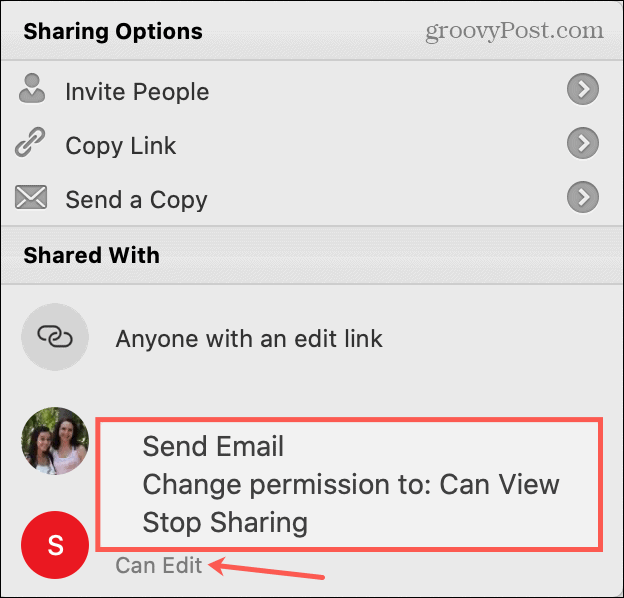
Partajarea înseamnă grijă!
Există tot felul de motive pentru a partaja un document Word, Excel sau PowerPoint. Pentru a permite altor persoane să facă modificări sau să partajeze ca referință, aveți opțiuni flexibile atât pe Windows, cât și pe Mac.
Și dacă sunteți interesat, verificați cum să adăugați un filigran în documentul dvs. Word înainte de a-l împărtăși. Acest lucru este la îndemână pentru a indica lucruri precum confidențialitatea sau confidențialitatea.
Ce este capitalul personal? Revizuirea din 2019, inclusiv modul în care îi folosim pentru a gestiona banii
Fie că începeți mai întâi cu investiții, fie că sunteți un comerciant experimentat, Capitalul Personal are ceva pentru toată lumea. Iată o privire asupra ...



