Cum să gestionați canalele pe Slack Desktop
Productivitate Comunicații Lenevi Erou / / November 05, 2020
Ultima actualizare la

Dacă doriți să vă gestionați canalele Slack pentru eficiență sau eficiență, este ușor de făcut. Iată cum puteți crea, edita, arhiva și șterge canale.
Slack este o aplicație de comunicații fiabilă, flexibilă și solidă pentru companii. Indiferent unde locuiți sau lucrați, puteți discuta cu colegii, angajații și membrii echipei de pe aproape orice dispozitiv sau platformă. Dacă sunteți gata să încercați sau aveți recent configurați-vă contul Slack, va trebui să știți cum să gestionați canalele grupului dvs. Și groovyPost este aici pentru a vă ajuta să faceți exact acest lucru!
Ce este un Slack Channel?
Pur și simplu, un canal Slack este o zonă de chat de grup. Tu și echipa dvs. puteți schimba mesaje, puteți partaja fișiere și utilizați instrumente de integrare referitoare la afacerea dvs.
În mod implicit, orice membru al unui spațiu de lucru (cu excepția unui invitat) poate crea un canal. Cu toate acestea, proprietarii spațiului de lucru pot limita această capacitate dacă doresc.
Tipuri de canale
În prezent există patru tipuri de canale Slack. Primele două de mai jos sunt cele mai comune și disponibile în toate planurile, în timp ce ultimele două sunt accesibile numai cu a plătit planuri Slack.
Canalele publice
Un canal public este cel pe care îl veți vedea și pe care probabil îl veți folosi cel mai mult în Slack. Orice membru se poate alătura și participa la un canal public, iar acest tip poate fi căutat de toată lumea.
Aici puteți comunica anunțuri ale companiei, probleme tehnice sau puteți purta conversații care nu au legătură cu afacerea, cum ar fi un watercooler. Acestea au pictograma Slack alături în lista de canale.
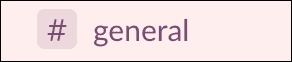
Canalele private
Un canal privat este exact cum sună. Acestea sunt ideale pentru comunicările pe care nu le doriți sunt deschise tuturor membrilor. Membrii spațiului de lucru se pot alătura unui canal privat numai dacă sunt invitați.
Canalele private sunt utile pentru ca membrii departamentului, echipele de proiect sau directorii companiei să poarte discuții de sine stătătoare. Acestea au pictograma lacăt alături în lista de canale.

Canalele partajate
A Canal partajat poate fi folosit pentru companii separate pentru a comunica din propriile spații de lucru într-un singur loc. Acest tip de canal este disponibil cu planurile Slack cu plată Standard, Plus și Enterprise Grid.
Puteți utiliza un canal partajat pentru a comunica cu distribuitori, companii client sau furnizori. Ele pot fi publice sau private.
Canale multi-spațiu de lucru
A Canal multi-spațiu de lucru este similar cu un canal partajat, dar conectează spațiile de lucru împreună, mai degrabă decât un singur canal. Această opțiune este disponibilă numai cu planul Slack plătit Enterprise Grid.
Canalele cu mai multe spații de lucru sunt adecvate pentru a discuta cu membrii companiei surori sau a filialei. Ele pot fi publice sau private.
Creați un canal Slack
Când configurați un canal nou în Slack, veți alege dacă doriți un canal public sau privat.
- Apasă pe semnul plus lângă Canale în bara laterală Slack sau alegeți Adăugați canale în partea de jos a listei de canale.
- Selectați Creați un canal sau Creați un canal nou. De asemenea, puteți alege să Răsfoiți canale sau Răsfoiți toate canalele mai întâi în cazul în care există deja unul pentru scopul dvs. Aceasta vă duce la browserul de canale. Apoi, faceți clic pe Creați un canal butonul de acolo, dacă este necesar.
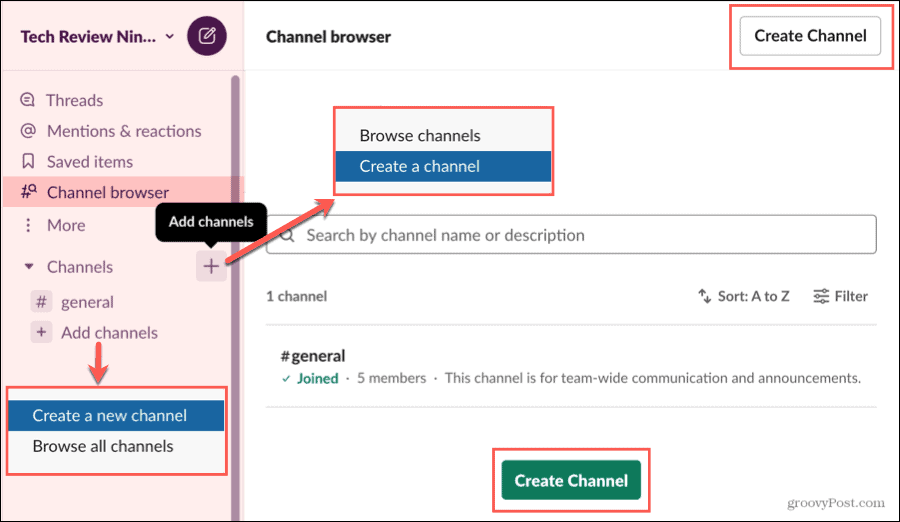
- Dă canalului tău un Nume și opțional a Descriere.
- Dacă doriți un canal privat, activați Faceți privat Rețineți că dumneavoastră nu poti transformați un canal privat într-unul public mai târziu.
- Clic Crea.
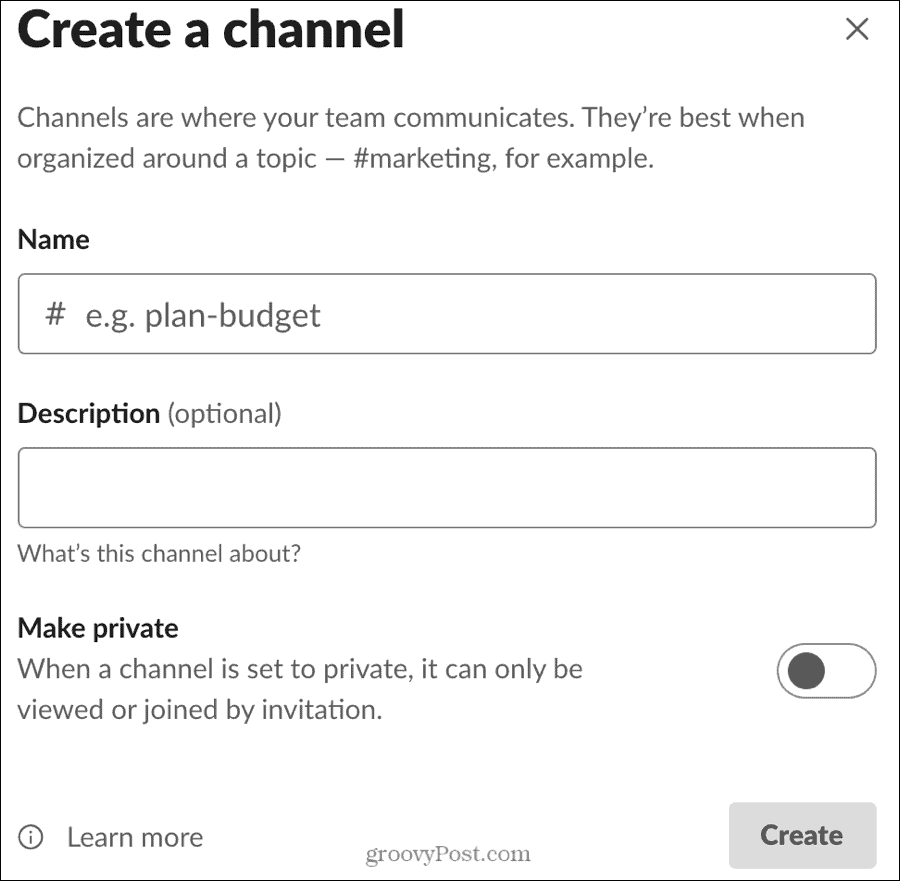
Setați un subiect de canal
După ce creați un canal, puteți seta un subiect dacă doriți. În timp ce o descriere a canalului se referă la intenția canalului, un subiect poate fi mai specific, cum ar fi datele proiectului sau termenele limită.
Clic Adăugați un subiect în partea de sus a ecranului canalului, introduceți subiectul și faceți clic pe Setați subiectul.
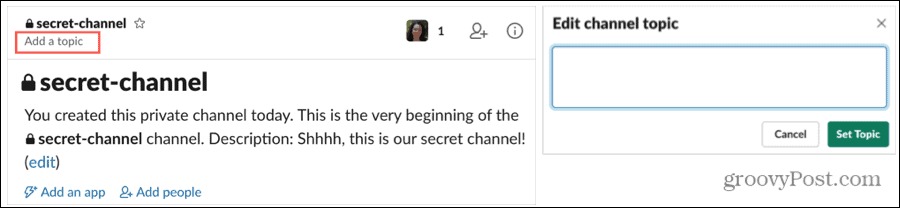
Nu trebuie să setați un subiect de canal și puteți adăuga unul mai târziu, dacă preferați.
Alăturați-vă unui canal
Vă puteți alătura oricărui canal public pe care îl vedeți în listă sau utilizând browserul de canale. Pur și simplu selectați canalul și sunteți în! Toată lumea din acel canal poate vedea când se alătură începătorii.
Dacă sunteți invitat la un canal privat, veți primi o notificare Slack. Doar faceți clic pe acesta și apoi sunteți membru al canalului privat.
Dacă mai multe persoane se alătură unui canal cam în același timp, este posibil să vedeți ceva de genul „Steve s-a alăturat împreună cu alți 2”, ca în captura de ecran de mai jos.
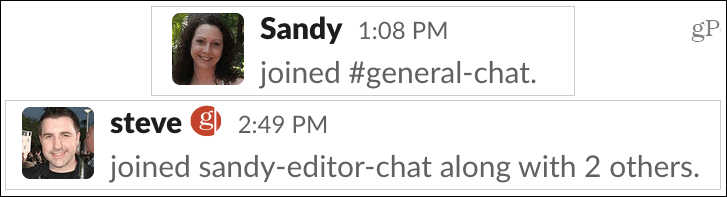
Invitați membrii la un canal privat
Dacă creați un canal privat, sunteți însărcinat să invitați acei membri la care doriți să vă înscrieți. Puteți face acest lucru în timpul procesului inițial de creare, introducând numele membrilor sau e-mailurile.
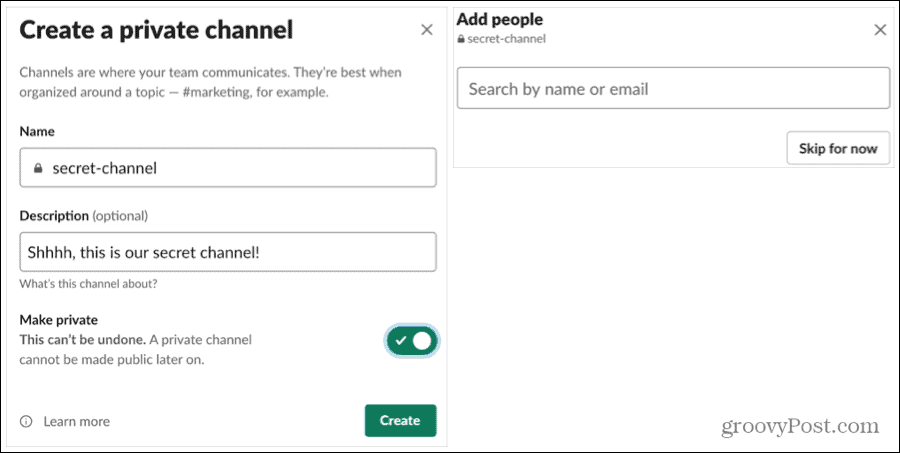
Sau puteți invita membrii mai târziu dacă faceți clic Săriți pentru moment în timpul configurării. În plus, puteți adăuga alte persoane la canalul dvs. privat oricând doriți.
- Selectează canal în bara laterală Slack.
- În ecranul Detalii canal, faceți clic pe Adauga oameni link sau Adauga oameni pictogramă în partea de sus.
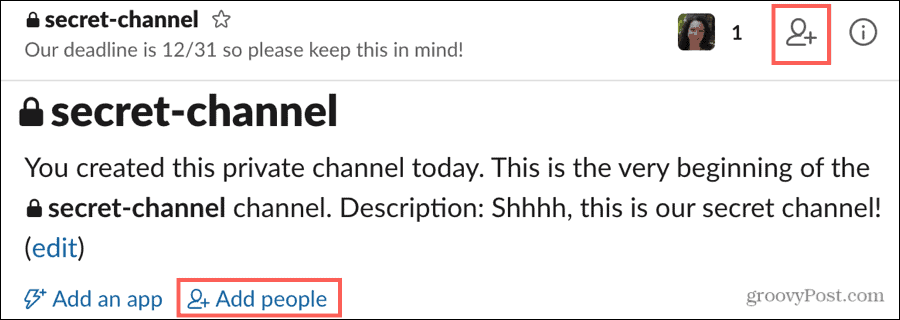
- Veți fi întrebat dacă doriți să permiteți membrilor noi să vadă istoricul canalului sau dacă preferați să creați un nou canal. Faceți selecția și faceți clic Continua.
- Introduceți fișierul nume sau e-mailuri dintre membrii pe care doriți să îi invitați.
- Clic Adăuga.
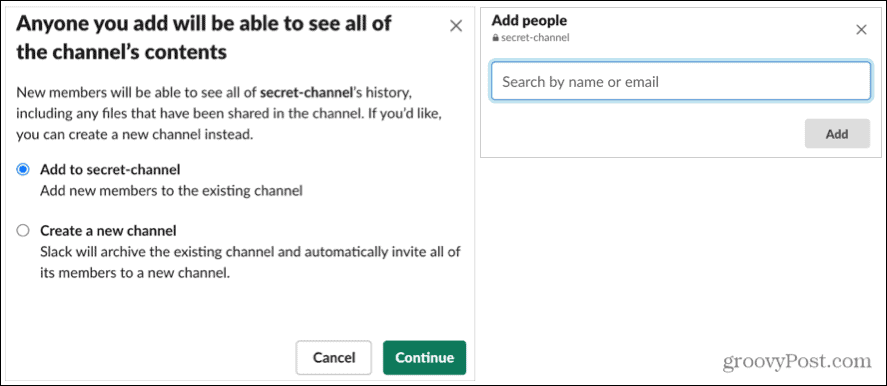
Eliminați membrii dintr-un canal
Dacă trebuie să eliminați pe cineva pe care l-ați invitat la un canal privat, acest lucru este chiar mai ușor decât să îl adăugați.
Apasă pe Vederetoatepictogramă (membri) în partea de sus și faceți clic Elimina lângă membrul pe care doriți să îl eliminați.
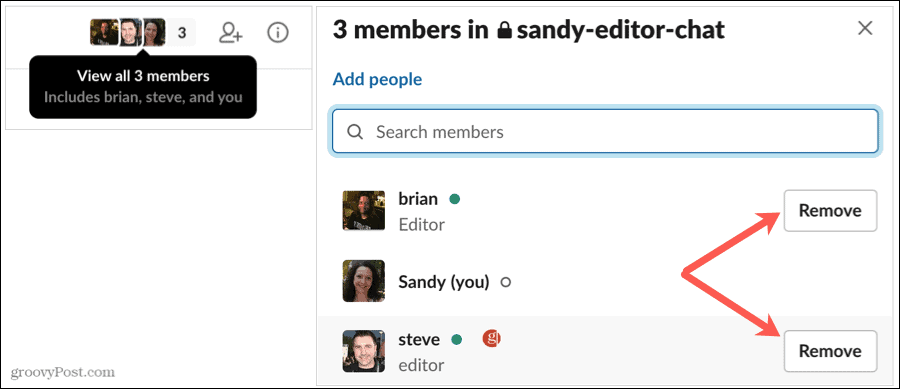
Editați un canal
După ce creați un canal, puteți face câteva modificări la acesta, dacă este necesar. Aceasta include schimbarea descrierii sau subiectului, redenumirea unui canal sau transformarea acestuia într-un canal privat dacă este public. Aveți câteva locuri diferite pentru a face aceste editări, deci alegeți-l pe cel mai ușor pentru dvs.
Selectați canalul din bara laterală Slack pentru a-l afișa. Apoi efectuați una dintre următoarele acțiuni:
Adăugați sau modificați descrierea
- Dacă canalul are o descriere pe care doriți să o modificați, faceți clic pe Editați | × în vârf. Dacă nu are o descriere, puteți adăuga una făcând clic Adauga descriere.
- Apasă pe Afișează detaliile canalului pictogramă (litera mică „i”) din dreapta sus, selectați Mai Multși alege Opțiuni suplimentare. Alege Setați descrierea canalului.
- Click dreapta canalul din bara laterală, selectați Opțiuni suplimentareși alege Setați descrierea canalului.
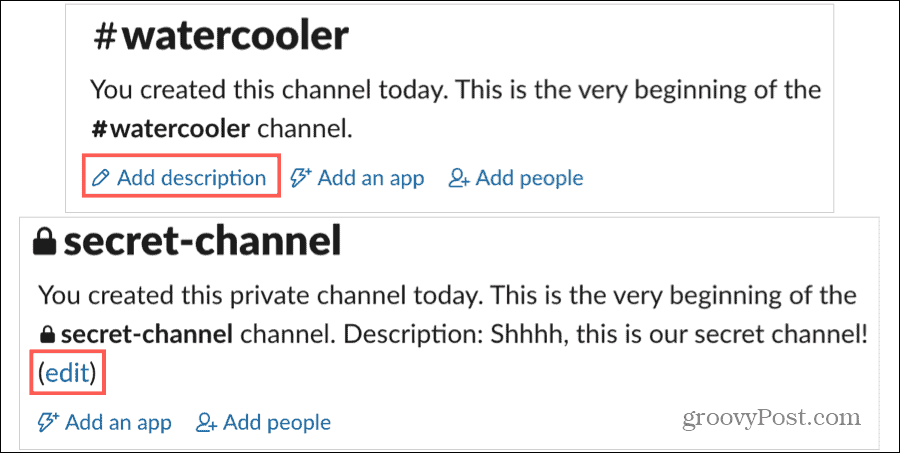
Adăugați sau modificați subiectul
- Dacă canalul nu are un subiect, faceți clic pe Adăugați un subiect în partea de sus a ecranului.
- Dacă canalul are un subiect pe care doriți să îl modificați, faceți clic pe Editați | × lângă subiectul din partea de sus.
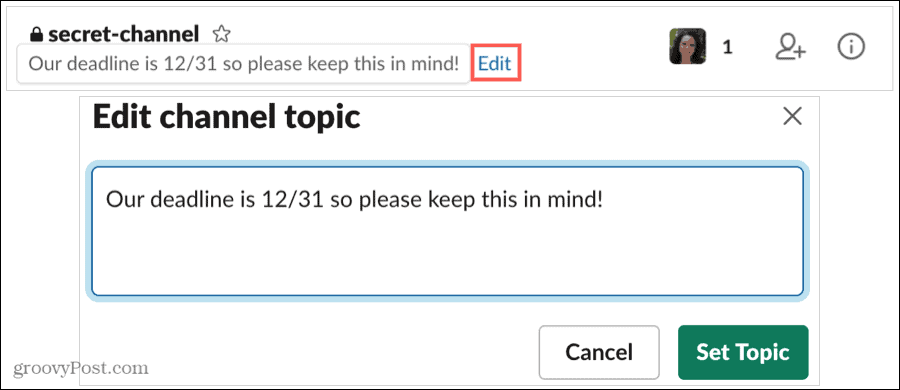
Redenumiți un canal
- Apasă pe Afișează detaliile canalului pictogramă din dreapta sus, selectați Mai Multși alege Redenumiți canalul.
- Click dreapta canalul din bara laterală, selectați Opțiuni suplimentareși alege Redenumiți acest canal.
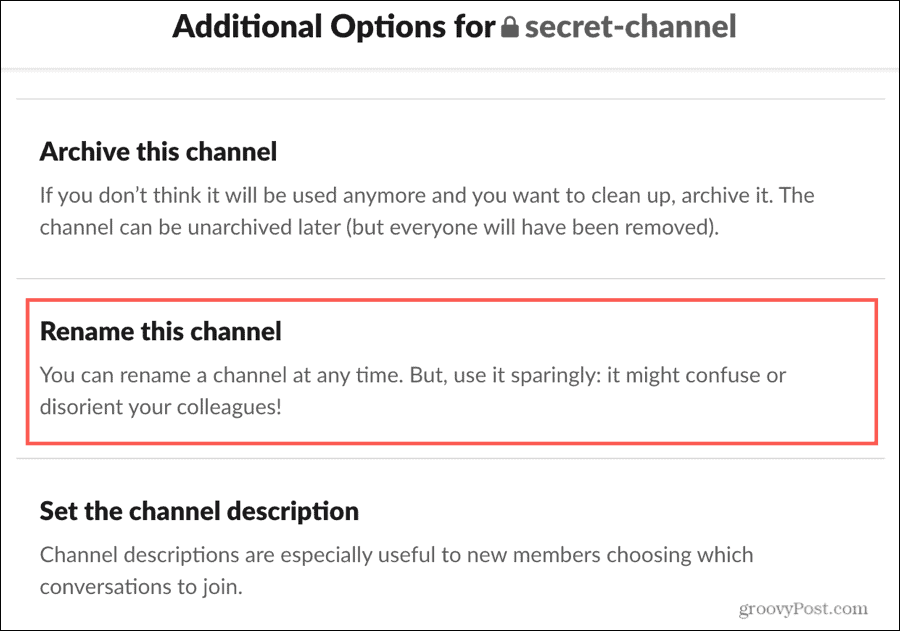
Conversia unui canal în De la public la privat
- Apasă pe Afișează detaliile canalului pictogramă din dreapta sus, selectați Mai Multși alege Opțiuni suplimentare. Alege Treceți la un canal privat.
- Click dreapta canalul din bara laterală, selectați Opțiuni suplimentareși alege Treceți la un canal privat.
Nu puteți anula această acțiune. Deci, asigurați-vă că doriți să convertiți canalul public într-unul privat și faceți clic Treceți la Privat dacă ești gata.
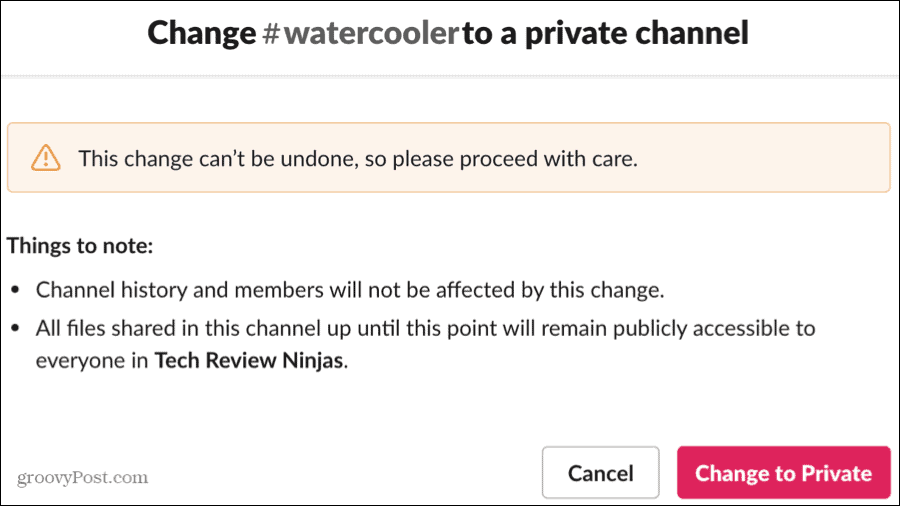
Arhivează sau șterge un canal
Dacă nu mai aveți nevoie de un canal, îl puteți arhiva sau șterge. Arhivându-l, veți păstra mesajele și îl puteți dezarhiva ulterior dacă decideți să îl utilizați din nou. Ștergându-l, veți elimina definitiv toate mesajele acestuia, dar veți păstra toate fișierele care au fost partajate.
Arhivează un canal
Apasă pe Afișează detaliile canalului pictogramă din dreapta sus, selectați Mai Multși alege Opțiuni suplimentare. Alege Arhivează acest canal.
Confirmați făcând clic Da, arhivează acest canal.
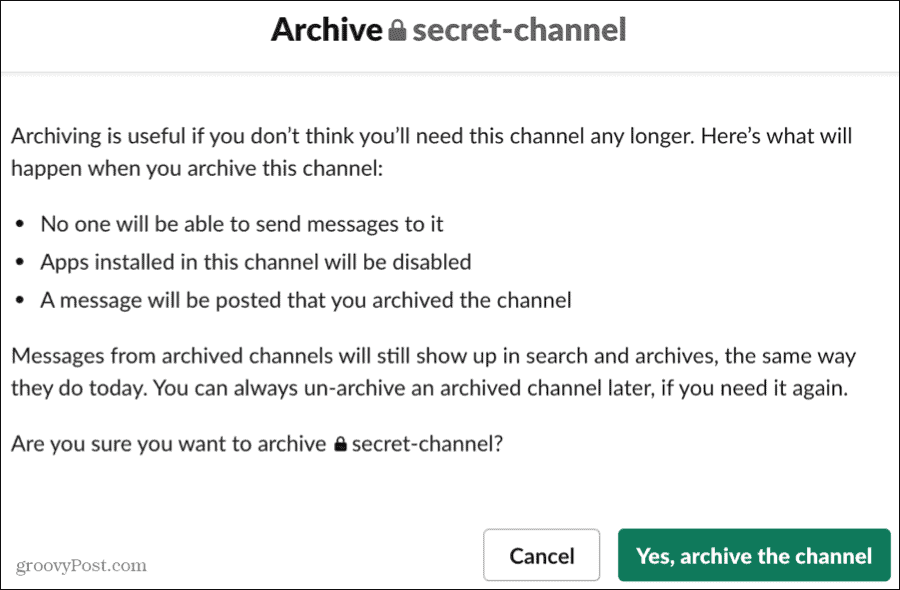
Ștergeți un canal
Apasă pe Afișează detaliile canalului pictogramă din dreapta sus, selectați Mai Multși alege Opțiuni suplimentare. Alege Ștergeți acest canal.
Bifați caseta pentru Da, ștergeți definitiv acest canal și faceți clic pe Butonul Șterge canal.
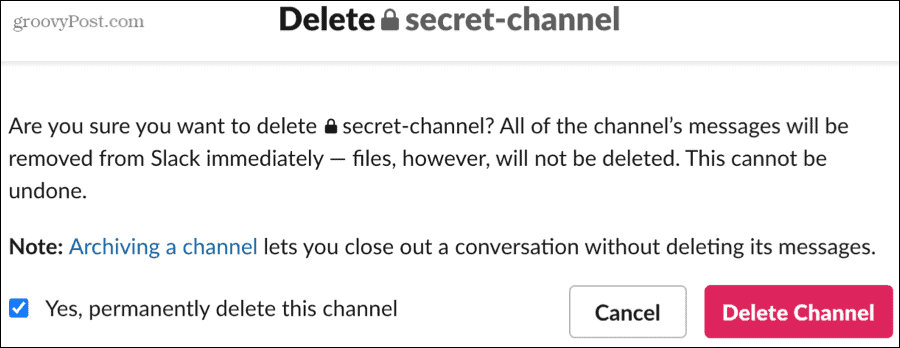
Conectați-vă la canalele dvs. slabe
Aveți multă flexibilitate în gestionarea canalelor Slack. De la crearea la editare până la arhivare, aveți diferite moduri de a face ceea ce aveți nevoie și o interfață ușoară pentru a face acest lucru.
Pentru mai multe informații despre lucrul de la distanță, consultați acestea modalități de a lucra mai eficient de acasă.
