Ghidul dvs. pentru partajarea documentelor în Documente, Foi de calcul și Prezentări Google
Productivitate Foi Google Diapozitive Google Partajare Google / / November 13, 2020
Ultima actualizare la

Puteți colabora cu ușurință cu aplicațiile Google pe web. Iată ghidul dvs. pentru partajarea în Documente, Foi de calcul și Prezentări Google cu permisiunile dorite.
Unul dintre cele mai mari lucruri despre utilizarea aplicațiilor bazate pe web, cum ar fi documente Google, Foi de calcul Google, și Prezentări Google este capacitatea de a partaja documente cu ușurință. Acest lucru vă permite să colaborați cu colegii sau echipa dvs. la rapoarte, broșuri, diagrame, prezentări de diapozitive și multe altele.
Ca atunci când partajarea documentelor cu Word, Excel și PowerPoint, aplicațiile Google vă oferă diferite opțiuni. Puteți selecta modul în care doriți să partajați documentul și ce doriți să permiteți colaboratorilor să facă cu el. Dacă sunteți nou în ceea ce privește partajarea cu unul sau cu toți trei, acest tutorial vă va îndruma.
Distribuiți cu oameni sau grupuri
O modalitate de a partaja un document în Documente Google, Foi de calcul sau Prezentări este să îl distribuiți direct anumitor persoane sau unui grup. În acest fel, puteți adăuga o adresă de e-mail pentru fiecare persoană sau puteți alege un grup de persoane din contactele dvs. Google.
- Apasă pe Acțiune butonul din dreapta sus sau Fişier > Acțiune din meniu.
- În partea de sus a ferestrei pop-up, faceți clic pe Adăugați persoane și grupuri.
- Selectați persoane din listă sau introduceți adresele lor de e-mail în casetă.
- În lista derulantă din dreapta acelei casete, alegeți Vizualizator, Comentator sau Editor. Privilegiul pe care-l permiți se aplică tuturor în caseta „Adăugați oameni”. Pentru a ajusta aceste permisiuni, faceți clic pe Setări butonul (pictograma roată) din dreapta sus.
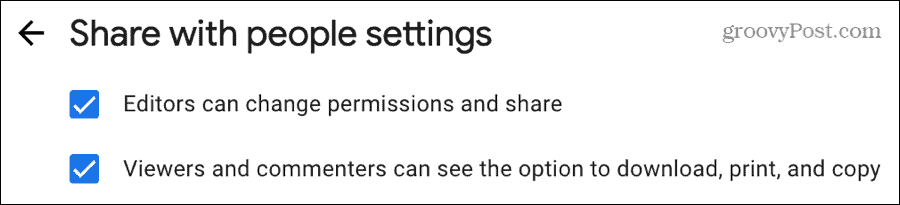
- Opțional, puteți bifa caseta la Anunțați oamenii (prin e-mail) și adăugați un Mesaj dacă vrei.
- Clic Trimite când termini.
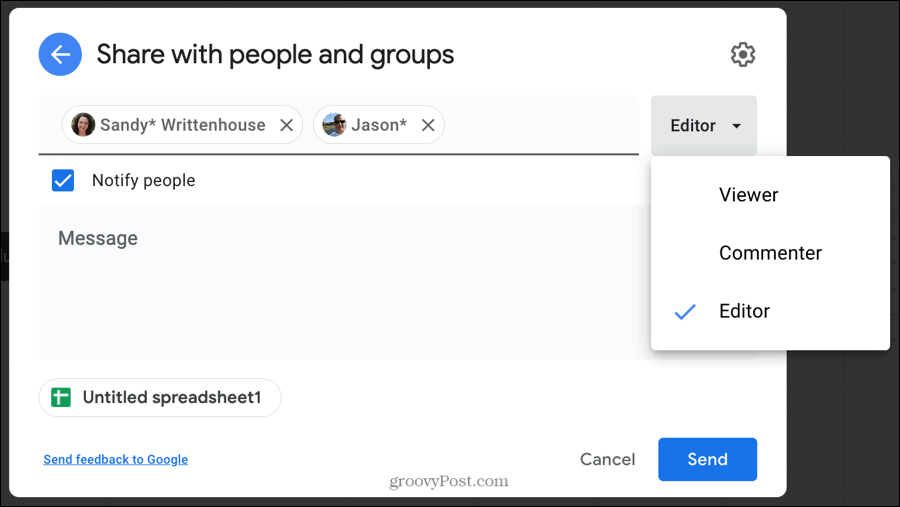
Dacă trimiteți altor persoane care nu au un cont Google asociat cu adresa lor de e-mail, veți vedea o alertă. Dacă doriți să continuați să îl partajați, faceți clic pe Distribuiți oricum.
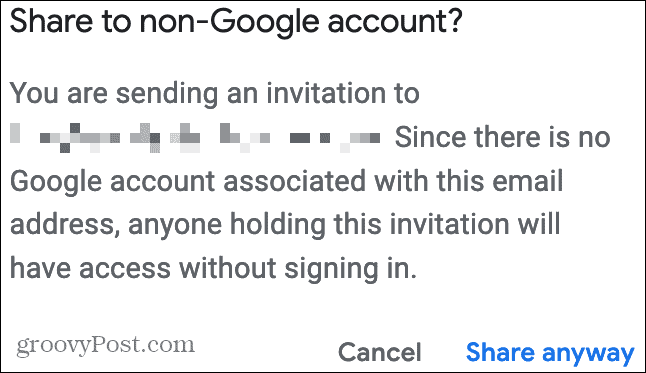
Setați diferite permisiuni pentru oameni
Când folosiți pașii de mai sus pentru a partaja un document, permisiunile pe care le acordați se aplică tuturor celor din grupul respectiv (Pasul 4). Dar puteți acorda unor persoane sau grupuri individuale privilegii diferite, dacă doriți.
Pur și simplu urmați pașii pentru a adăuga fiecare persoană cu permisiunile pe care le doriți separat. De exemplu, poate doriți ca o persoană sau un grup să aibă privilegii de vizualizare și altul să aibă permisiuni de editor.
Ai face-o adăugați fiecare persoană, alege Vizualizator, și apoi Acțiune. Apoi, pentru cei care doriți să aveți privilegii de editor, adăugați fiecare persoană, alege Editor, și apoi Acțiune.
Veți vedea apoi fiecare persoană împreună cu permisiunile pe care le acordați individual.
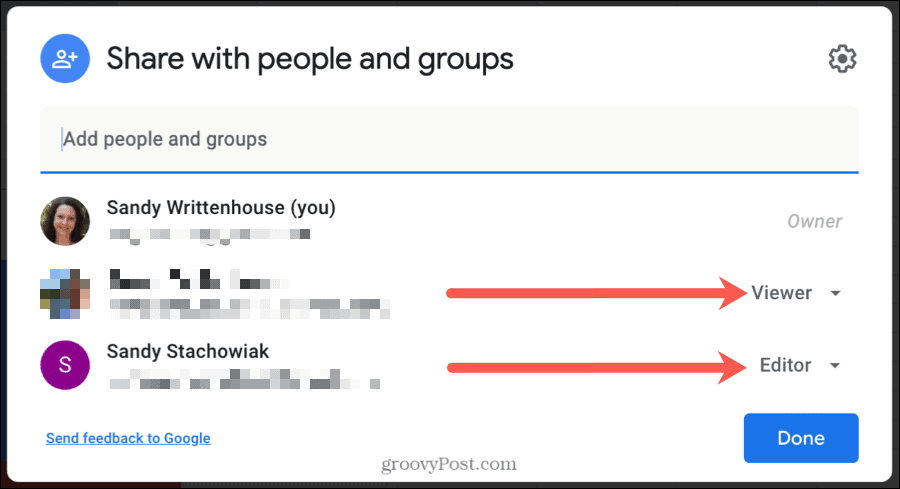
Partajați un link către documentul dvs. cu anumite persoane
O altă modalitate ușoară de a partaja documentul este cu un link. Acest lucru vă permite să copiați și să inserați linkul dvs. într-un e-mail, notă sau într-un alt loc.
- Apasă pe Acțiune butonul din dreapta sus sau Fişier > Acțiune din meniu.
- Faceți clic oriunde în partea de jos a ferestrei pop-up din Obține link
- Înainte de a copia linkul, selectați caseta derulantă de sub acel link și alegeți Restricționat. Aceasta înseamnă că numai persoanele pe care le adăugați în secțiunea de mai sus pot accesa documentul.
- Urmați primul set de pași din acest tutorial pentru „Partajați cu persoane sau grupuri” pentru a adăuga persoane. Poti debifați Notificare persoane caseta pentru Pasul 5, deoarece le veți împărtăși singur linkul.
- Clic Copiază legătură pentru a pune adresa URL în clipboard și apoi lipiți-o acolo unde este necesar.
- Clic Terminat.
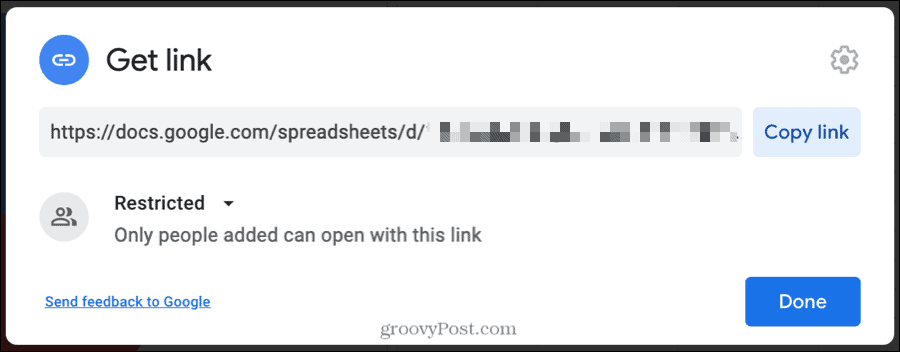
Partajați un link către documentul dvs. cu oricine
Dacă intenționați să partajați link-ul cu multe persoane, cum ar fi pe intranet-ul companiei dvs., puteți copia pur și simplu linkul fără a adăuga persoane.
- Apasă pe Acțiune butonul din dreapta sus sau Fişier > Acțiune din meniu.
- Faceți clic oriunde în partea de jos a ferestrei pop-up din Obține link
- Înainte de a copia linkul, selectați caseta derulantă de sub acel link și alegeți Oricine are acest link. Aceasta înseamnă că oricine are linkul poate accesa documentul.
- În dreapta, faceți clic pe caseta derulantă și alegeți Vizualizator, Comentator sau Editor.
- Clic Copiază legătură pentru a pune adresa URL în clipboard și apoi lipiți-o acolo unde este necesar.
- Clic Terminat.
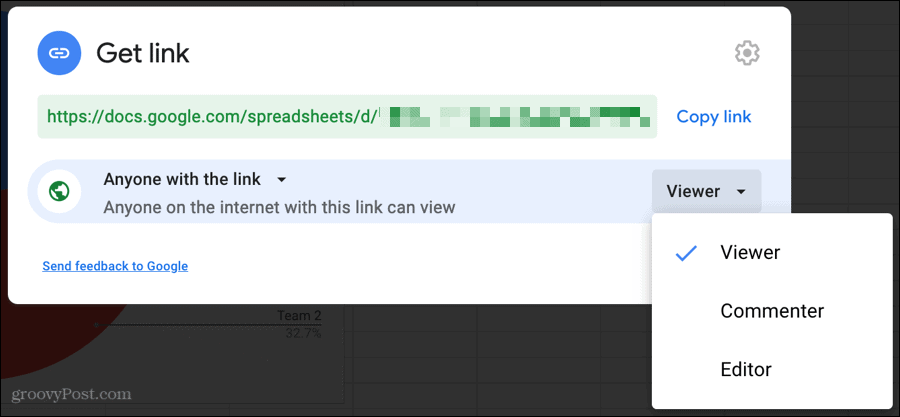
Eliminați persoanele, ajustați permisiunile sau schimbați accesul
Dacă doriți să eliminați o persoană cu care distribuiți un document, să îi ajustați privilegiile sau să modificați cine poate accesa documentul cu linkul, puteți face aceste modificări după partajare.
Apasă pe Acțiune butonul din dreapta sus sau Fişier > Acțiune din meniu. Apoi efectuați una dintre următoarele.
- Scoateți o persoană: Faceți clic pe secțiunea Partajați cu persoane și grupuri din fereastra pop-up. În lista derulantă de lângă numele lor, alegeți Eliminare.
- Ajustați permisiunile: Faceți clic pe secțiunea Partajați cu persoane și grupuri din fereastra pop-up. În lista derulantă de lângă numele lor, alegeți din Viewer, Commenter sau Editor.
- Schimbați accesul la link: Faceți clic pe secțiunea Obțineți linkul din fereastra pop-up. Alegeți Restricționat sau Oricine are un link din lista derulantă de sub link.
Asigurați-vă că dați clic Terminat după ce faceți oricare dintre aceste modificări pentru a salva și a aplica modificările.
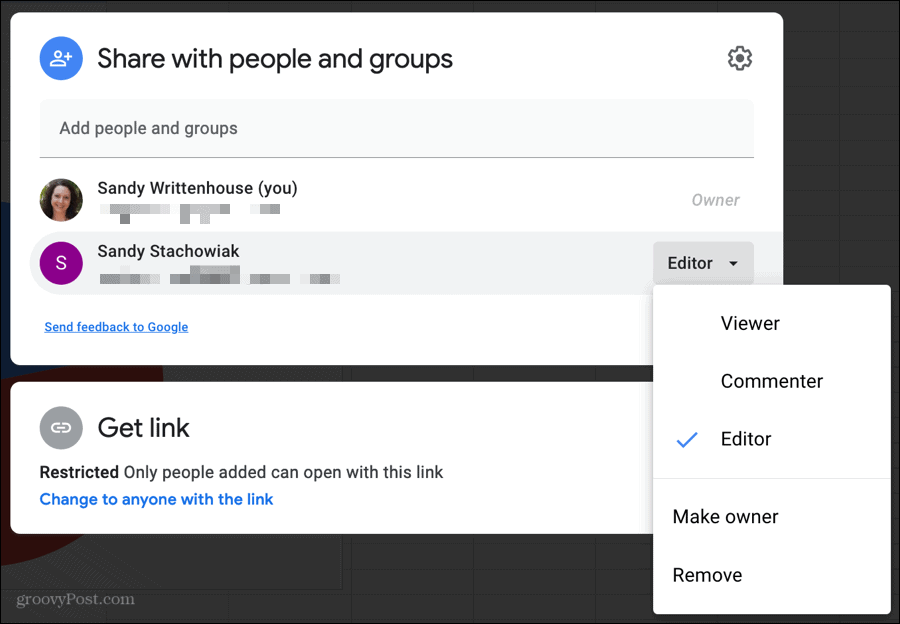
Partajarea în Documente, Foi de calcul și Prezentări Google este simplă
După cum puteți vedea, partajați în documente Google, Foi de calcul Google, și Prezentări Google este foarte ușor. Fie că doriți să partajați cu un coleg care poate edita documentul sau să posteze un link pentru a fi vizualizat de alții din compania dvs., este simplu!
Ce este capitalul personal? Revizuirea din 2019, inclusiv modul în care îi folosim pentru a gestiona banii
Fie că începeți mai întâi cu investiții, fie că sunteți un comerciant experimentat, Capitalul Personal are ceva pentru toată lumea. Iată o privire asupra ...



