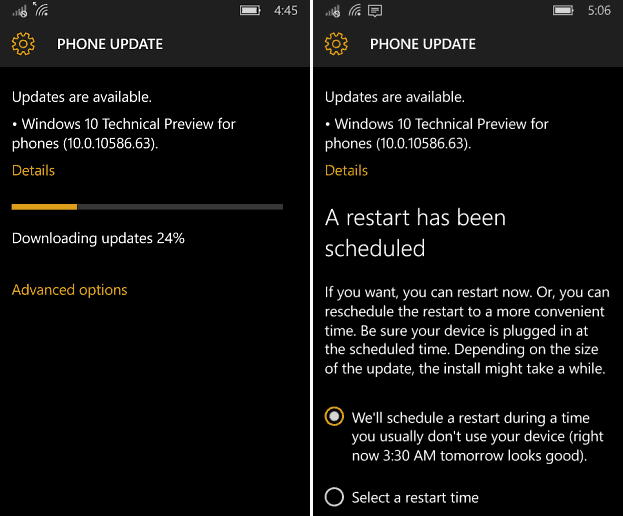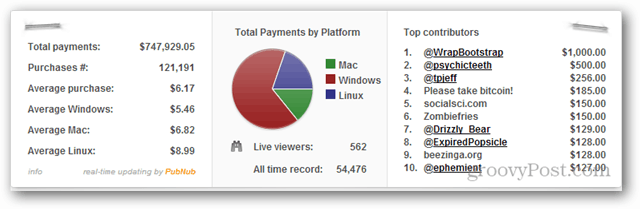Cum se creează un cuprins în Google Docs
Productivitate Google Documente Google Aplicatii Google Erou / / November 17, 2020
Ultima actualizare la
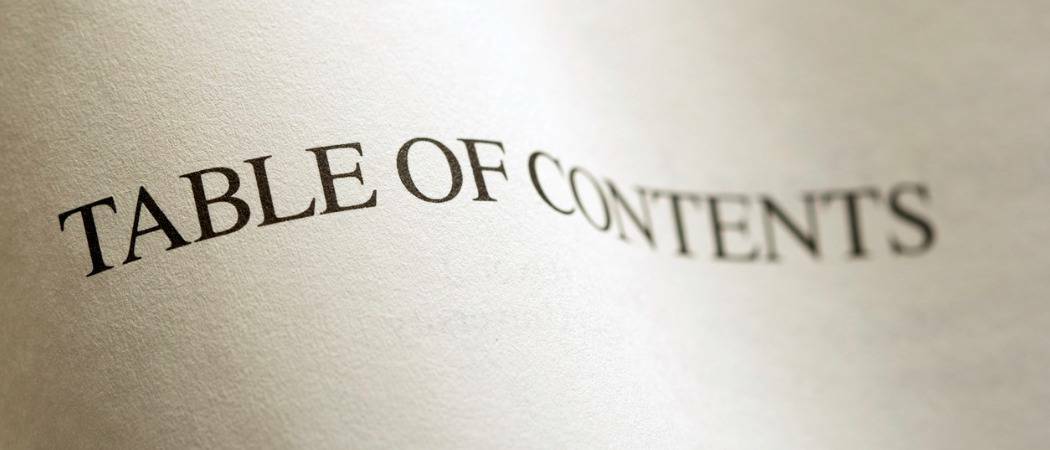
Un cuprins în Google Docs vă poate ajuta cititorul să treacă mai ușor la secțiuni din document. Iată cum puteți crea unul.
Dacă creați un document lung în documente Google, introducerea unui cuprins vă ajută cititorul. Puteți vedea nu doar diferitele secțiuni ale documentului în avans, ci folosiți acel tabel pentru a vă deplasa cu ușurință la unul.
S-ar putea să credeți că crearea unui cuprins în Google Docs necesită mult timp. Dar atâta timp cât formatați textul din document cu titluri, restul este simplu. Vă vom arăta cum să vă formatați textul, să inserați un cuprins și să actualizați tabelul pe măsură ce lucrați la documentul dvs.
Formatați textul pentru un cuprins în Google Docs
Singura cerință reală pentru formatarea textului pentru tabel este utilizarea titlurilor. Titlurile și subtitrările nu apar în cuprins în mod prestabilit.
Puteți lucra cu mai multe niveluri de titluri care se indentează automat în tabel și scad în dimensiune în document. Acest lucru este similar cu o schiță.
Pentru a aplica rapid un titlu, selectați textul și faceți clic pe Stiluri din bara de instrumente. Puteți vedea fiecare nivel de titlu, de la 1 la 4. Deci, alegeți-l pe cel pe care doriți să-l utilizați și faceți clic Aplică titlu [nivel]. Veți vedea modificarea textului pentru a se potrivi cu stilul de antet.
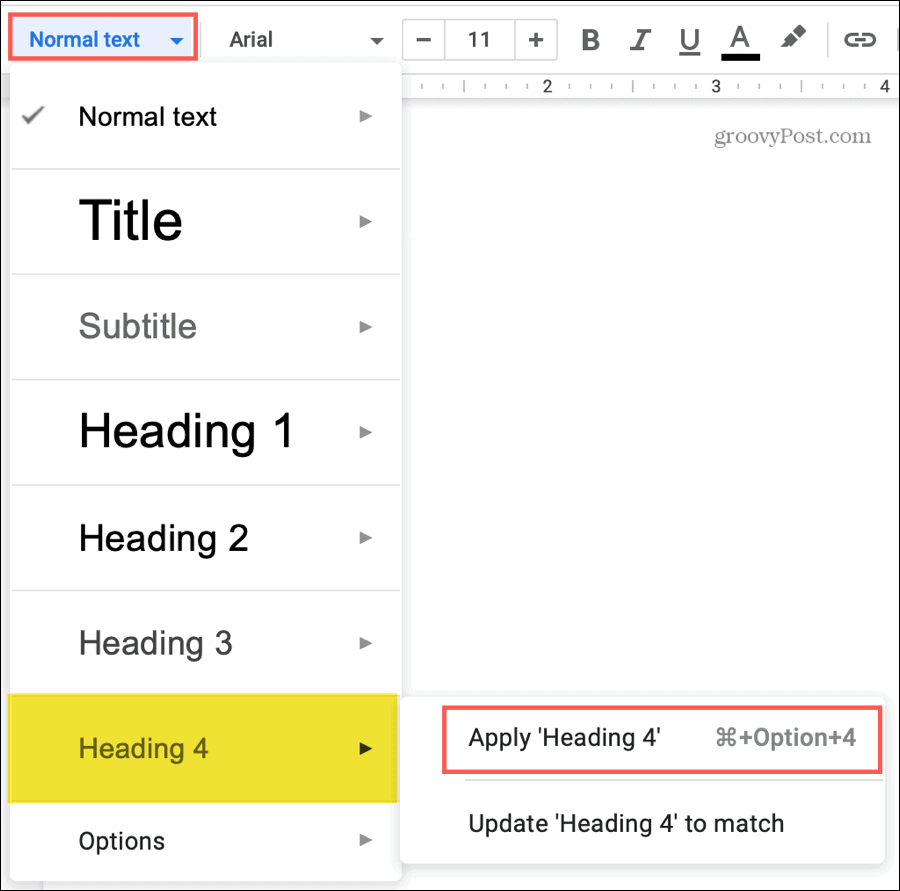
Sfat pentru economisirea timpului: Tu Mai trebuie să utilizați meniul pop-out de lângă nivelul pentru Aplicați titlu așa cum se arată mai sus. Dar, în majoritatea cazurilor, doar făcând clic pe nivelul de antet dorit din listă, se va aplica textului.
Dacă doriți niveluri suplimentare de titluri, puteți utiliza în schimb meniul Format. Selectați textul și faceți clic pe Format > Stiluri de paragraf din meniu. În meniul pop-out, alegeți Heading din nivelurile 1 până la 6 și faceți clic Aplică titlu [nivel].
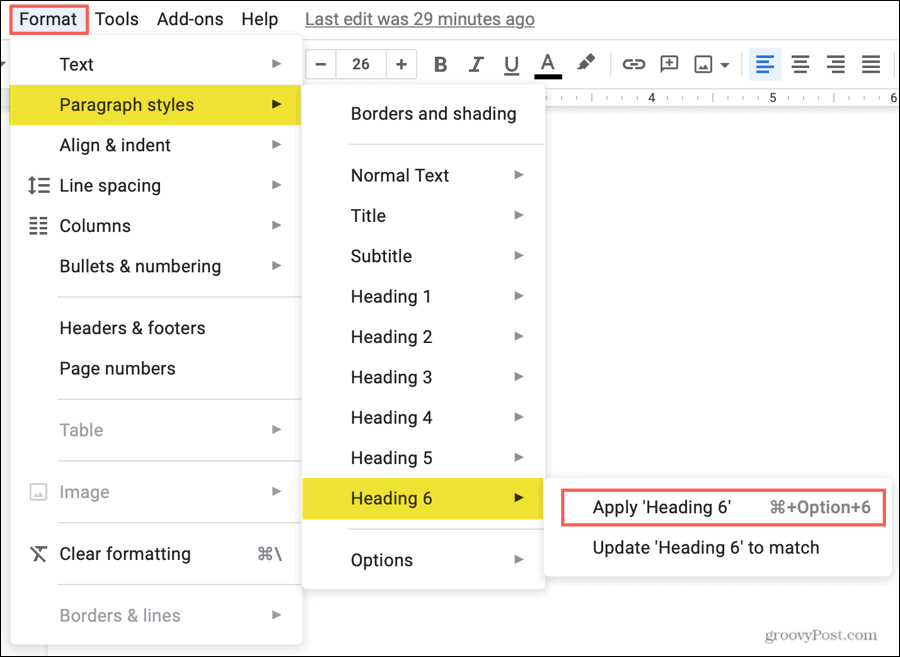
Sfat pentru economisirea timpului: Dacă utilizați opțiunea Format din meniu pentru a aplica un antet, veți vedea toate cele șase niveluri care apar în caseta derulantă a butonului Stiluri. Acest lucru facilitează aplicarea titlurilor înainte.
Introduceți un cuprins în Google Docs
Puteți insera un cuprins în orice moment și în orice loc din document. După ce faceți acest lucru, îl puteți actualiza pe măsură ce continuați să lucrați la documentul dvs., pe care îl vom explica mai târziu.
- Plasați cursorul în documentul dvs. unde doriți cuprinsul.
- Clic Introduce din meniu.
- Coboară la Cuprins și selectați tipul din cele două opțiuni. Puteți alege dintr-o masă cu numere de pagină sau cu link-uri albastre.
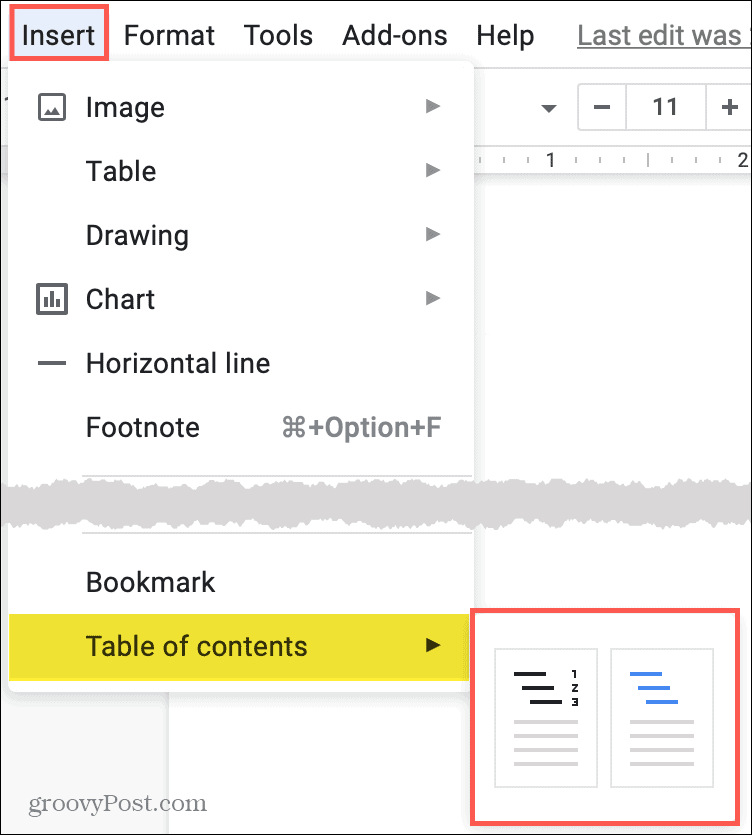
Cuprinsul va apărea chiar în locul selectat în document. Și asta este tot ce există pentru a crea un cuprins în Google Docs!
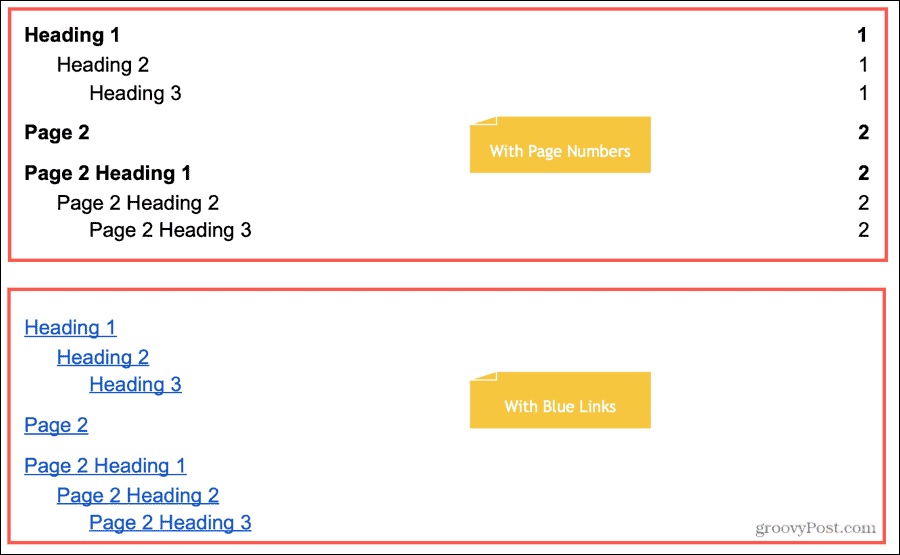
Actualizați un cuprins
Deși cuprinsul nu se va actualiza automat, se va adapta la modificările dvs. printr-un simplu clic. Deci, dacă adăugați sau eliminați anteturi, nu trebuie să actualizați manual tabelul pentru a se potrivi.
Selectați cuprinsul și veți vedea o Buton Actualizare apare în colțul din stânga sus. Faceți clic pe buton și tabelul dvs. se va actualiza.
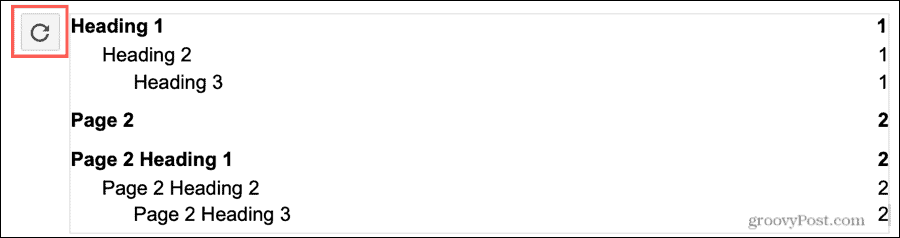
Alternativ, puteți Click dreapta tabelul și selectați Actualizați cuprinsul din meniul de comenzi rapide.
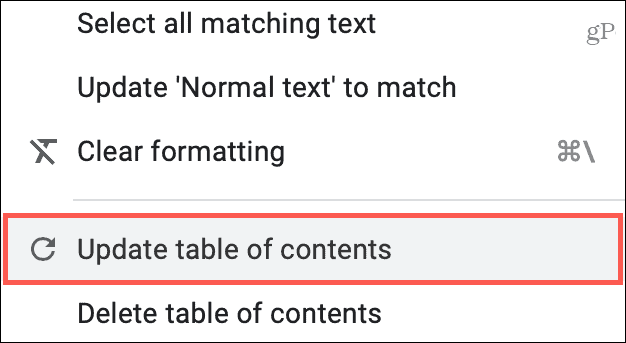
Editați un cuprins
Poate doriți să modificați stilul, dimensiunea sau culoarea fontului pentru cuprins. Pur și simplu selectați textul din interiorul tabelului și utilizați opțiunile de font din bara de instrumente.
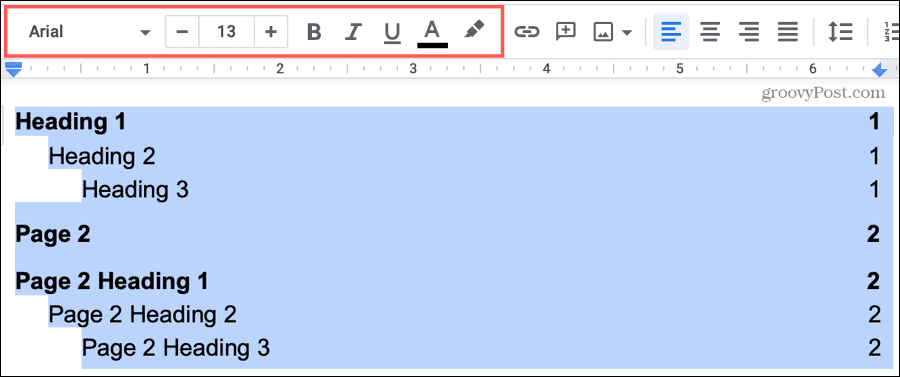
Eliminați un cuprins
Dacă vă răzgândiți și doriți să eliminați cuprinsul, este ușor. Click dreapta tabelul și selectați Ștergeți cuprinsul din meniul de comenzi rapide.
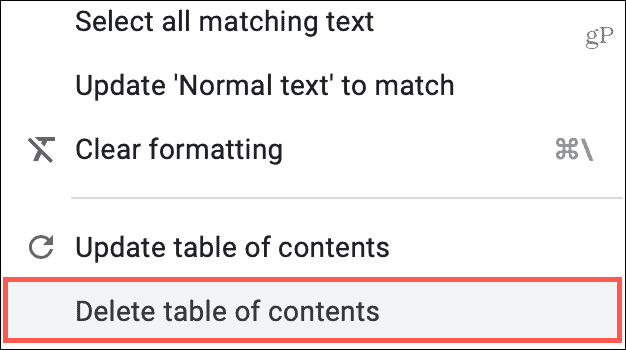
Utilizați un cuprins
Dumneavoastră sau cititorul dvs. puteți utiliza cuprinsul pentru a vă deplasa la un anumit loc din document. Și puteți face acest lucru fie cu tabelele numerotate cu paginile, fie cu tabelele legate.
Faceți clic pe un element în cuprins. Când apare caseta, faceți clic pe linkul cu același nume în cadrul ei.
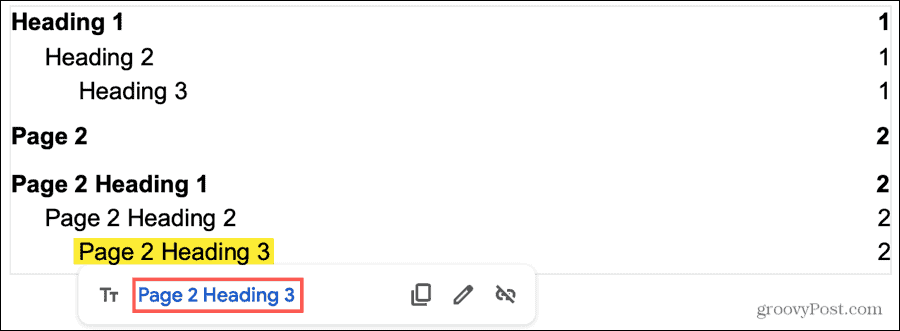
Puteți utiliza cuprinsul pentru a vă deplasa pe document indiferent de modul de vizualizare. De exemplu, dacă tu partajați un document în Google Docs și acordați altor persoane permisiunea de a vizualiza, comenta sau edita; masa va funcționa cu fiecare dintre aceste privilegii.
Simplificați citirea cu un cuprins în Google Docs
Dacă creați un document foarte lung, un cuprins are un sens perfect. Cititorului dvs. îi este mai ușor să vadă de ce au nevoie și să treacă direct la el. În plus, poate fi benefic și pentru voi, ca scriitor! De asemenea, oferă structură și un aspect profesional.
Folosiți Microsoft Word pentru a crea documente în plus față de Google Docs? Dacă da, consultați instrucțiunile noastre realizarea unui cuprins în Word de asemenea.
Ghidul dvs. pentru partajarea documentelor în Documente, Foi de calcul și Prezentări Google
Puteți colabora cu ușurință cu aplicațiile Google pe web. Iată ghidul dvs. pentru partajarea în Documente, Foi de calcul și Prezentări Google cu permisiunile ...