Ultima actualizare la

A afla cum să mutați jocurile Steam pe o altă unitate vă va permite să utilizați pe deplin biblioteca dvs. Iată cum.
În timp ce jocurile video se potriveau confortabil pe un CD sau DVD, acum pot umple întregul hard disk. Jocuri precum Call of Duty pot avea o dimensiune de până la 200 GB, care este mai mare decât o unitate solid state entry-level.
Acest lucru poate pune o problemă utilizatorilor cu o colecție mare de jocuri Steam, care ar putea fi nevoiți să se gândească la mutarea jocurilor pe o altă unitate, cum ar fi un hard disk extern. Chiar daca tu ascunde jocuri pe Steam, jocurile vor ocupa încă mult spațiu dacă rămân instalate pe computer.
Dacă doriți să știți cum să mutați jocurile Steam pe o altă unitate, iată ce va trebui să faceți.
Schimbarea locației bibliotecii dvs. Steam
Mutarea jocurilor Steam vă va permite să economisiți spațiu, dar înainte de a putea face acest lucru, va trebui să creați un alt folder de bibliotecă Steam. Pentru a face acest lucru, deschideți clientul Steam și apăsați
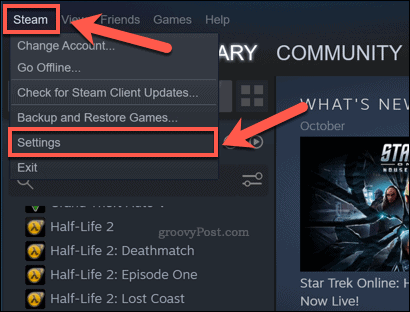
În Setări meniu, faceți clic pe Descărcări> Foldere Steam Library pentru a accesa folderele Steam.
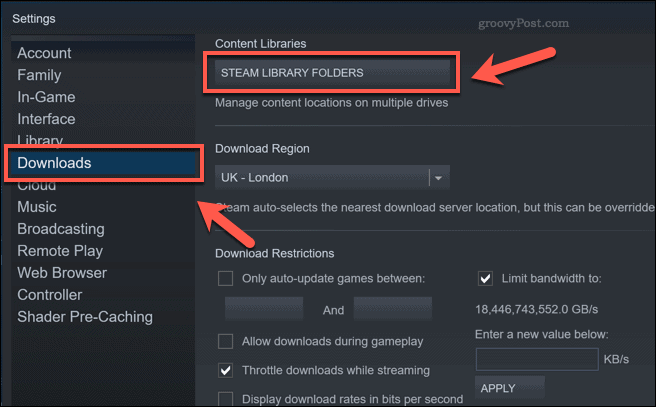
Clic Adăugați folderul de bibliotecă în Dosare Steam Library pentru a selecta un nou folder de bibliotecă. Odată adăugat un folder nou, faceți clic dreapta pe el și apăsați pe Creați folderul implicit opțiune.
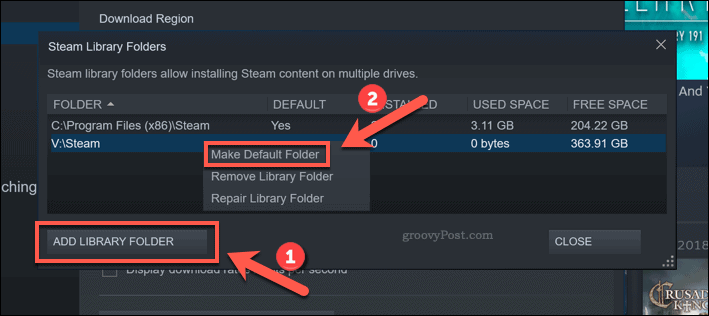
Biblioteca implicită Steam nu poate fi eliminată. Dacă doriți să eliminați ulterior o bibliotecă Steam personalizată, faceți clic dreapta pe ea, apoi apăsați Eliminați folderul bibliotecii.
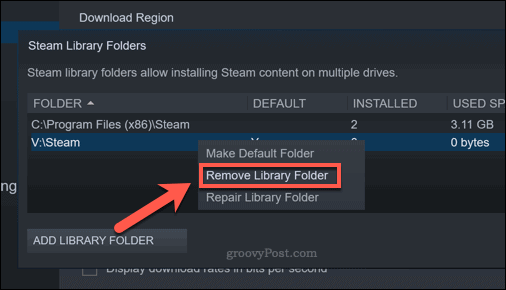
Orice jocuri noi pe care le instalați vor fi instalate în noua bibliotecă Steam. Orice jocuri instalate anterior va trebui mutat ulterior.
Mutarea jocurilor Steam individuale folosind clientul Steam
Cea mai ușoară metodă de a muta jocurile Steam pe o altă unitate este să folosiți clientul Steam folosind Mutați instalarea caracteristică. Acest lucru vă permite să mutați jocuri Steam individuale într-un folder nou. Va trebui să urmați pașii de mai sus pentru a crea mai întâi un nou folder de bibliotecă Steam înainte de a încerca acest lucru.
Din păcate, va trebui să faceți acest lucru pentru fiecare joc instalat. Dacă doriți să mutați toate jocurile instalate simultan, va trebui să urmați pașii de mai jos.
Pentru a muta un singur joc Steam, deschide clientul Steam și apasă pe Bibliotecă filă în partea de sus. În Jocuri lista din stânga, faceți clic dreapta pe jocul pe care doriți să îl mutați, apoi faceți clic pe Proprietăți opțiune.
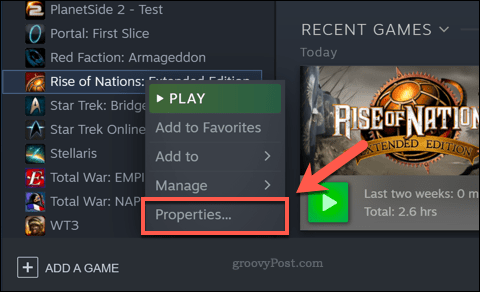
În Fisiere locale fila din Proprietăți meniu, apăsați tasta Mutați folderul de instalare opțiune.
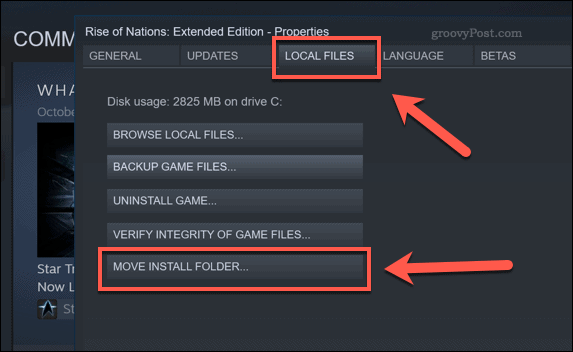
Selectați folderul de bibliotecă în care doriți să vă mutați în Mutați folderul de instalare fereastra, apoi apăsați tasta Mutați folderul buton.
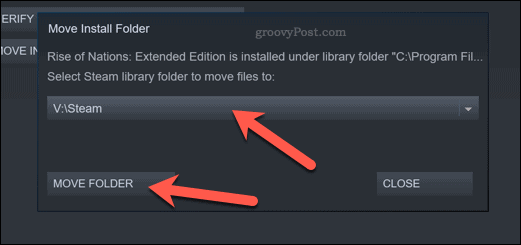
Aceasta va începe procesul de mișcare, care poate dura ceva timp. Odată ce acest lucru este finalizat, Mutați folderul fereastra vă va alerta.
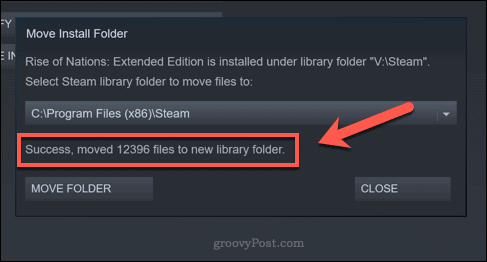
Jocul dvs. va fi acum în poziție pe noua unitate. Puteți închide în siguranță ambele Mutați folderul si Proprietăți ferestre în acest moment.
Mutarea manuală a bibliotecii dvs. Steam
Folosind Mutați instalarea metoda de mai sus va muta un singur joc la un moment dat. Dacă doriți să mutați mai multe jocuri simultan, cea mai ușoară metodă este să mutați manual fișierele de jocuri într-un nou folder de bibliotecă Steam. Asigurați-vă că închideți Steam (sau oricare dintre jocurile instalate) înainte de a încerca acest lucru.
Pentru a face acest lucru, deschideți Windows File Explorer și mergeți la locația implicită Steam Library. Pe computerele Windows, acest lucru este de obicei C: \ Program Files (x86) \ Steam). Selectează SteamApps și Datele utilizatorului dosare, faceți clic dreapta și selectați Copie opțiune.
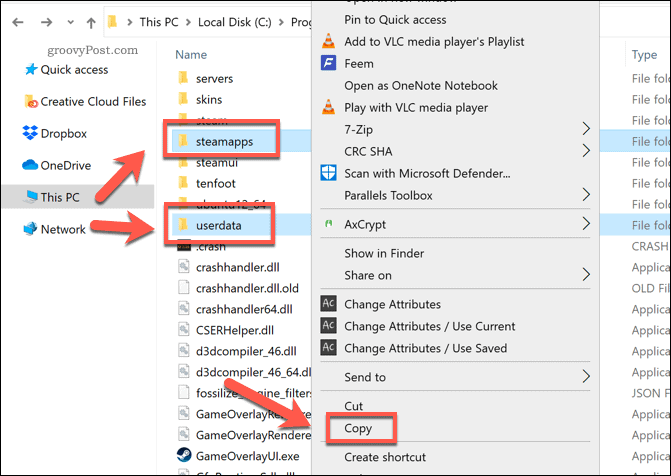
Odată ce fișierele sunt în clipboard, treceți la un nou folder Steam pe o unitate nouă. În noul folder, faceți clic dreapta și selectați Pastă opțiune de copiere a fișierelor.
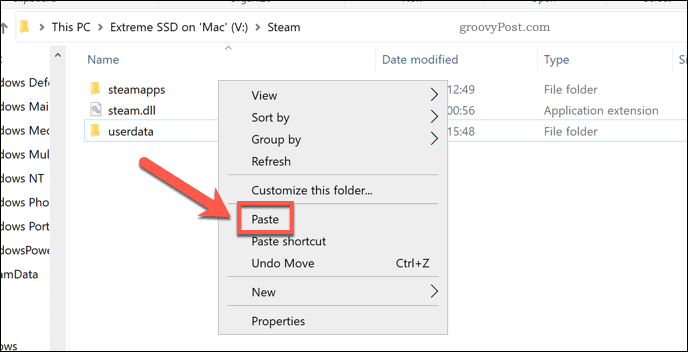
Ștergeți fișierul SteamApps și Datele utilizatorului din folderul original al bibliotecii Steam după copierea fișierelor. Deschideți clientul Steam, apoi apăsați Steam> Setări.
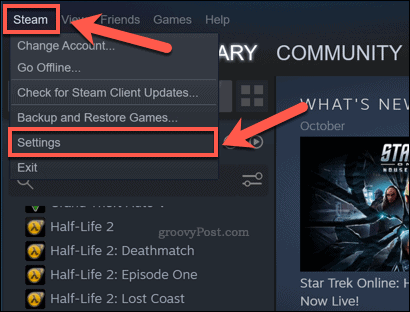
Deoarece va trebui să selectați noul folder ca folder de bibliotecă, faceți clic pe Descărcări> Foldere Steam Library în meniul Setări.
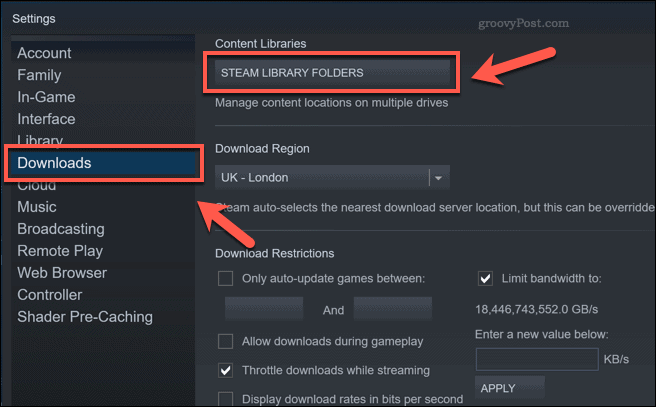
presa Adăugați folderul de bibliotecă în Dosare Steam Library din meniu, apoi selectați folderul care conține copiatul SteamApps și Datele utilizatorului dosare.
Odată adăugat un folder nou, faceți clic dreapta pe el și apăsați tasta Creați folderul implicit opțiune.
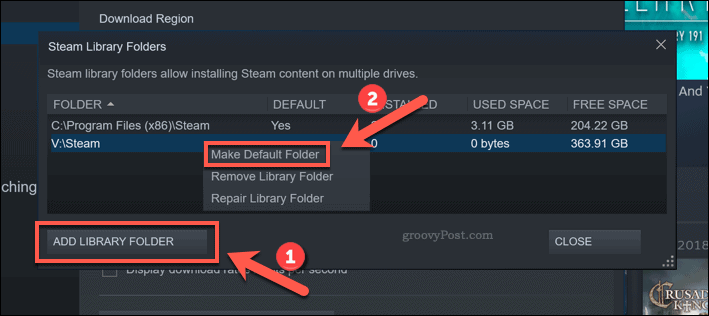
Steam va scana folderul și va adăuga fișierele de joc instalate în lista dvs. de jocuri Steam. Vă puteți juca jocurile în mod normal, odată ce acest lucru este finalizat.
Jocuri mai bune cu Steam
A afla cum să mutați jocurile Steam pe o altă unitate vă va permite să utilizați pe deplin biblioteca dvs. Poate doriți creșteți viteza de descărcare Steam totuși, dacă lucrurile sunt puțin mai lent mai întâi.
Desigur, dacă aveți prea multe jocuri de jucat, vă recomandăm să vă gândiți partajând biblioteca dvs. de jocuri Steam cu prietenii și familia ta. Jocurile sunt o experiență care trebuie împărtășită, așa că, dacă doriți să vă jucați cu prietenii, poate doriți creați un server Discord să vorbim și eu.
Ghidul dvs. pentru partajarea documentelor în Documente, Foi de calcul și Prezentări Google
Puteți colabora cu ușurință cu aplicațiile Google pe web. Iată ghidul dvs. pentru partajarea în Documente, Foi de calcul și Prezentări Google cu permisiunile ...
