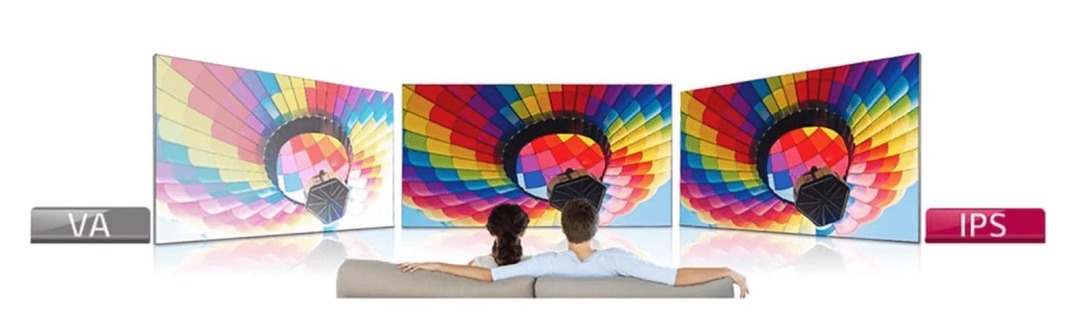Cum se personalizează corecția automată în Word pe Windows și Mac
Microsoft Word Productivitate Ferestre Din Mac Erou Cuvânt / / November 19, 2020
Ultima actualizare la

Autocorecția poate fi utilă și utilă în aplicații precum Microsoft Word. Vă vom arăta cum să personalizați corectarea automată în Word pentru a funcționa pentru dvs.
Autocorecția este una dintre acele caracteristici pe care majoritatea oamenilor le iubesc sau le urăsc. Deși vă poate salva de momente jenante, le poate crea și ele. Dar îndepărtarea de corecția automată pe dispozitivul dvs. mobil în texte și e-mailuri; ne uităm la caracteristica de pe computerul dvs. din Microsoft Word.
Utilizând corecția automată în Word, puteți economisi timp și reduce erorile la compunerea documentelor. Un cuvânt pe care aplicația îl consideră incorect este înlocuit automat cu ceea ce crede că este corect. Acest lucru este util în special pentru eseuri școlare sau documente de afaceri. Iată cum puteți personaliza corecția automată în Word, astfel încât să funcționeze eficient pentru dvs.
Autocorectare în Word pe Windows și Mac
Funcția de corecție automată din Word este similară pe Windows și Mac, cu doar mici diferențe pe care le vom observa. Să începem cu accesarea opțiunilor de corecție automată pe fiecare platformă.
Accesați Autocorecția pe Windows
Urmați acești pași pentru a deschide corecția automată în Word pe un computer Windows.
- Cu un document Word deschis, faceți clic pe Fişier din meniu.
- Selectați Opțiuni.
- Alege Dovezi pe stanga.
- Apasă pe Opțiuni de corectare automată butonul din partea de sus.
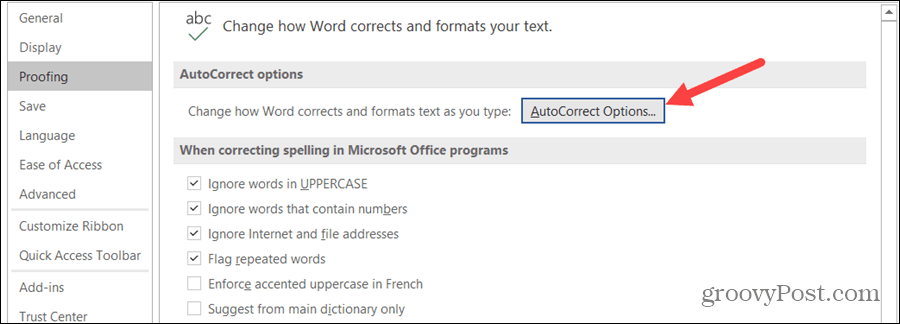
Accesați Autocorecția pe Mac
Urmați acești pași pentru a deschide corecția automată în Word pe un Mac.
- În bara de meniu, alegeți Cuvânt > Preferințe sau faceți clic Instrumente.
- Selectați Corecție automată.
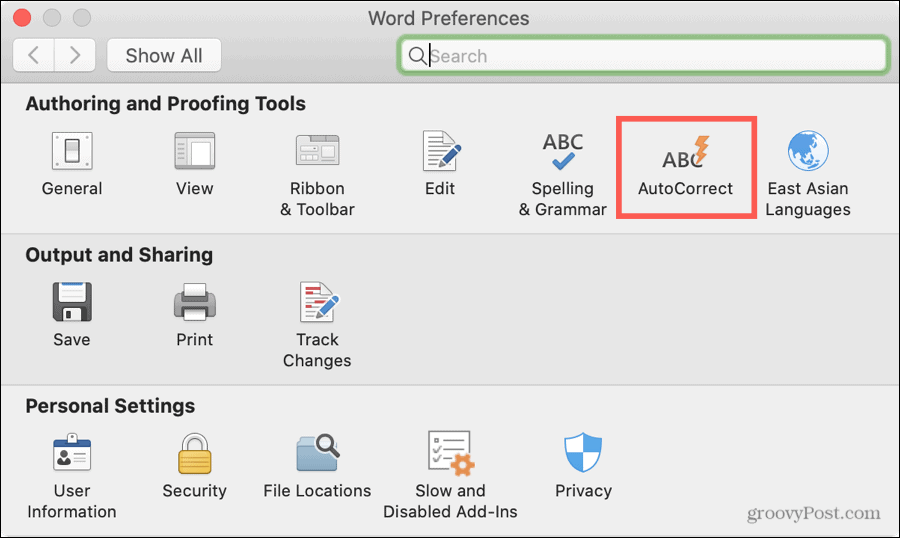
Opțiuni de corecție automată
Din punct de vedere tehnic, corecția automată în Microsoft Word se referă la cuvinte. Aceasta include scrierea cu majuscule, înlocuiri și excepții.
Dar veți observa și filele pentru AutoFormat pe măsură ce introduceți text, AutoFormat (Windows) și AutoText (Mac). Aceste trei sunt pentru lucruri precum înlocuirea ghilimelelor drepte cu ghilimele inteligente, formatarea unui nou element de listă precum cel dinaintea acestuia și conectarea căilor de internet. Deci, în timp ce se află în setările de corecție automată, ele se aplică cu adevărat formatării.

Aici, vom trece prin fila AutoCorrect și vom atinge scurt pe Math AutoCorrect.
Personalizați corecția automată în Word
Apasă pe Corecție automată din fereastra Opțiuni de corectare automată pentru a începe personalizarea modului în care funcționează caracteristica în Word. Rețineți că unii termeni variază între Windows și Mac.
Buton Autocorectare
Prima opțiune este să afișați butonul de corectare automată. Acesta este butonul minuscul care apare lângă un cuvânt din documentul dvs. atunci când se face o corectare. Vă permite să anulați corectarea dacă doriți. Poate fi util, dar și distractiv. Deci, dacă doriți să apară butonul respectiv, bifați caseta.
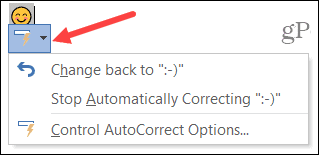
Capitalizare și excepții
Următoarele articole se aplică pentru capitalizare și poate fi foarte util. Dacă pierdeți scrierea cu majusculă a primei litere dintr-o propoziție sau într-o zi a săptămânii, corectarea automată poate remedia aceste tipuri de greșeli dacă bifați aceste casete.
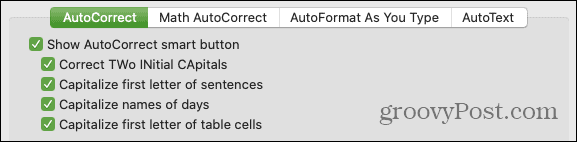
Windows are un element suplimentar în această secțiune pentru corectarea utilizării accidentale a tastei Blocare majuscule. Deci, dacă aveți în mod eronat Blocare majuscule activată, bifând această casetă se vor corecta automat greșelile făcute în timp ce Blocare majuscule era activată.
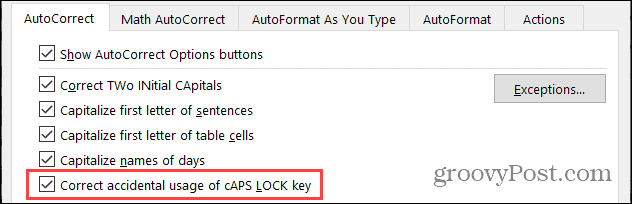
Apasă pe Excepții pentru a exclude anumite elemente din cele pentru care ați bifat casetele de mai sus. Se va deschide o fereastră mică, cu file pentru prima literă, majuscule inițiale și alte corecții. Acest lucru este ideal pentru cuvintele cu formatare ciudată, cum ar fi numele unui produs sau companie. Exemple bune de când se utilizează excepțiile includ cuvinte precum „iPhone” și „SEMrush” în care nu doriți ca majusculele să fie schimbate.
Tastați cuvântul sau expresia în Nu valorificați după sau Nu corecta (în funcție de filă) așa cum doriți să apară. Clic Adăuga pentru a o insera în lista din partea de jos. Clic O.K când termini.
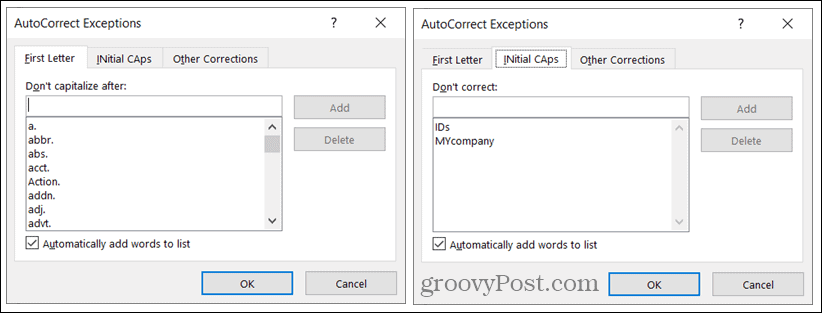
Înlocuiri
Apoi, veți vedea Înlocuiți textul pe măsură ce tastați Caseta de bifat. Acesta este cel care activează și dezactivează corectarea automată, deci este bine să rețineți dacă decideți să nu mai utilizați funcția. Bifați caseta pentru a utiliza corecția automată și apoi continuați cu înlocuiri de text.
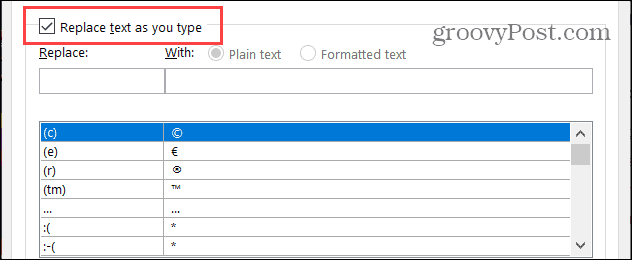
Consultați lista înlocuirilor din partea de jos. În stânga este textul tastat, iar în dreapta este ceea ce îl înlocuiește. Veți observa simboluri, emoticoane și multe cuvinte obișnuite. Puteți adăuga, edita și elimina înlocuitori din această listă.
- Adăugați un înlocuitor: Introduceți modul în care textul este tastat sub Înlocuire și modul în care doriți să fie corectat sub Cu. Clic Adăuga.
- Editați un înlocuitor: Selectați un înlocuitor din listă, editați câmpul Înlocuire sau Cu și faceți clic pe A inlocui. (Butonul Adăugare se va schimba în Înlocuire automată.)
- Ștergeți un înlocuitor: Selectați un înlocuitor din listă și faceți clic pe Șterge. Nu vi se va cere să confirmați, deci asigurați-vă că doriți să o eliminați.
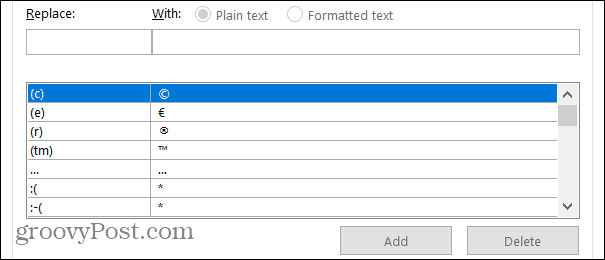
Folosește Text simplu sau Text formatat butoanele care se aplică înlocuitorilor dvs. Textul formatat se aplică în mod normal unor lucruri precum simboluri și emoticoane în care textul tastat este înlocuit cu ceva de genul unei imagini.
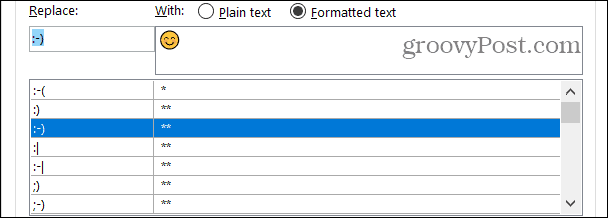
Bifați caseta finală din fereastra AutoCorrect Options dacă doriți utilizați automat sugestii din verificatorul de ortografie daca tu folosiți verificarea ortografică în Word.
Corecție automată matematică
Dacă tastați ecuații și utilizați funcții matematice în Word, poate doriți să utilizați și Corecție automată matematică filă.
Această filă funcționează cam ca fila AutoCorrect. Puteți vizualiza o listă de înlocuiri, le puteți adăuga, edita sau șterge și puteți vedea funcțiile recunoscute.
Dacă dorești utilizareCorecție automată matematică în afara regiunilor matematice, bifați caseta respectivă. Rețineți că, atunci când Matematica Autocorectare și Autocorectare intră în conflict, regulile de Autocorectare vor prevala.
De asemenea, la fel ca opțiunile de corecție automată, puteți activa Corecția automată a matematicii bifând caseta pentru Înlocuiți textul pe măsură ce tastați.
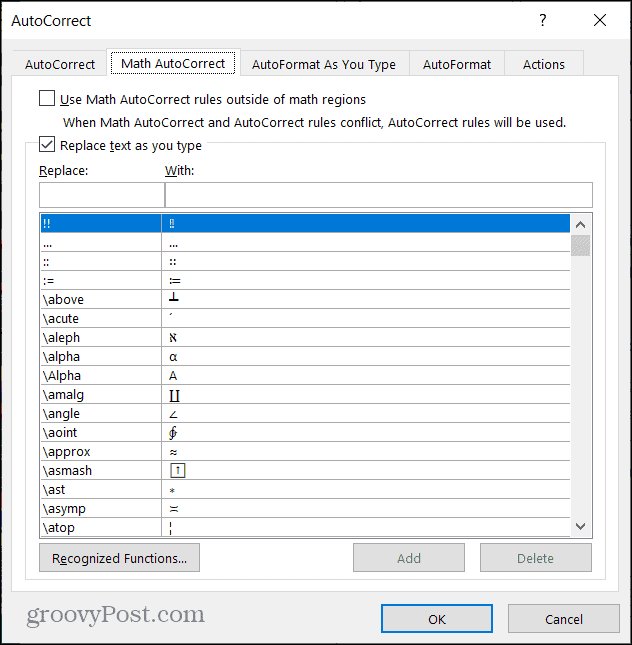
Utilizați corectarea automată în Word în avantajul dvs.
Autocorecția poate fi prietenul tău atunci când vine vorba de utilizarea acestuia în Microsoft Word. Și din moment ce aveți mai mult timp pentru a examina un document Word decât un mesaj text rapid, puteți ajusta dacă este necesar atunci când apare ceva ciudat.
Pentru mai multe, aruncați o privire la cum să găsiți și să înlocuiți formatarea în Word și Excel.
Ghidul dvs. pentru partajarea documentelor în Documente, Foi de calcul și Prezentări Google
Puteți colabora cu ușurință cu aplicațiile Google pe web. Iată ghidul dvs. pentru partajarea în Documente, Foi de calcul și Prezentări Google cu permisiunile ...