Cum să crești nivelurile de microfon în Windows 10
Microsoft Ferestre Din 10 / / November 20, 2020
Ultima actualizare la

Dacă ieșirea microfonului dvs. este puțin liniștită, puteți crește nivelul microfonului în Windows 10 pentru a ajuta la rezolvarea problemei. Iată cum.
Nu contează dacă sunteți fan Apple sau fanatic Microsoft - software-ul este la fel de bun ca hardware-ul pe care rulează. Dacă încercați să înregistrați sunet cu un microfon ieftin, atunci așteptați-vă ca calitatea audio să fie slabă. Reversul este adevărat, cu un hardware mai bun care asigură un sunet înregistrat de calitate superioară.
Nu puteți face ca hardware-ul rău să funcționeze mai bine, dar puteți modifica setările de sunet pentru a crește nivelul microfonului în Windows 10. Aceste setări vor ajuta la îmbunătățirea volumului sunetului înregistrat, dar nu pot rezolva zgomotul excesiv sau alte probleme de sunet.
Dacă doriți să știți cum să creșteți nivelul microfonului în Windows 10, va trebui să urmați acești pași.
Creșterea nivelurilor de microfon în setările Windows
Cel mai simplu mod de a vă crește nivelul de microfon în Windows 10 este să utilizați
Pentru a deschide meniul Setări, faceți clic dreapta pe meniul Start și apăsați tasta Setări opțiune.
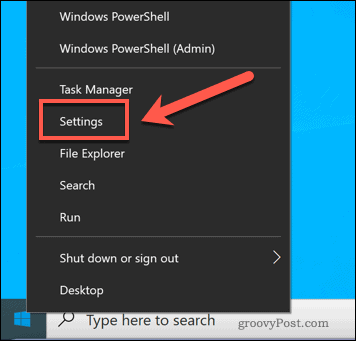
În Setări meniu, apăsați Sistem> Sunet. Sub Intrare , selectați microfonul din meniul derulant, apoi apăsați tasta Proprietăți dispozitiv buton.
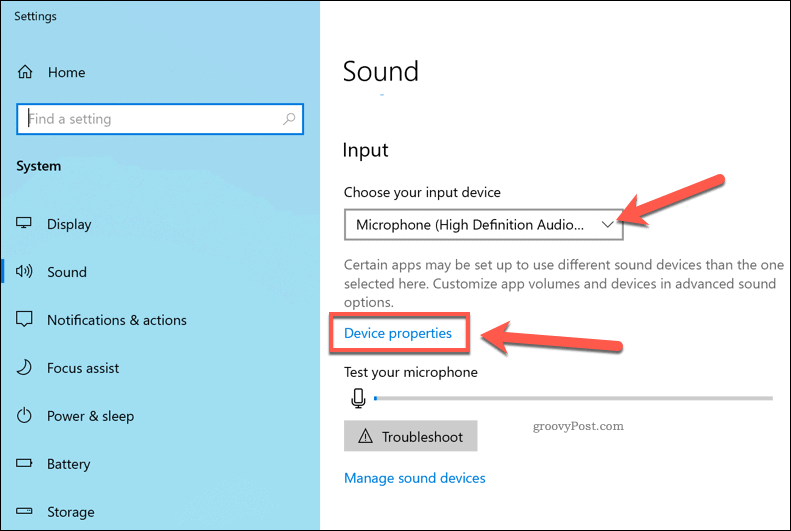
apasă pe Proprietăți suplimentare ale dispozitivului opțiune în Setări conexe secțiunea din Proprietățile dispozitivelor pentru a accesa nivelurile de creștere a microfonului.
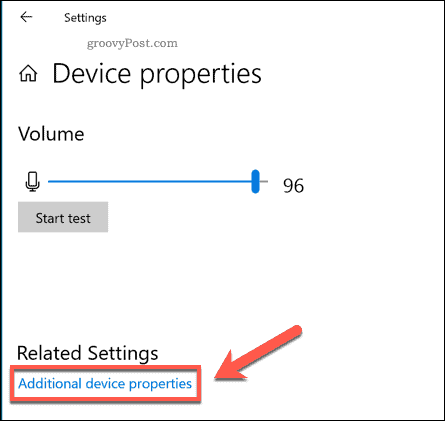
În Proprietăți microfon fereastra, apăsați tasta Nivele filă. Apoi puteți regla Microfon glisor de volum la 100 pentru a vă asigura că volumul de intrare este maxim.
Dacă doriți să creșteți și mai mult nivelul microfonului, mutați Microfon Boost glisor în sus. Acest lucru ar trebui să îmbunătățească și mai mult volumul, dar ar putea provoca, de asemenea, anomalii audio cu cât mergeți mai sus.
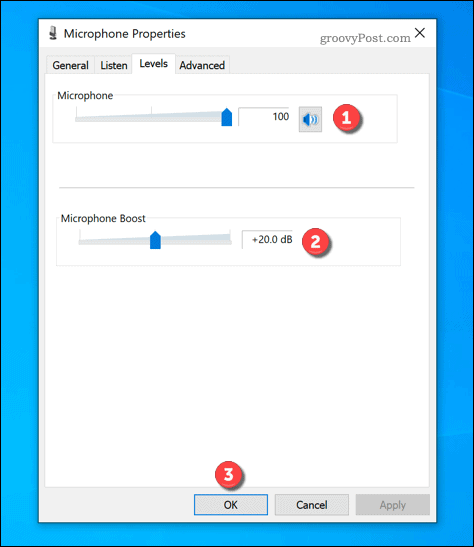
Asigurați-vă că testați fiecare creștere a nivelurilor de boost înainte de a utiliza următoarea microfon. Dacă sunteți mulțumit de setări, apăsați O.K pentru a le salva și a le aplica la microfon.
Utilizarea software-ului de la terțe părți pentru mixerul audio
In timp ce Microfon Boost setarea în Windows 10 poate îmbunătăți nivelurile de intrare de la un microfon, caracteristica este destul de simplă. În afară de înlocuirea microfonului, o altă modalitate de a vă spori microfonul în continuare este utilizarea unui mixer audio de la o terță parte.
Deși există mai multe opțiuni, un software gratuit pentru creșterea microfonului pe care îl puteți utiliza este VoiceMeeter. Acesta este un mixer audio virtual care vă permite să modificați nivelurile audio de pe computer pentru dispozitivele dvs. de sunet, inclusiv microfonul.
A începe, descărcați și instalați cea mai recentă versiune a VoiceMeeter pe computer. După instalare, rulați aplicația și faceți clic pe unul dintre Intrare hardware opțiuni pentru a vă selecta microfonul.
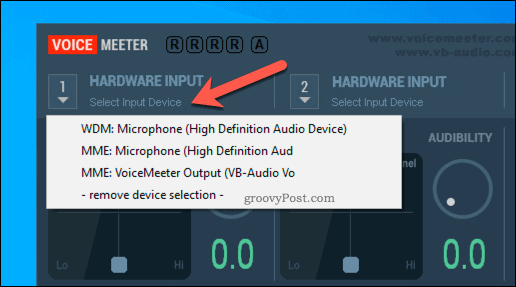
Odată ce microfonul este selectat în VoiceMeeter, puteți începe să creșteți nivelurile.
Mută Fader Gain glisați în sus pentru a crește volumele de intrare. Puteți face acest lucru în timp ce utilizați microfonul, fie în timpul unei înregistrări, fie în timpul unui apel video, pentru a testa creșterea pe măsură ce mergeți.
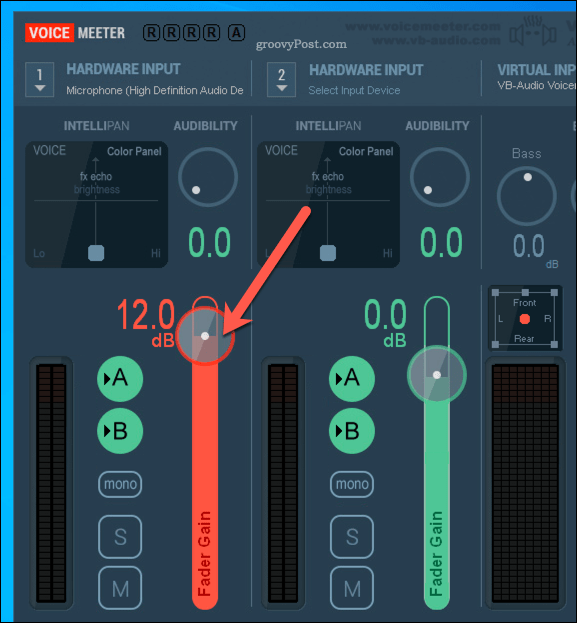
Dacă doriți să salvați modificările pe care le-ați făcut, apăsați Meniu> Salvare setări.
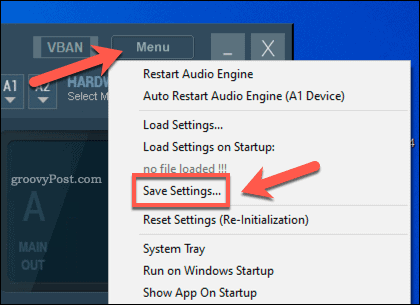
Acest lucru vă va permite să încărcați rapid același profil de volum pentru microfonul dvs. oricând doriți să-l utilizați.
Îmbunătățirea calității audio în Windows 10
Acum știți cum să creșteți nivelul microfonului în Windows 10, puteți începe să vă apropiați gestionați dispozitivele audio, de la sisteme de difuzoare high-end la căști plug-in. Dacă doriți să vă testați rapid microfonul, puteți înregistrați ieșirea microfonului utilizând OneNote, deși sunt disponibile alternative mai bune pentru terți.
Cu toate acestea, dacă nu aveți un microfon suficient de bun, creșterea nivelului de sunet nu va face prea mult. În schimb, utilizați o altă piesă de kit - smartphone-ul dvs. De exemplu, puteți utiliza microfonul încorporat pentru înregistrați note vocale pe un iPhone sau folosiți vorbirea în text Android pentru a trimite mesaje text in schimb.
Ghidul dvs. pentru partajarea documentelor în Documente, Foi de calcul și Prezentări Google
Puteți colabora cu ușurință cu aplicațiile Google pe web. Iată ghidul dvs. pentru partajarea în Documente, Foi de calcul și Prezentări Google cu permisiunile ...
