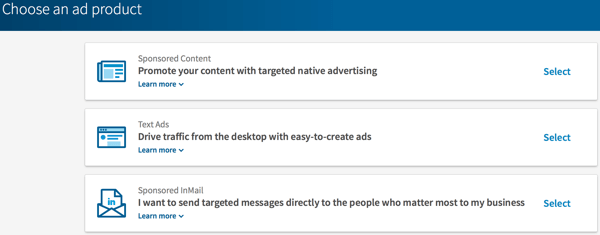Cum să personalizați și să utilizați Centrul de control pe Mac
Productivitate Măr Mac Erou Macos / / November 23, 2020
Ultima actualizare la

Aflați cum puteți personaliza și utiliza Centrul de control pe Mac. Veți afla cum să utilizați instrumentele pe care le vedeți și să adăugați câteva altele, dacă doriți.
Există unele impresionante caracteristici noi cu macOS Big Sur. Are un Centru de notificări simplificat, o aplicație Messages îmbunătățită și o modalitate de a vă supraveghea utilizarea bateriei. Alături de acestea, este Centrul de Control.
Veți vedea un instrument familiar dacă dețineți un iPhone sau iPad. Așa este, Centrul de control de pe Mac are un aspect similar cu Control Center pe dispozitivul dvs. iOS. Vă oferă colțuri rotunjite frumoase pe comenzi și modalități rapide de a regla luminozitatea ecranului, de a vă verifica conexiunea Wi-Fi și de a reda sau întrerupe muzica.
Aici vă vom arăta opțiuni pentru a personaliza Centrul de control pe Mac și cum funcționează.
Accesarea Centrului de control pe Mac
Dacă tot te obișnuiești cu aspect nou cu macOS Big Sur, atunci s-ar putea să observați o nouă pictogramă nouă în bara de meniu. Ceea ce arată ca o pereche de comutatoare este
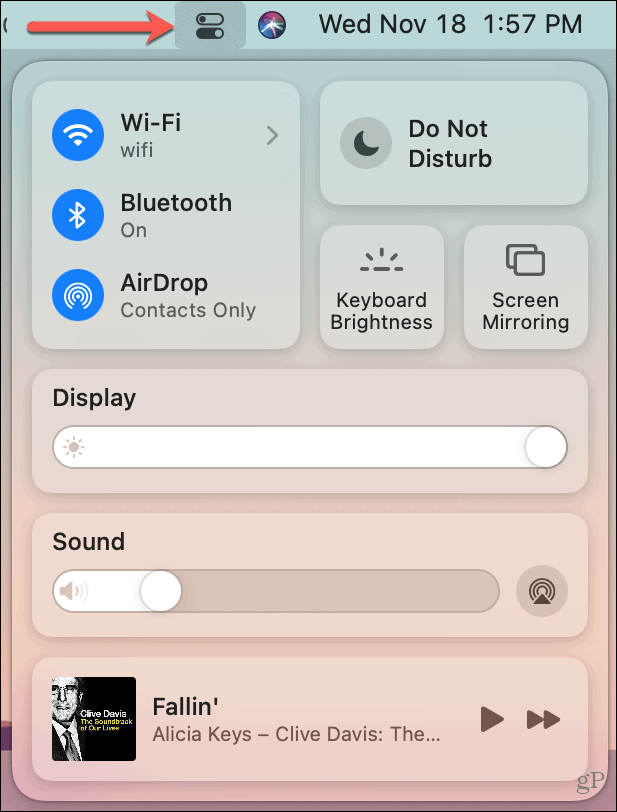
Folosind Centrul de control
Apple te începe cu nouă instrumente în Control Center care includ Wi-Fi, Bluetooth, luminozitatea afișajului, un glisor de volum și multe altele.
Pentru instrumente fără indicator de acțiune, ca o săgeată sau un glisor, trebuie doar să faceți clic pentru a face modificări. Aceasta include Luminozitatea tastaturii și Oglindirea ecranului.
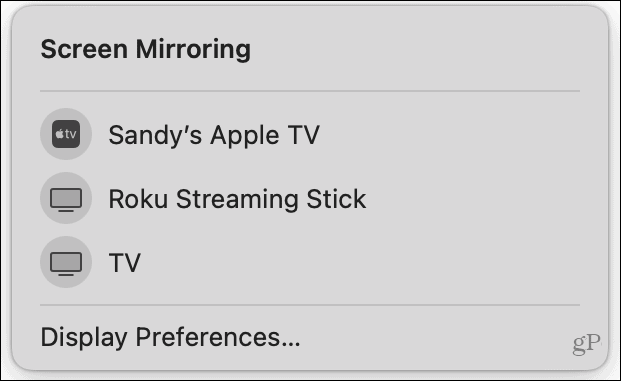
Pentru instrumente cu o săgeată, faceți clic pe acesta pentru detalii sau faceți clic pe pictogramă pentru a o dezactiva și a o activa. Aceasta include Wi-Fi, Bluetooth, AirDrop și Nu deranjați.
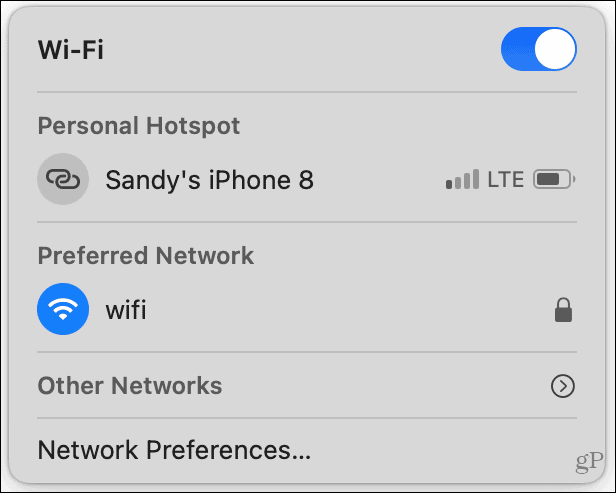
Pentru instrumente cu un glisor, utilizați glisorul pentru o ajustare rapidă sau faceți clic pe săgeata de lângă nume pentru mai multe acțiuni. Aceasta include Afișaj (luminozitate) și Sunete (volum).
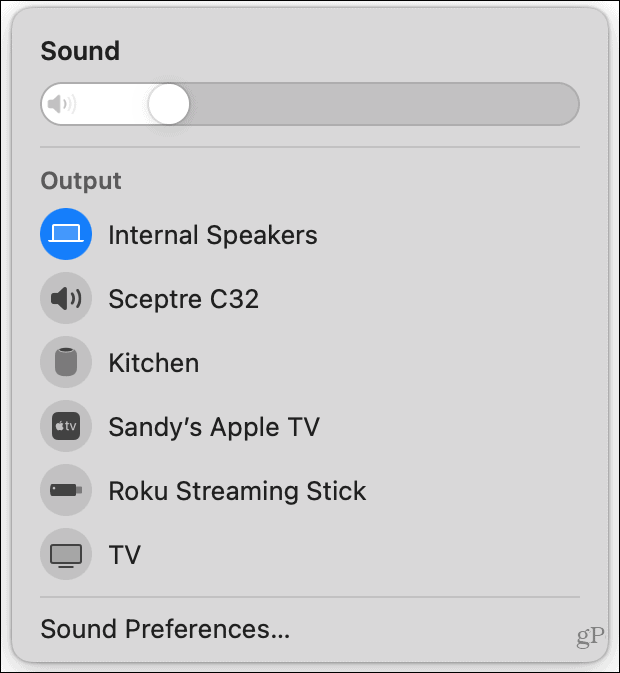
Pentru Acum se joacă, faceți clic pe pictogramă pentru a deschide aplicația Muzică și selectați un element de redat. Apoi utilizați butonul pauză sau înainte pentru control rapid. Pentru a utiliza derularea înapoi sau un instrument de spălare, faceți clic pe pictograma în sine și va apărea o fereastră de mini control.
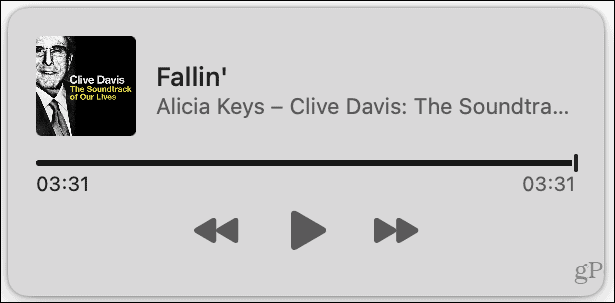
Dacă selectați un instrument în Centrul de control care deschide o fereastră mai mică precum cele de mai sus, faceți clic pe Pictograma Control Center în bara de meniu pentru a o închide când terminați și reveniți la Centrul de control. Alternativ, faceți clic departe de fereastră pentru ao închide împreună cu Centrul de control.
Personalizarea Centrului de control
Deși nu puteți elimina niciunul dintre cele nouă instrumente implicite din Centrul de control, în prezent aveți opțiunea de a adăuga încă trei. Și dintre cele care trebuie să rămână în Control Center, le puteți adăuga și la bara de meniu.
Deschide Preferințe sistem pe Mac folosind butonul din Dock sau Pictograma Apple > Preferințe sistem în bara de meniu. Apoi, alege Bara de andocare și meniu.
În stânga, veți vedea o secțiune chiar lângă partea de sus pentru Centrul de Control. Această listă conține instrumentele descrise mai sus. Chiar dacă nu le puteți elimina din Centrul de control, le puteți adăuga și la bara de meniu. Acest lucru este la îndemână pentru cei pe care îi folosiți în mod constant. Selectați una și bifați caseta pentru Afișați în bara de meniu.
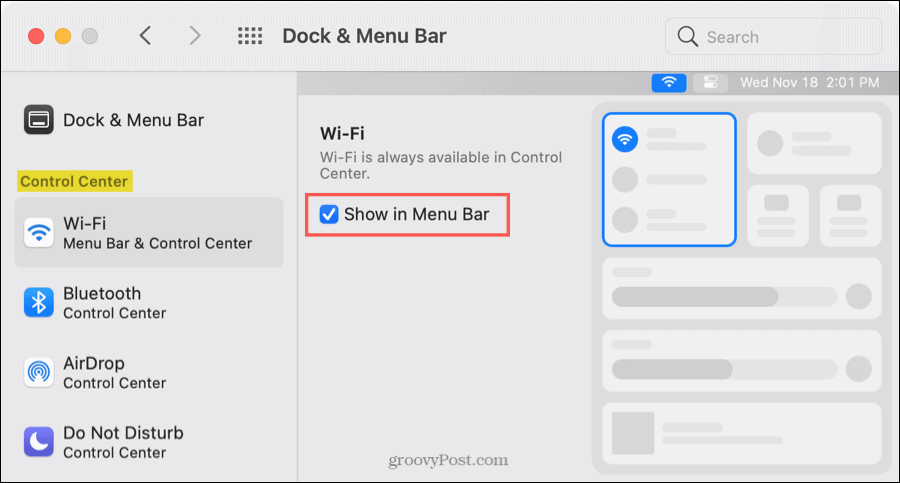
Sfat pentru economisirea timpului: Dacă aveți Centrul de control deschis, puteți trage unul dintre instrumentele direct în bara de meniu.
Celelalte trei instrumente pe care le puteți adăuga la Centrul de control sunt Comenzi rapide de accesibilitate, baterie și comutare rapidă de utilizator. Pentru a adăuga unul dintre aceste instrumente, selectați-l în Alte module din bara laterală și bifați caseta pentru Afișați în Control Center.
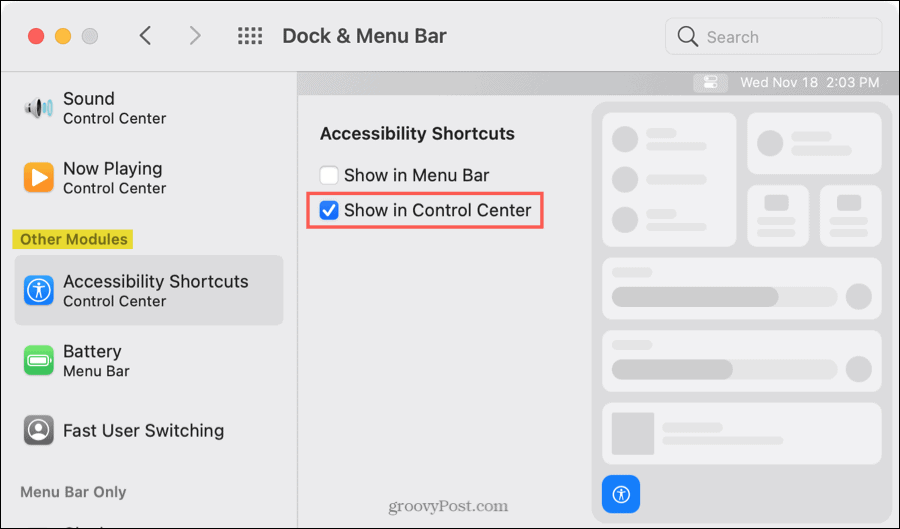
Oricare dintre aceste instrumente pe care le adăugați va apărea în partea de jos a Centrului de control. Faceți clic pe unul pentru a interacționa cu funcția.
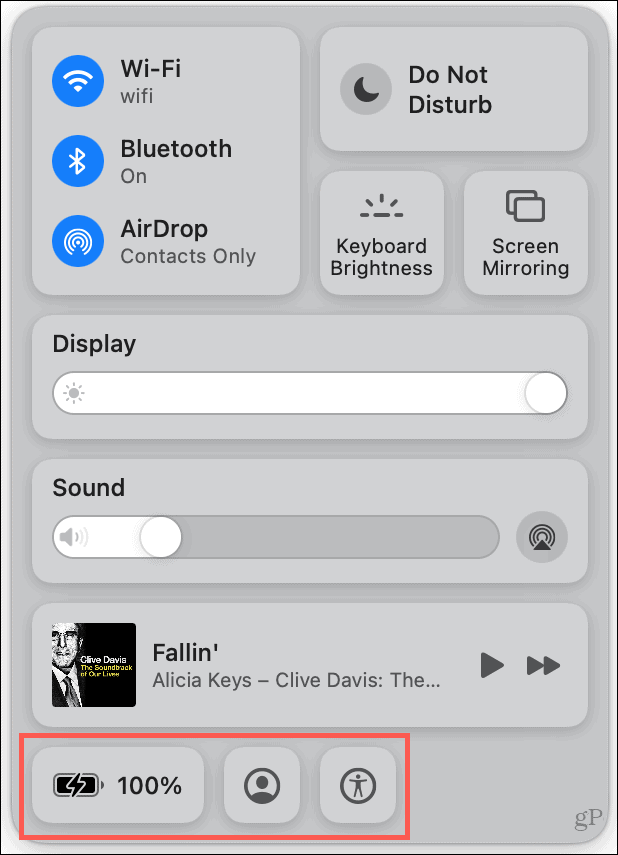
Mai mult control pe Mac
Ca orice altă funcție nouă, Centrul de control este activat macOS Big Sur ia ceva obișnuință. Dar este o modalitate excelentă de a dezabona bara de meniu în timp ce încă mai aveți comenzi frecvent utilizate la un clic distanță.
Asigurați-vă că consultați lista noastră de Caracteristicile macOS Big Sur pentru a încerca mai întâi pentru mai multe de genul acesta.
Potrivirea prețurilor în magazin: Cum să obțineți prețuri online cu comoditate de cărămidă și mortar
Cumpărarea în magazin nu înseamnă că trebuie să plătiți prețuri mai mari. Datorită garanțiilor de potrivire a prețurilor, puteți obține reduceri online cu cărămidă și mortar ...
Cum să faceți cadou un abonament Disney Plus cu un card cadou digital
Dacă v-ați bucurat de Disney Plus și doriți să îl împărtășiți cu alții, iată cum să cumpărați un abonament cadou Disney + pentru ...
Ghidul dvs. pentru partajarea documentelor în Documente, Foi de calcul și Prezentări Google
Puteți colabora cu ușurință cu aplicațiile Google pe web. Iată ghidul dvs. pentru partajarea în Documente, Foi de calcul și Prezentări Google cu permisiunile ...