Ultima actualizare la

O eroare de serviciu Steam împiedică rularea clientului Steam (și vă împiedică să vă jucați jocurile preferate). Acest ghid vă va ajuta să remediați problema.
Fiind una dintre cele mai cunoscute platforme pentru cumpărarea și jocul de jocuri, Steam este un must-have pentru jucătorii de pe PC-uri pe Windows. Cu mii de jocuri din care să alegi, împreună cu opțiunea de a partajați jocuri cu prietenii, veți fi ușor să construiți o colecție imensă de jocuri prin intermediul platformei Steam.
Asta, desigur, dacă Steam funcționează corect. Erorile de abur sunt mai puțin frecvente, dar se întâmplă din când în când, inclusiv Eroare serviciu Steam. Dacă doriți să știți cum să remediați o eroare de serviciu Steam pe Windows 10, iată ce va trebui să faceți.
Ce este o eroare de serviciu Steam?
A Eroare serviciu Steam este un mesaj de eroare care apare la încărcarea Steam pentru prima dată. Dacă Steam nu are permisiunile corecte pentru a rula, clientul Steam returnează un mesaj de eroare al serviciului Steam. Acest lucru vă împiedică să utilizați Steam până când problema este rezolvată.
O casetă de eroare (cu Eroare serviciu Steam title) vă avertizează că Steam nu se poate deschide și indică de obicei o problemă cu procesul sistemului Steam. Fără acest proces, Steam nu poate instala jocuri noi sau schimba fișiere în foldere securizate (cum ar fi C: \ Fișiere de program (x86) pliant).
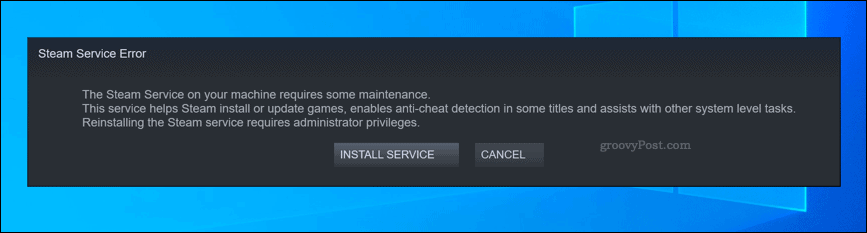
Dacă procesul sistemului Steam nu are privilegiile potrivite pentru a funcționa corect (și nu se poate actualiza singur, nu poate instala jocuri etc.), atunci clientul Steam nu se poate deschide. Va trebui să urmați pașii de mai jos pentru a remedia problema.
Repornirea sau reinstalarea serviciului Steam
După cum sugerează și numele, o eroare de serviciu Steam indică o problemă cu Serviciu Steam. Acesta este serviciul de sistem Windows care rulează în fundal, permițând clientului Steam să acceseze fișierele de sistem.
Dacă aveți noroc, Eroare serviciu Steam caseta va indica o soluție imediată, permițându-vă să reinstalați serviciul și să rezolvați problema. Dacă opțiunea este disponibilă, faceți clic pe Instalați serviciul opțiunea de a face acest lucru.
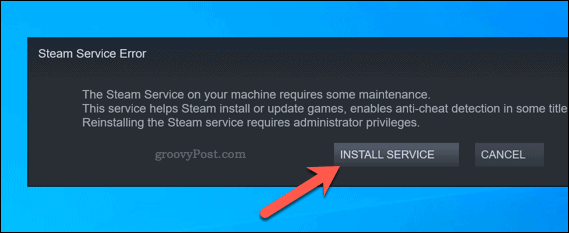
De asemenea, puteți încerca să reporniți manual serviciul Steam. În mod implicit, serviciul Steam este setat la manual, permițând Steam să ruleze serviciul numai atunci când este necesar. Cu toate acestea, dacă aveți probleme cu această eroare, puteți seta această opțiune la automat pentru a ne asigura că serviciul este întotdeauna pregătit pentru ca clientul să funcționeze.
Pentru a face acest lucru, apăsați tasta Windows + R tastele pentru a deschide Alerga caseta de dialog (sau faceți clic dreapta pe meniul Start și selectați Alerga opțiune).
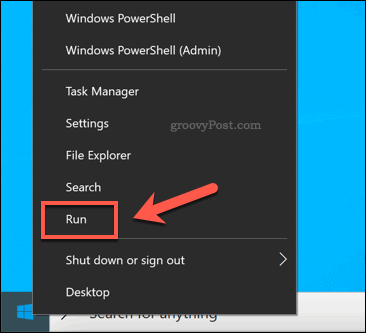
În Alerga caseta de dialog, tastați services.msc, apoi apasa O.K.
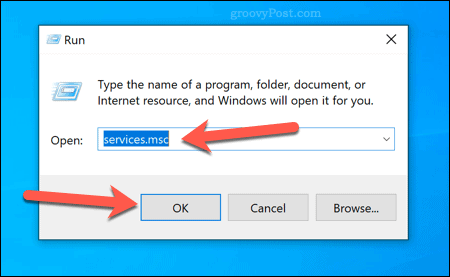
În Servicii fereastră, parcurgeți până ajungeți la Serviciul client Steam. Faceți clic dreapta pe acesta, apoi selectați Proprietăți opțiune.
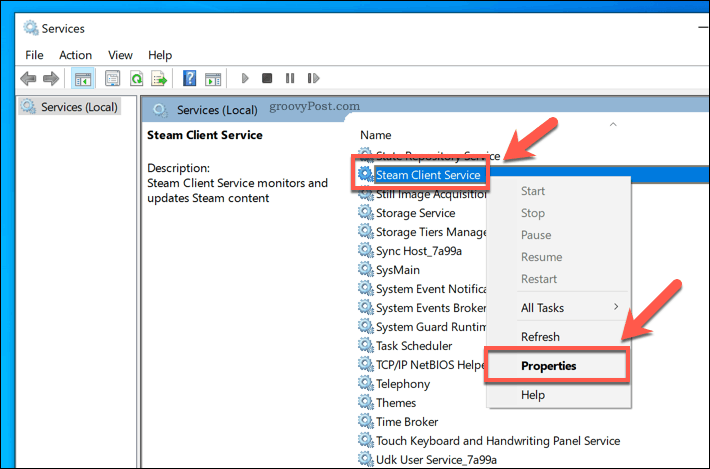
În mod implicit, fișierul Serviciul client Steam ar trebui să fie setat să ruleze manual. Dacă acesta este cazul (și serviciul Steam încă nu funcționează), selectați Automat de la Tipul de pornire meniul de opțiuni.
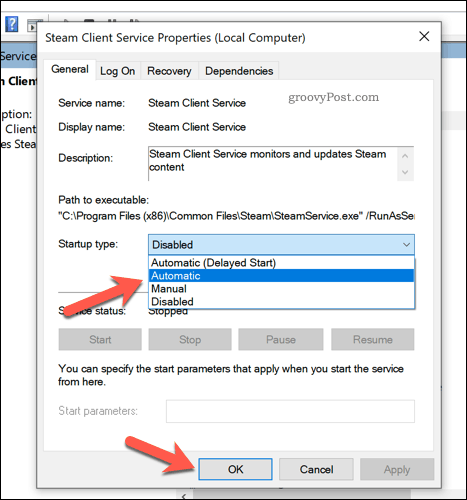
Clic O.K pentru a salva setările (sau Aplicați> Start> OK). Dacă Steam încă nu funcționează în acest moment, va trebui să investigați unele dintre metodele suplimentare enumerate mai jos.
Rularea Steam ca administrator
Dacă serviciul Steam este dezactivat sau rulează pe un cont de utilizator local fără privilegii administrative, poate fi necesar să forțați Steam să ruleze ca administrator. Acest lucru ar trebui să ajute la depășirea erorilor de serviciu Steam, permițând Steam să se actualizeze și să ruleze corect.
Pentru a face acest lucru, deschideți Windows File Explorer și mergeți la folderul de instalare care conține Steam (de ex. C: \ Program Files (x86) \ Steam). Faceți clic dreapta pe steam.exe fișier executabil, apoi apăsați tasta Proprietăți opțiune.
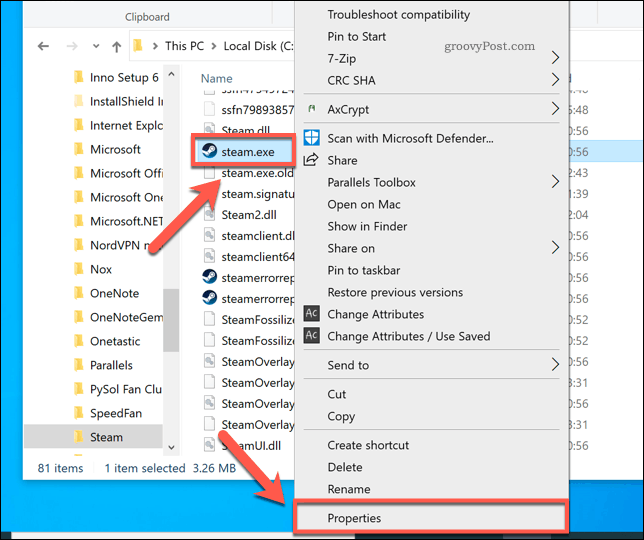
În Compatibilitate fila din Proprietăți steam.exe fereastra, faceți clic pentru a activa Rulați acest program ca administrator Caseta de bifat.
Dacă aveți mai multe conturi de utilizator pe computer, apăsați tasta Modificați setările pentru toți utilizatorii buton. Acest lucru va oferi acces administratorului la Steam în toate conturile de utilizator. presa O.K pentru a economisi odată ce ați terminat.
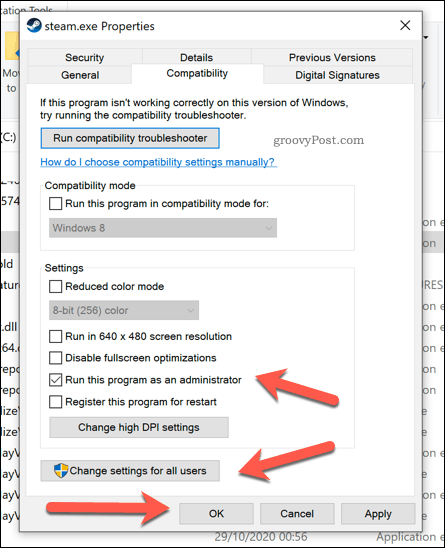
Cu setul de acces administrator, faceți dublu clic steam.exe pentru a rula Steam ca administrator. Presupunând că nu există probleme cu clientul sau procesul de sistem Steam, Steam ar trebui să ruleze fără alte probleme.
Rularea Steam Repair utilizând Windows PowerShell
Când clientul sau serviciul Steam nu funcționează, puteți încerca să îl remediați folosind Steam. Puteți face acest lucru folosind Windows PowerShell, înlocuitorul Windows 10 pentru linia de comandă.
Pentru a face acest lucru, faceți clic dreapta pe meniul Start și selectați Windows PowerShell (Administrator) opțiune.
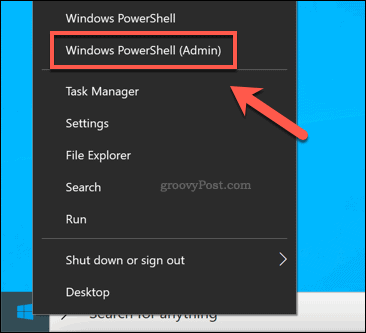
În noua fereastră PowerShell, tastați & „C: \ Program Files (x86) \ Steam \ bin \ SteamService.exe” / reparare pentru a rula procesul de reparare a serviciului Steam. Va trebui să înlocuiți calea fișierului enumerată mai sus dacă clientul Steam este instalat în altă parte.
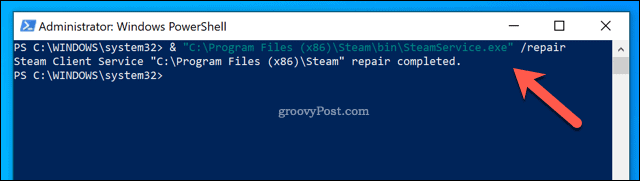
Dacă clientul Steam sau serviciul de sistem Steam este dezactivat sau corupt, rulați /repair comanda de mai sus ar trebui să rezolve problema.
Joacă jocuri pe Steam
Dacă sunteți un mare jucător de PC, este esențial să vă asigurați că platforme precum Steam funcționează corect. Remedierea unei erori de serviciu Steam poate fi dificilă, dar dacă vă mai luptați, poate fi necesar să verificați dacă firewall-ul sau antivirusul nu blochează încărcarea corectă a Steam. De asemenea, puteți încerca să reinstalați complet Steam, să înlocuiți orice fișiere aflate în conflict și să restabiliți accesul complet la serviciul Steam.
Odată ce Steam funcționează, puteți creșteți viteza de descărcare Steam pentru a vă instala și încărca jocurile mai repede. Dacă aveți prea multe jocuri în bibliotecă, puteți ascunde ghidurile Steam să aranjeze lucrurile. Nu uitați mutați jocurile Steam pe o altă unitate dacă rămâneți fără spațiu, mai ales dacă completați o unitate SSD mai rapidă.



