Cum să încorporați formularele Google într-un site web
Formulare Google Google Erou / / December 04, 2020
Ultima actualizare la

În acest articol, veți afla cum să personalizați un formular Google pentru a se potrivi cu tema dvs. și cum să îl încorporați în orice pagină de pe site-ul dvs.
Nu este întotdeauna ușor să publicați formulare completabile pe site-ul dvs. web. Sunt Plugin-uri WordPress disponibile pentru a publica formulare, dar acestea nu sunt întotdeauna gratuite. De asemenea, ele necesită, de obicei, o configurație și o curbă de învățare.
Frumusețea formularelor Google este că puteți face rapid creați un formular simplu pe care îl puteți încorpora apoi pe site-ul dvs. web. De asemenea, puteți personaliza formularul cu culori și un stil care se potrivește temei dvs. generale.
În acest articol, veți afla cum să personalizați un formular Google pentru a se potrivi cu tema dvs. și cum să îl încorporați în orice pagină de pe site-ul dvs.
Personalizarea formularului dvs. Google
Pentru acest exemplu, vom începe cu un exemplu de site web și un formular Google necompletat implicit.
Pentru a începe, creați o pagină nouă pe site-ul dvs. și aruncați o privire atentă asupra aspectului și temei. În mod specific, rețineți culorile primare și secundare.
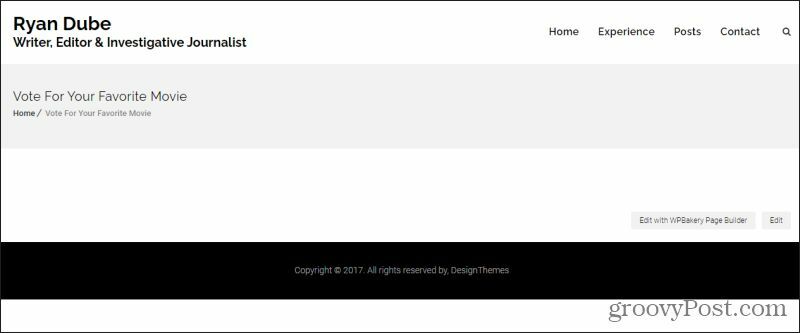
În acest exemplu, tema este un fundal alb cu bannere negre. Textul antetului este negru închis și îndrăzneț, iar fontul site-ului în sine este negru simplu. Pe această pagină, planul este de a încorpora un formular care să permită vizitatorilor să voteze pentru filmul lor preferat din cinci opțiuni și să ofere propriile comentarii.
Apoi, va trebui să vă personalizați formularul Google pentru a se potrivi cu aspectul acestei pagini.
Când creați un formular Google necompletat, veți observa că aspectul este format implicit la un fundal violet cu text negru cu caractere aldine și text simplu pe formular. Bordura bannerului din partea de sus este purpuriu închis.
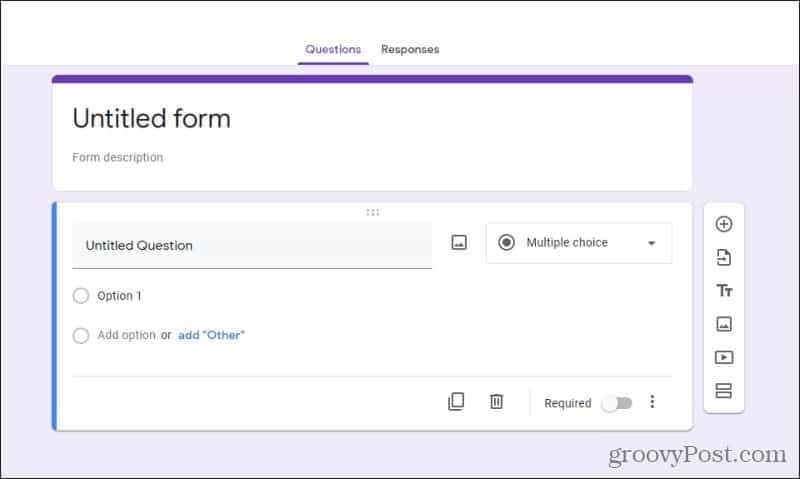
Evident, acest lucru nu va funcționa pe pagina în care am dori să încorporăm formularul. Pentru a personaliza formularul, selectați pictograma paletei de culori din colțul din dreapta sus al ferestrei editorului de formulare. Acest lucru vă va permite să personalizați tema, inclusiv schema de culori.
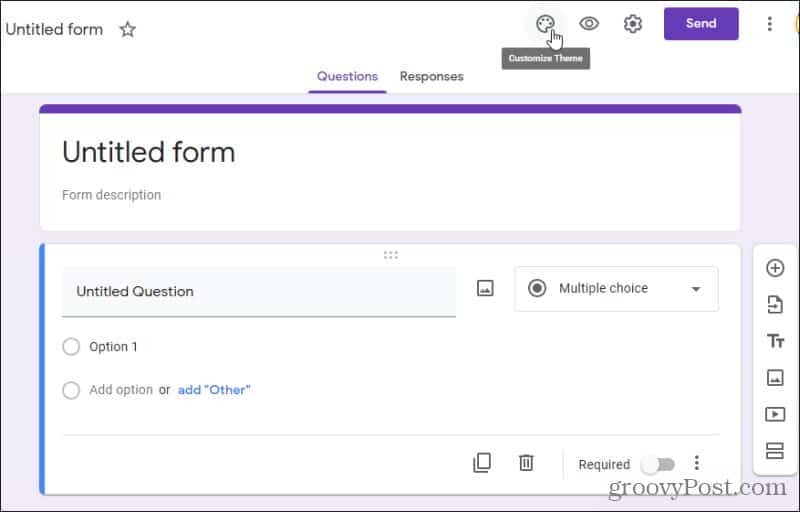
Aceasta va afișa o listă verticală de personalizare. Dacă nu vedeți o schemă de culori care funcționează în secțiunea Culoare temă, puteți selecta + pictogramă pentru a regla fin culoarea pe care doriți să vă bazați formularul.
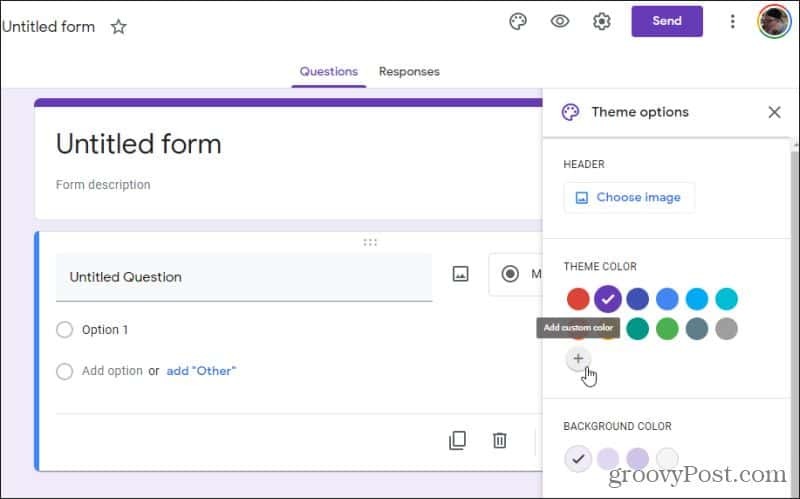
Utilizați paleta de culori pentru a selecta culoarea exactă pe care ați dori-o pentru tema dvs. În acest caz, alegerea negru schimbă automat culoarea de fundal într-o culoare complementară care ar trebui să funcționeze cu negru. Puteți schimba această culoare sub Culoare de fundal secțiune.
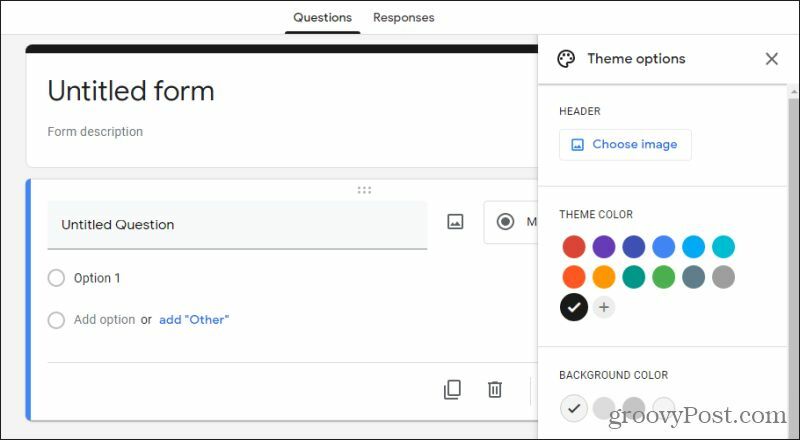
Alte opțiuni de pe această pagină includ adăugarea unei imagini de antet și schimbarea stilului de font al formularului. După ce ați terminat de personalizat formularul, există câteva alte opțiuni de configurat înainte de a fi gata să încorporați formularul Google pe site-ul dvs. web.
Personalizarea opțiunilor de formular Google
Înainte de a încorpora Formularul Google în site-ul dvs. web, ar trebui să configurați câteva lucruri pentru a găzdui intrări de formular bazate pe web. Pentru aceasta, selectați pictograma Gear din colțul din dreapta sus al formularului. Aceasta deschide o fereastră Setări cu diverse opțiuni de configurare.
Dacă nu doriți să păstrați rezultatele anonime, ar trebui să activați Colectați adrese de e-mail, și furnizați Chitanțe de răspuns.
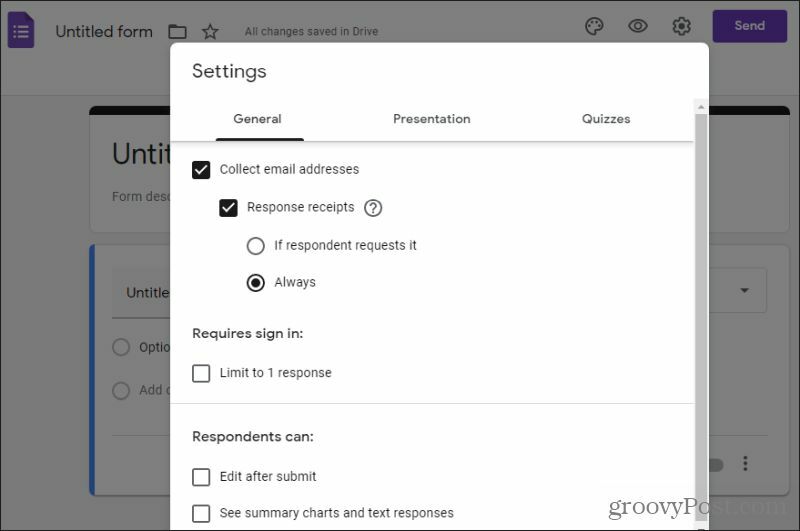
Chitanțele de răspuns se vor ocupa automat de trimiterea prin e-mail a unui mesaj de confirmare atunci când utilizatorul și-a trimis înregistrarea. În acest fel, nu trebuie să vă faceți griji cu privire la programarea acestui lucru chiar de pe site-ul dvs. web.
Puteți lăsa neselectate toate celelalte opțiuni, cu excepția cazului în care doriți să limitați răspunsurile la una per utilizator. În acest caz, veți dori să activați Limitați la 1 răspuns.
Selectează Prezentare pentru a vedea mai multe opțiuni.
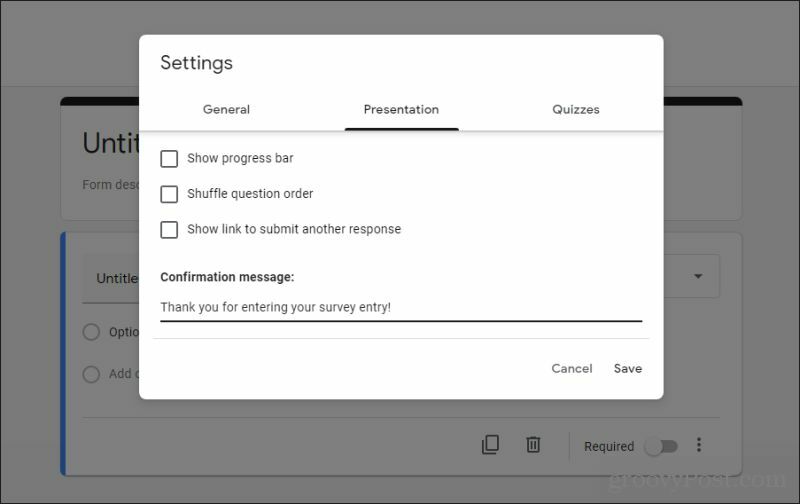
Cu excepția cazului în care formularul dvs. este foarte lung, probabil că nu este necesar să îl activați Afișați bara de progres. Amestecă întrebarea opțiunea de comandă este bună pentru sondaje în care doriți să oferiți o ordine diferită de întrebări fiecărui vizitator. De obicei, nu veți activa Afișați linkul pentru a trimite un alt răspuns deoarece pentru majoritatea sondajelor veți dori doar un răspuns pentru fiecare utilizator. Acest lucru este aplicat folosind adresa lor de e-mail.
Introduceți un mesaj de confirmare pe care doriți să îl vadă utilizatorul în Mesaj de confirmare camp. Selectați Salvați în partea de jos a formularului de înscriere când ați terminat.
După ce ați creat formularul și sunteți gata să îl încorporați pe site-ul dvs. web, selectați Trimite pentru a trece la pasul următor.
Cum să încorporați un formular Google pe site-ul dvs. web
După ce selectați Trimiteți, se va deschide o fereastră cu diferite opțiuni pentru a partaja formularul cu orice utilizator. Pentru a încorpora pe un site web, va trebui să selectați pictograma de încorporare (caractere de două carate).
În Încorporați HTML, puteți vedea codul iframe pe care îl puteți utiliza pentru a încorpora formularul.
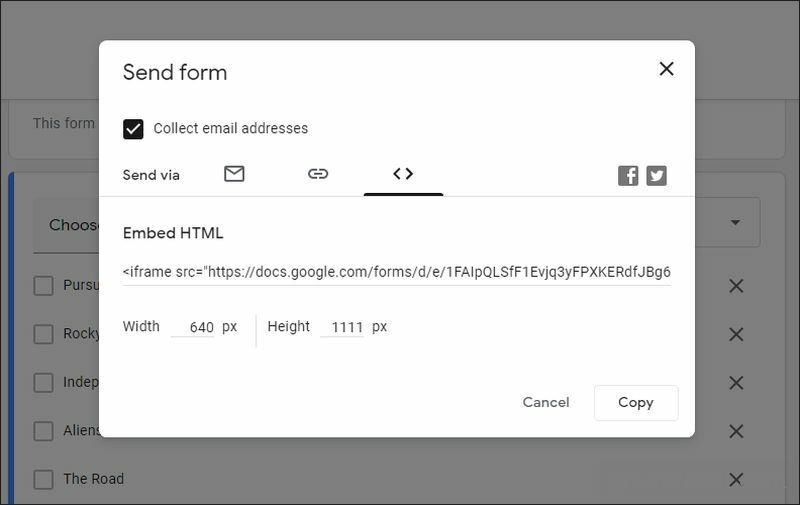
Asigurați-vă că reglați Lăţime și Înălţime a formularului, astfel încât să se potrivească corect pe pagina dvs. web. După ce ați remediat aceste setări, selectați și copiați întregul cod iframe din câmpul Încorporați HTML.
Dacă utilizați WordPress, va trebui să treceți la modul Editor de coduri atunci când editați pagina în care doriți să încorporați formularul. Pentru a face acest lucru, editați pagina și apoi selectați cele trei puncte verticale din colțul din dreapta sus al ferestrei editorului WordPress. Selectați Editor de cod în Editor secțiune.
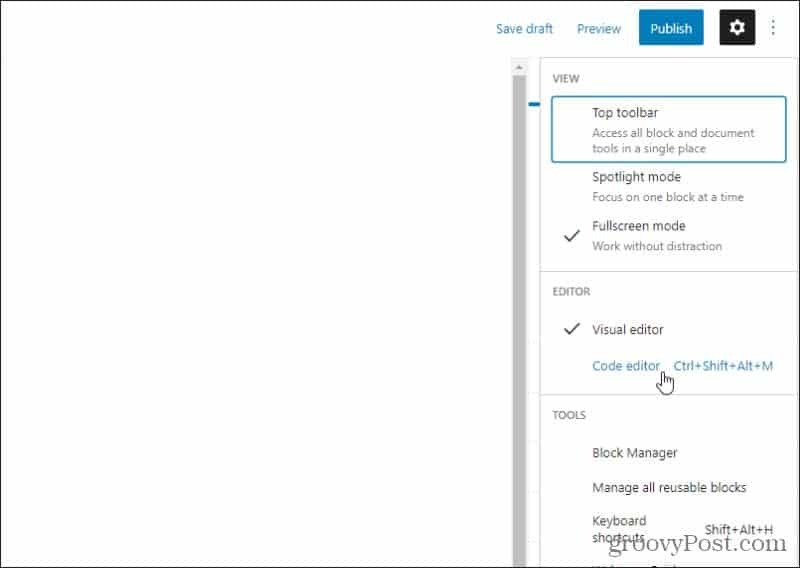
În fereastra editorului de cod, lipiți codul de încorporare iframe în caseta de conținut.
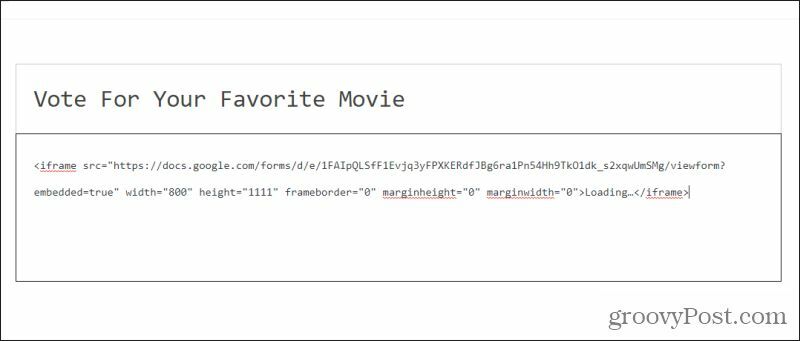
În cele din urmă, selectați Salveaza schita și apoi selectați previzualizare pentru a vedea cum arată formularul pe pagina dvs.
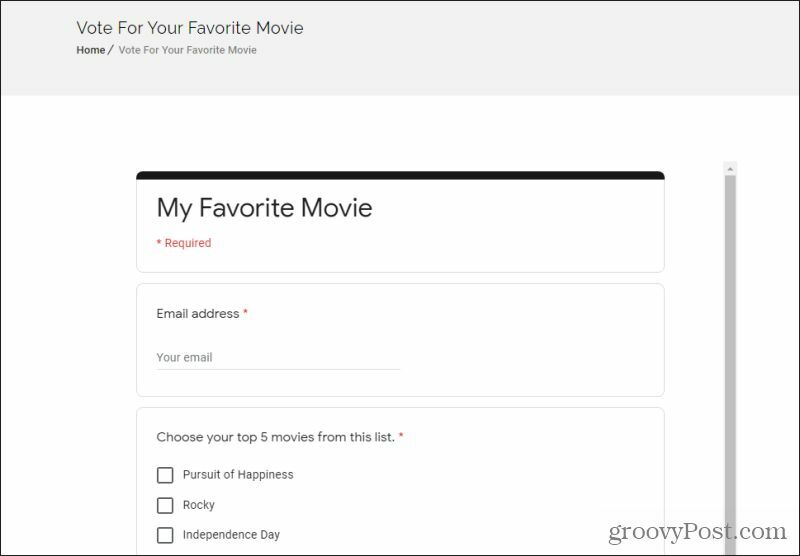
Dacă formularul nu arată complet corect, reveniți la contul Google Forms și modificați designul puțin mai mult. Apoi, repetați procesul de mai sus pentru a reface noul cod de încorporare. Odată ce previzualizarea formularului arată corect, sunteți gata să publicați pagina și să începeți să colectați rezultatele formularului!
Colectarea rezultatelor formularului de pe un site web
Toate intrările de formular pe care le primiți de la vizitatorii site-ului web vor accesa o foaie de calcul Google Sheets. Puteți vedea aceste rezultate revenind la formularul pe care l-ați creat în Formulare Google și selectând Răspunsuri în partea de sus a paginii de proiectare a formularului.
Lucrul drăguț al colectării adreselor de e-mail cu un formular ca acesta este că, de asemenea, creați o listă de e-mail a vizitatorilor site-ului dvs. web. Puteți folosi acest lucru pentru trimite e-mailuri în masă cu știri despre site-ul dvs. sau alte actualizări de care cititorii dvs. ar putea fi interesați.
Oricum ar fi, Google Forms este un instrument puternic pentru a încorpora formulare pe site-ul dvs. web, fără cunoștințe de programare.
Potrivirea prețurilor în magazin: Cum să obțineți prețuri online cu comoditate de cărămidă și mortar
Cumpărarea în magazin nu înseamnă că trebuie să plătiți prețuri mai mari. Datorită garanțiilor de potrivire a prețurilor, puteți obține reduceri online cu cărămidă și mortar ...
Cum să faceți cadou un abonament Disney Plus cu un card cadou digital
Dacă v-ați bucurat de Disney Plus și doriți să îl împărtășiți cu alții, iată cum să cumpărați un abonament cadou Disney + pentru ...
Ghidul dvs. pentru partajarea documentelor în Documente, Foi de calcul și Prezentări Google
Puteți colabora cu ușurință cu aplicațiile Google pe web. Iată ghidul dvs. pentru partajarea în Documente, Foi de calcul și Prezentări Google cu permisiunile ...



