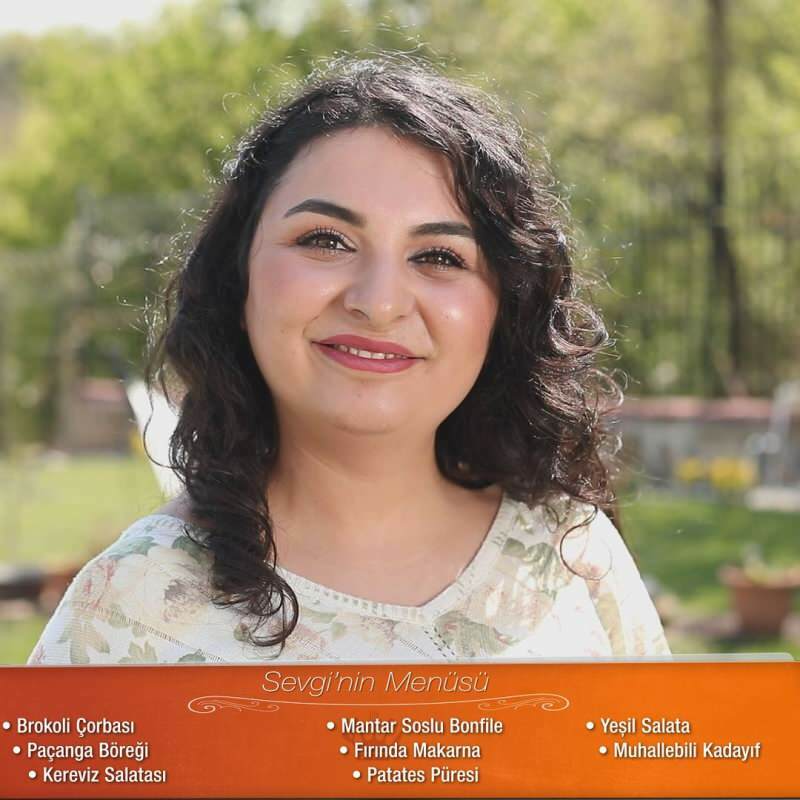Cum să restaurați sau să copiați versiunile de documente în Documente Google, Foi de calcul și Prezentări
Productivitate Foi Google Diapozitive Google Google Documente Google Erou / / December 07, 2020
Ultima actualizare la

Puteți reveni cu ușurință în timp atunci când lucrați la un document. Vizualizați, restaurați, redenumiți și copiați istoricul versiunilor documentelor Google în Documente, Foi de calcul și Prezentări.
De multe ori creați un document pe care îl lucrați în timp. Ar putea fi o zi sau câteva luni. Pot exista și alte momente în care colaborați la un document. Așadar, tu și un coleg îi faceți fiecare modificări.
Cu istoricul versiunilor în Documente Google, Foi de calcul Google și Prezentări Google, puteți urmăriți toate modificările aduse documentelor dvs.. Puteți vedea istoricul versiunilor, restaurați una dacă este necesar, dați fiecăruia un nume pentru o identificare mai ușoară și copiați una pentru a crea un nou document cu acesta.
Deschideți Istoricul versiunilor în Documente, Foi de calcul și Prezentări Google
Vizualizarea istoricului versiunilor pentru un document în oricare dintre aceste trei aplicații Google necesită doar câteva clicuri.
- Conectați-vă la aplicația Google și deschideți documentul.
- Clic Fişier în meniu.
- Coboară la Versiunea istorică și alegeți Consultați Istoricul versiunilor în meniul pop-out.
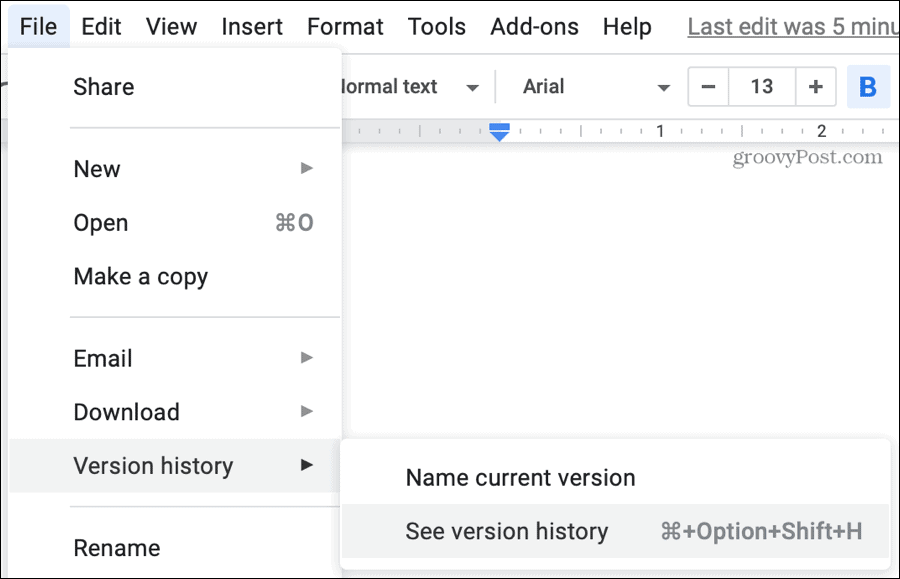
Ecranul istoric versiuni va prelua și include o bară laterală în stânga. Bara laterală conține fiecare versiune a documentului dvs.
Vizualizarea modificărilor
Când selectați o versiune, documentul din partea stângă va arăta iterația cu modificările evidențiate. Fiecare evidențiere colorată corespunde persoanei care a făcut schimbarea. Acest lucru este la îndemână pentru documente partajate în aplicațiile Google.
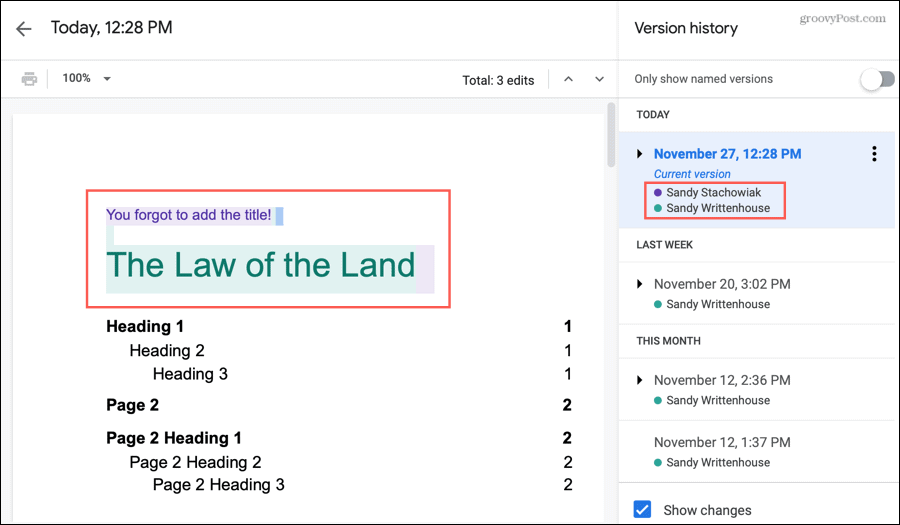
Sub versiunea din bara laterală, veți vedea numele persoanei care a făcut modificări și culoarea evidențierii acestora. Dacă vedeți două sau mai multe nume sub o versiune în bara laterală, faceți clic pe săgeata din stânga numelui pentru ao extinde. Veți vedea apoi modificările individuale ale fiecărei persoane ca versiuni ale lor.
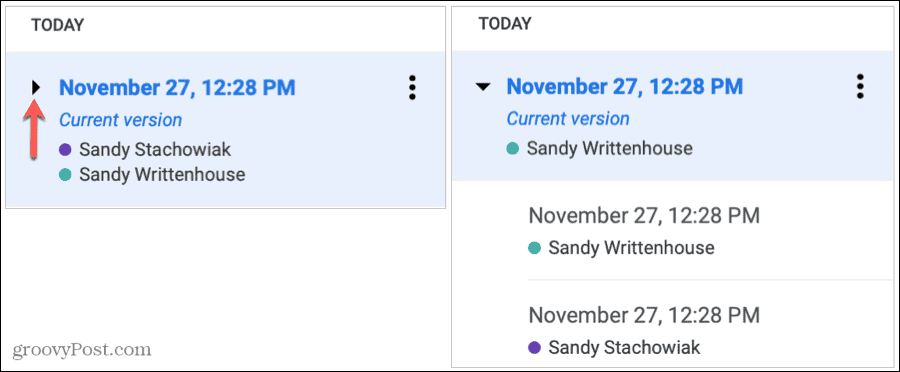
Dacă nu doriți să vedeți modificările, dezactivați comutatorul din partea de jos a barei laterale pentru Afișați modificările.
Restabiliți o versiune anterioară
Dacă aveți o versiune anterioară a documentului la care doriți să reveniți, îl puteți restabili pur și simplu.
Selectați versiunea din bara laterală și apoi în partea de sus a documentului, faceți clic pe Restabiliți această versiune. Apoi va trebui să confirmați acțiunea făcând clic Restabili.
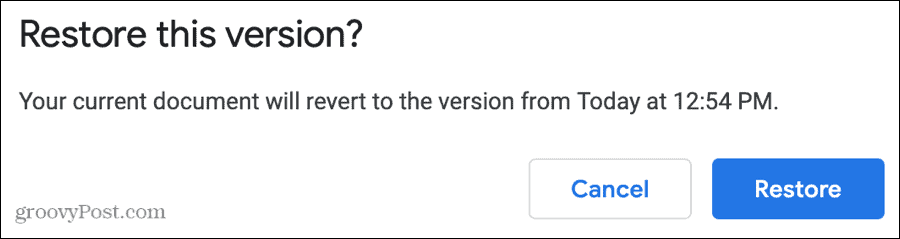
Această versiune mai veche va deveni apoi cea mai nouă versiune actuală a documentului dvs. Este important să ne amintim că, atunci când restaurați o versiune mai veche, orice modificare pe care ați făcut-o în altă versiune de când a fost salvată, nu va apărea în versiunea dvs. curentă.
Atribuiți numele versiunilor
În mod implicit, fiecare versiune a unui document este denumită cu data și ora. După cum știți, toate documentele la care lucrați în Documente, Foi de calcul și Prezentări Google sunt salvate automat. Deci, aceasta este ștampila de dată și oră pe care o veți vedea.
Pentru a schimba numele fie faceți clic pe dată și oră pentru a evidenția textul sau pentru a face clic Mai multe actiuni (trei puncte) în dreapta numelui și a alege Denumiți această versiune. Introduceți noul nume și apăsați tasta Returnare sau Enter.
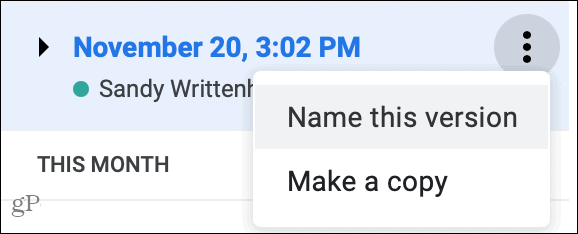
Când aveți nume pentru versiunile dvs., puteți alege să le vedeți numai pe cele din istoricul versiunilor. În partea de sus a barei laterale activați comutarea pentru Afișați numai versiuni cu nume. Acesta este un mod bun de a vedea doar acele versiuni pe care le considerați importante. Veți vedea, de asemenea, „versiunea actuală” la care lucrați, chiar dacă nu ați numit-o încă.
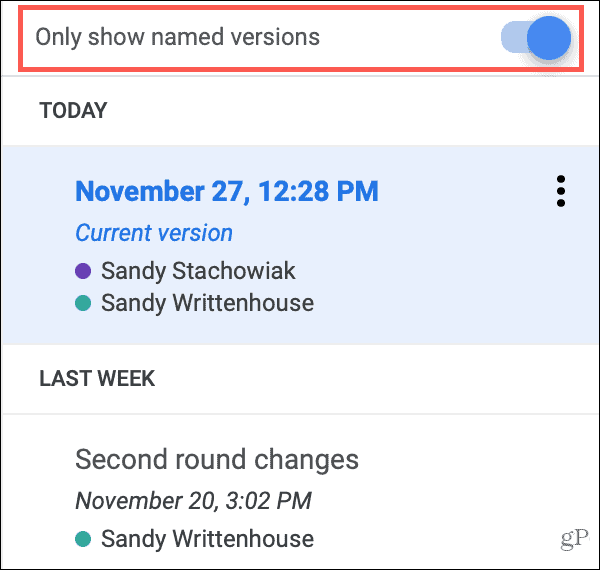
Sfat pentru economisirea timpului: Puteți denumi rapid versiunea dvs. curentă fără a deschide istoricul versiunilor. Clic Fişier > Versiunea istorică > Denumiți versiunea curentă din meniu.
Copiați o versiune a documentului
Poate că una dintre versiunile de documente a dat naștere unei idei pentru un document propriu. Puteți copia cu ușurință o singură versiune pentru a crea un document nou. În bara laterală, selectați versiunea și apoi urmați acești pași.
- Clic Mai multe actiuni în dreapta numelui și alegeți Fa o copie.
- Acordați noului document Nume. În mod implicit, va fi „Copie [nume document] - [nume versiune]”.
- Alege un Locație pentru a salva documentul.
- Dacă este un document comun, puteți bifați caseta pentru ao partaja cu aceiași oameni, dacă doriți.
- Clic O.K.
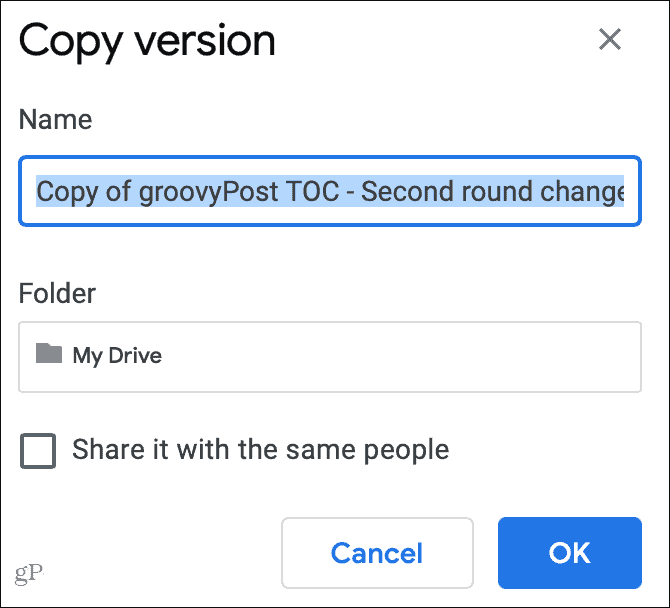
Dacă salvați copia pe Google Drive, noua va apărea direct într-o fereastră nouă pentru a lucra cu ea ca document propriu. Alternativ, puteți naviga până unde ați salvat copia și o puteți deschide de acolo. Iar versiunea din care ați copiat-o va rămâne în istoricul versiunilor ca referință.
Utilizați Istoricul versiunilor documentului dvs. Google
Istoricul versiunilor din Documente, Foi de calcul și Prezentări Google nu este convenabil doar pentru documentele partajate, ci poate fi util pentru cei la care lucrați solo. Puteți face orice modificări pe care le considerați inutile și doriți să restaurați o versiune anterioară. Sau poate doriți să vă întoarceți și să copiați o versiune veche pentru un nou articol, eseu sau capitol de carte.
Dacă sunteți nou în Google Docs și doriți să explorați mai multe funcții de acest gen, aruncați o privire la ghid pentru a începe cu Google Docs.
Potrivirea prețurilor în magazin: Cum să obțineți prețuri online cu comoditate de cărămidă și mortar
Cumpărarea în magazin nu înseamnă că trebuie să plătiți prețuri mai mari. Datorită garanțiilor de potrivire a prețurilor, puteți obține reduceri online cu cărămidă și mortar ...
Cum să faceți cadou un abonament Disney Plus cu un card cadou digital
Dacă v-ați bucurat de Disney Plus și doriți să îl împărtășiți cu alții, iată cum să cumpărați un abonament cadou Disney + pentru ...
Ghidul dvs. pentru partajarea documentelor în Documente, Foi de calcul și Prezentări Google
Puteți colabora cu ușurință cu aplicațiile Google pe web. Iată ghidul dvs. pentru partajarea în Documente, Foi de calcul și Prezentări Google cu permisiunile ...