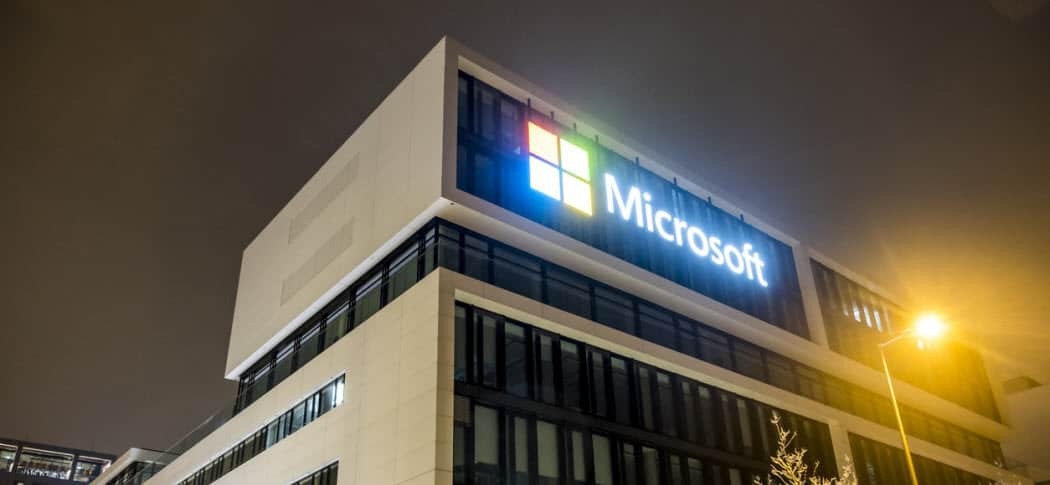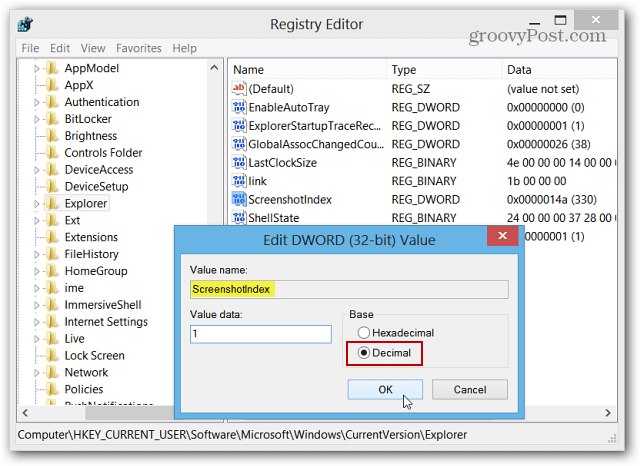Cum se aplică tranziții și animații în Google Slides
Diapozitive Google Prezentare Google / / December 08, 2020
Ultima actualizare la

Aflați cum să vă dezvoltați prezentările cu tranziții și animații în Prezentări Google. De la subtil la plin de viață, oferă spectacolului tău un pic de pizzazz.
Dacă doriți să adăugați un pic de pizzazz la următoarea dvs. prezentare Google Slides, aveți la îndemână instrumente minunate. Cu tranziții și animații, puteți transforma un slideshow static într-unul mai dinamic.
Nu toate prezentările sunt potrivite pentru aceste tipuri de efecte. Și unii oameni îi pot vedea ca fiind distractivi. Cu toate acestea, dacă creați un slideshow pentru studenții, membrii clubului sau colegii de echipă, aruncați o privire la modul în care îl puteți face mai interesant și mai distractiv cu tranziții și animații în Prezentări Google.
Adăugați o tranziție de diapozitive
O tranziție este un efect pe care îl vedeți când vă deplasați de la o diapozitivă la alta. În loc să apară doar diapozitivele, acestea se pot estompa sau se pot estompa, pot aluneca dintr-o parte sau pot răsfoi pe ecran. Acestea sunt modalități frumoase și subtile de a îmbunătăți orice tip de prezentare.
Cel mai bine este să începeți cu un singur diapozitiv și să examinați tranzițiile disponibile pentru efectul dorit. Dacă doriți, puteți aplica cu ușurință aceeași tranziție la toate diapozitivele pentru a asigura consistența.
- Selectați un diapozitiv utilizând fie Filmstrip, fie Grid view.
- Clic Slide > Tranziție din meniu.
- Extindeți secțiunea din bara laterală Mișcare de mai jos Tranziție diapozitivă. Se afișează probabil „Nici unul”, deoarece nu aveți încă tranziții.
- Utilizați caseta drop-dox pentru a alege efectul pe care doriți să îl utilizați.
- Pentru a vedea cum arată, faceți clic pe Joaca butonul din partea de jos a barei laterale și apoi Stop când se termină.
- Puteți regla glisorul pentru a face mișcarea tranziției mai lentă sau mai rapidă.
- Opțional, puteți apăsa butonul pentru Aplicați la toate diapozitivele.
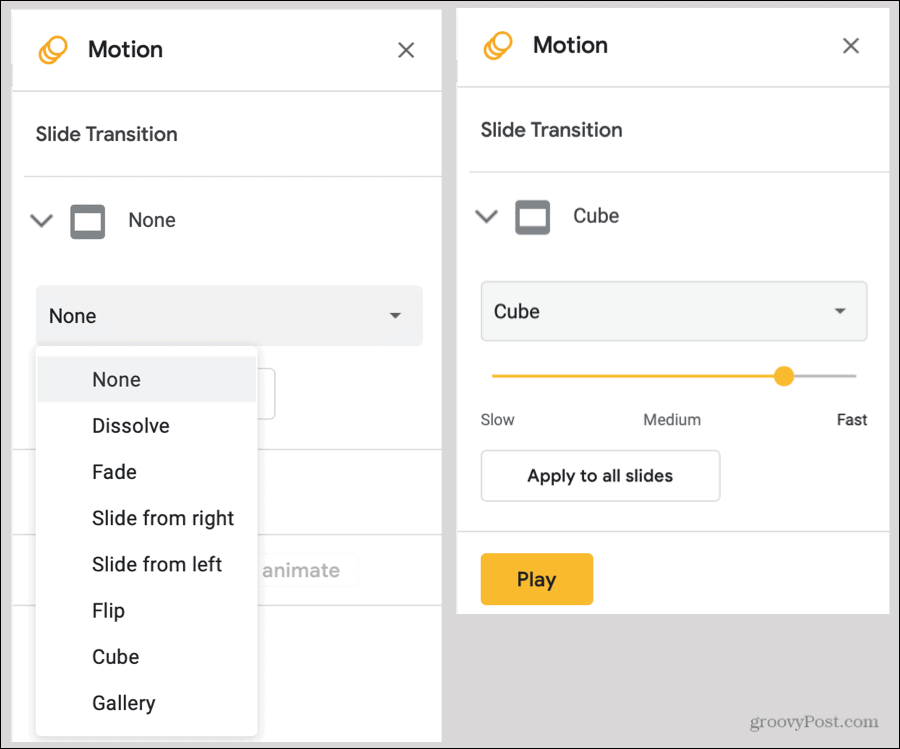
După ce aplicați o tranziție la un diapozitiv, veți vedea acel indicator lângă diapozitiv atât în vizualizările Filmstrip, cât și în Galerie.
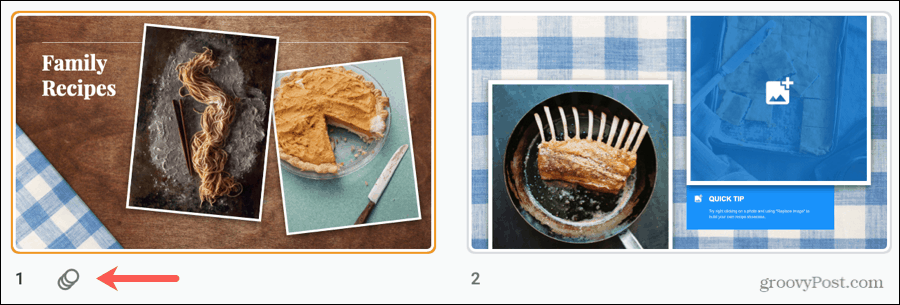
Dacă decideți să eliminați o tranziție mai târziu, urmați aceiași pași de la 1 la 3 de mai sus și alegeți Nici unul în caseta derulantă efect. Aici puteți face clic din nou Aplicați la toate diapozitivele pentru a elimina tranzițiile din întregul pachet.
Adăugați o animație
O animație vă oferă o modalitate mai plină de viață pentru a vă promova prezentarea de diapozitive. În cazul în care o tranziție se aplică unui diapozitiv, o animație se aplică unui element din diapozitivul dvs. Deci, puteți face ca fotografiile să zboare de pe orice margine, blocurile de text să se estompeze sau să iasă, iar pictogramele să se rotească.
- Selectați un diapozitiv și apoi alegeți un element pe diapozitivul pe care doriți să îl animați.
- Clic Introduce > Animaţie din meniu. Aceasta deschide aceeași bară laterală Motion ca atunci când adăugați o tranziție.
- Aproape de partea de jos a barei laterale, sub Animații de obiecte, faceți clic pe Adăugați animație.
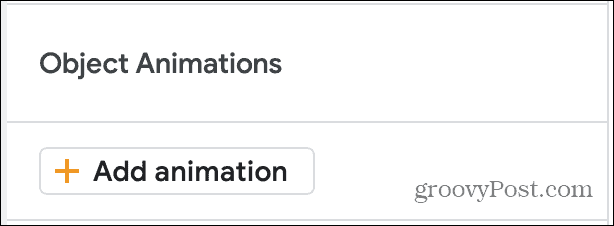
- Când secțiunea respectivă se extinde, veți alege mai întâi animația efect din lista derulantă. Veți vedea că multe opțiuni apar și dispar, se estompează, zboară, măriți și rotiți.
- În următoarea casetă derulantă, selectați declanșator pentru animație. Acesta poate fi La clic, După precedent sau Cu precedent. Ultimele două se referă la alte animații pe care le-ați configurat. Deci, puteți prefera toate animațiile pe acel diapozitiv simultan sau unul după altul, dacă preferați.
- În sfârșit, puteți alege viteză pentru animație folosind glisorul.
- Apasă pe Joaca pentru a vedea o previzualizare a animației și Stop când se termină.
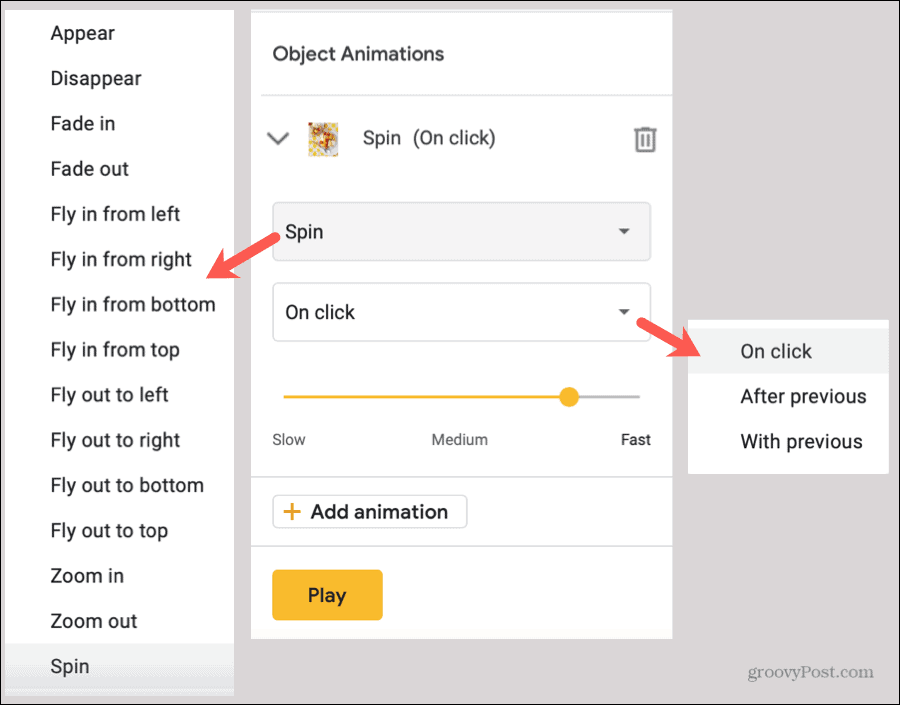
Puteți continua să adăugați animații la același obiect sau la diferite elemente de diapozitive, dacă doriți. Și dacă păstrați bara laterală Motion deschisă, puteți face clic pur și simplu pentru a alege fiecare element din diapozitiv și apoi adăugați cu ușurință animația acestuia.
Când bara laterală Mișcare este deschisă, puteți vedea toate tranzițiile și animațiile care se aplică diapozitivului selectat. Acest lucru vă permite, de asemenea, să rearanjați animațiile dacă doriți ca acestea să apară într-o ordine diferită pentru același obiect sau alte elemente.
Pentru a rearanja, puneți cursorul peste cele șase puncte mici din dreapta unei animații și apoi trageți-l în sus sau în jos în noul său punct.
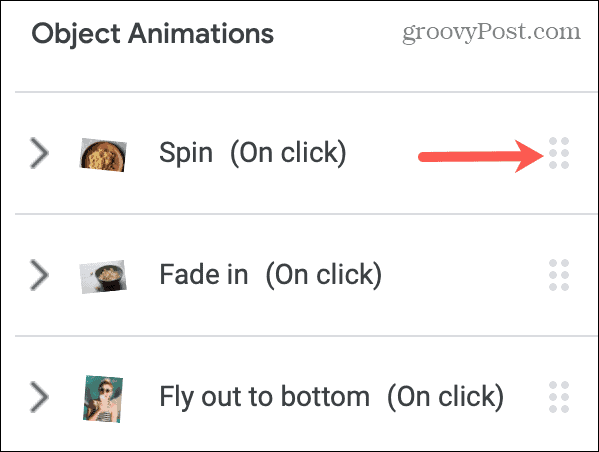
Examinați-vă prezentarea
Puteți juca prezentarea în orice moment pentru a o vedea așa cum va face publicul. Deci, deși puteți utiliza butonul Redare din bara laterală Mișcare pentru a vizualiza tranziții și animații, este de asemenea util să vedeți prezentarea de diapozitive în întregime.
Doar faceți clic pe Prezent din partea dreaptă sus a Prezentărilor Google pentru a începe spectacolul.
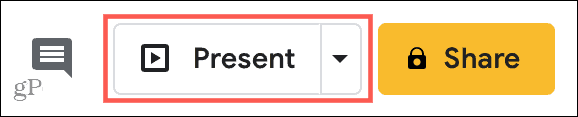
Tranziții și animații în Prezentări Google
Dacă aveți o prezentare de diapozitive care ar putea folosi un pic de oomph, încercați tranzițiile și animațiile din Prezentări Google. Fie că doriți ca o tranziție subtilă să se estompeze de la un diapozitiv la altul sau o fotografie rotitoare care zboară de pe ecran, aveți opțiuni!
Pentru mai multe despre Prezentări, aruncați o privire la cum să faceți acest lucru creați-vă propriul șablon Prezentări Google pentru a economisi ceva timp.
Potrivirea prețurilor în magazin: Cum să obțineți prețuri online cu comoditate de cărămidă și mortar
Cumpărarea în magazin nu înseamnă că trebuie să plătiți prețuri mai mari. Datorită garanțiilor de potrivire a prețurilor, puteți obține reduceri online cu cărămidă și mortar ...
Cum să faceți cadou un abonament Disney Plus cu un card cadou digital
Dacă v-ați bucurat de Disney Plus și doriți să îl împărtășiți cu alții, iată cum să cumpărați un abonament cadou Disney + pentru ...
Ghidul dvs. pentru partajarea documentelor în Documente, Foi de calcul și Prezentări Google
Puteți colabora cu ușurință cu aplicațiile Google pe web. Iată ghidul dvs. pentru partajarea în Documente, Foi de calcul și Prezentări Google cu permisiunile ...