Cum să vă schimbați rata de reîmprospătare a monitorului pe Windows 10
Microsoft Ferestre Din 10 Erou / / December 16, 2020
Ultima actualizare la

O rată de reîmprospătare este de câte ori monitorul actualizează o nouă imagine în fiecare secundă și se măsoară în Hz (Hz). Rata de reîmprospătare pe care o puteți utiliza depinde de monitor, rezoluția ecranului și placa grafică. Utilizarea unei rate de reîmprospătare mai mari poate produce o experiență de vizionare mai bună. Iată cum puteți modifica rata de reîmprospătare a monitorului Windows 10.
Schimbați rata de reîmprospătare a monitorului pe Windows 10
Incepand cu Windows 10 versiunea 20H2 octombrie 2020 Actualizare puteți modifica rata de reîmprospătare direct în aplicația Setări. O modalitate ușoară de a ajunge acolo este mai întâi să faceți clic dreapta pe o zonă goală a desktopului și să alegeți Setări de afișare din meniu.
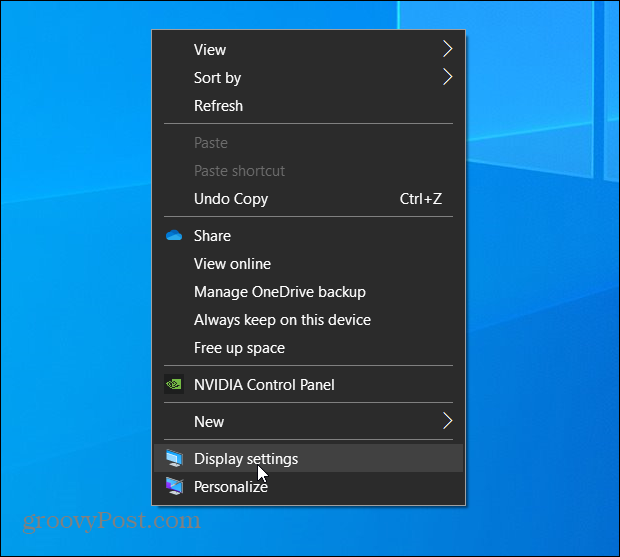
Se deschide secțiunea Display Settings din aplicația Settings. Derulați puțin în jos și faceți clic pe linkul „Setări avansate de afișare”.
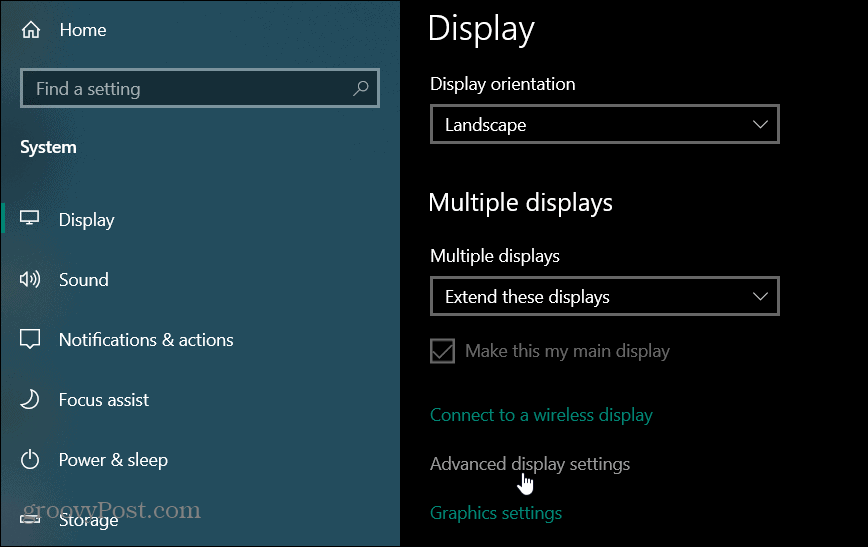
În secțiunea Setări avansate de afișare, faceți clic pe meniul derulant „Rată de reîmprospătare” și alegeți rata de reîmprospătare pe care doriți să o utilizați pentru monitor. Din nou, utilizarea celei mai mari rate de reîmprospătare disponibile va produce cele mai bune rezultate.
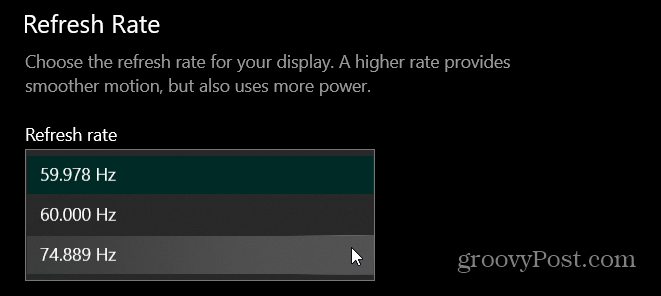
Dacă aveți un configurare monitor multiplu asigurați-vă că alegeți cel pentru care doriți să modificați rata de reîmprospătare. Puteți găsi acest lucru deasupra secțiunii „Rata de reîmprospătare” de pe pagina Setări avansate de afișare.
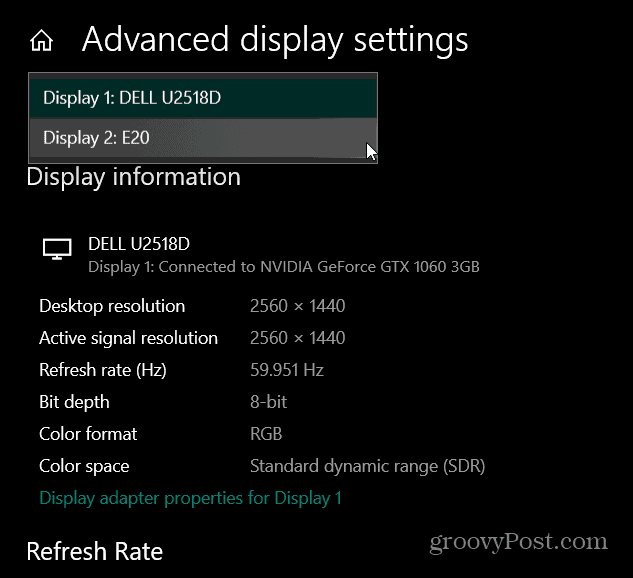
La fel ca atunci când tu modificați rezoluția ecranului în Windows 10, Windows va testa noua setare timp de 15 secunde. Va apărea un mesaj care vă va întreba dacă doriți sau nu să păstrați modificările. Dacă totul arată bine, faceți clic pe butonul „Păstrați modificările”. Dacă nu sunteți mulțumit de noul aspect, faceți clic pe butonul Reveniți sau așteptați ca secundele să numere înapoi.
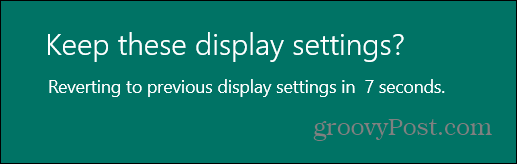
Modificați rata de reîmprospătare a versiunilor mai vechi de Windows 10
Dacă nu ai făcut-o actualizat la versiunea 20H2 totuși, puteți schimba în continuare rata de reîmprospătare a monitorului. Trebuie doar să căutați într-o altă secțiune din Setări avansate de afișare. Dacă aveți mai multe monitoare, alegeți-l pe cel pe care doriți să îl modificați. În secțiunea „Afișați informații”, faceți clic pe linkul „Afișați proprietățile adaptorului”.
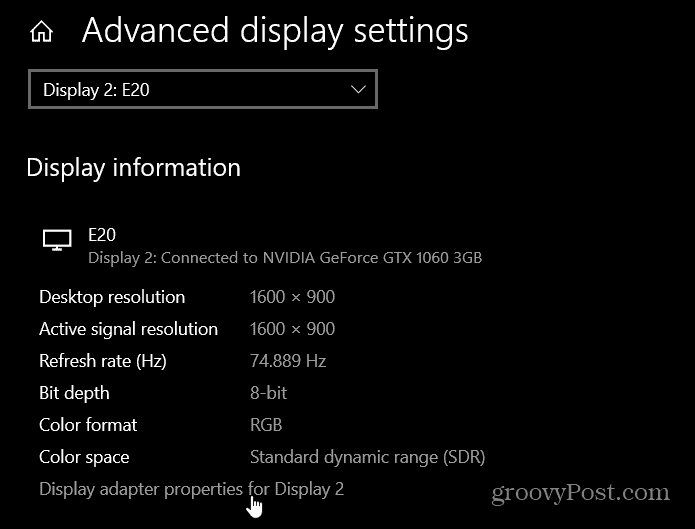
Aceasta deschide setările vechi ale adaptorului de afișare. Apasă pe Monitor filă în partea de sus. Apoi, în secțiunea „Setări monitor”, faceți clic pe meniul derulant pentru a alege rata de reîmprospătare pe care doriți să o utilizați. Clic O.K și alegeți să păstrați sau să reveniți butonul în funcție de aspectul lucrurilor.
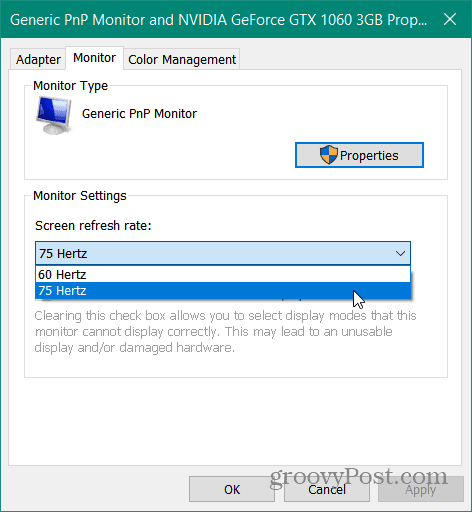
Ajustarea ratei de reîmprospătare a fost mai degrabă ceva atunci când oamenii foloseau monitoare CRT și aveau nevoie să scape de pâlpâire. Acum, cu monitoarele LED, nu este o problemă atât de mare pentru un utilizator mediu. Cu toate acestea, dacă sunteți jucător sau faceți editare video și aveți hardware-ul potrivit, ajustarea ratei de reîmprospătare va netezi imaginea și va îmbunătăți experiența de vizionare generală.
Potrivirea prețurilor în magazin: Cum să obțineți prețuri online cu comoditate de cărămidă și mortar
Cumpărarea în magazin nu înseamnă că trebuie să plătiți prețuri mai mari. Datorită garanțiilor de potrivire a prețurilor, puteți obține reduceri online cu cărămidă și mortar ...
Cum să faceți cadou un abonament Disney Plus cu un card cadou digital
Dacă v-ați bucurat de Disney Plus și doriți să îl împărtășiți cu alții, iată cum să cumpărați un abonament cadou Disney + pentru ...
Ghidul dvs. pentru partajarea documentelor în Documente, Foi de calcul și Prezentări Google
Puteți colabora cu ușurință cu aplicațiile Google pe web. Iată ghidul dvs. pentru partajarea în Documente, Foi de calcul și Prezentări Google cu permisiunile ...
