Ultima actualizare la
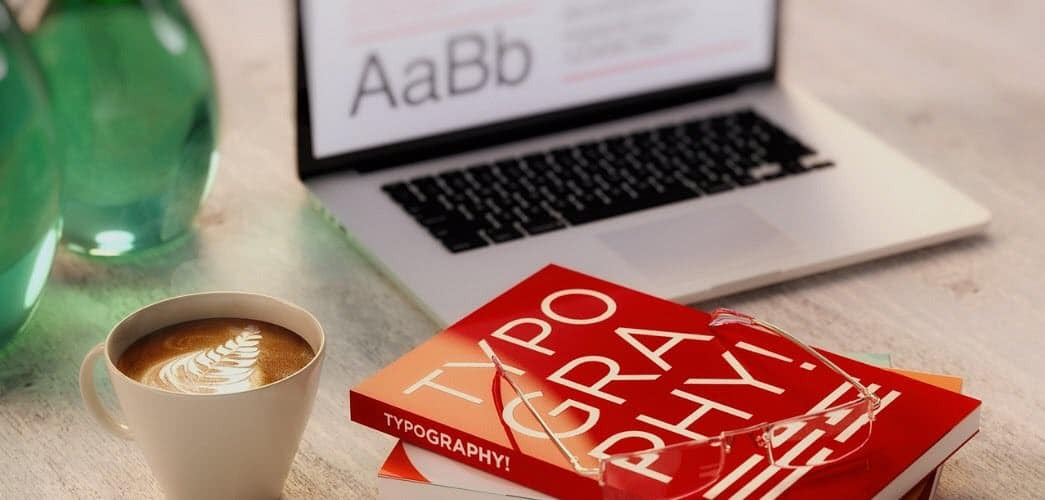
Ești obosit de fonturile încorporate pe computerul Mac sau Linux? Aflați unde puteți găsi fonturi gratuite și cum să le instalați.
Sistemele Linux și macOS au multe fonturi încorporate, dar este posibil să nu găsiți încă fontul pe care îl căutați. Multe site-uri oferă fonturi gratuite, iar mai jos vă enumerăm câteva. V-am arătat cum să instalați fonturile Windows 10, Windows 8, și din Magazin Windows 10. Instalarea fonturilor este ușoară pe Mac și Linux și vă vom arăta cum.
Unde să obțineți fonturi
Puteți găsi multe fonturi gratuite online. Iată câteva site-uri web pe care le puteți verifica pentru a vedea dacă au fonturi care se potrivesc nevoilor dvs.
- Fonturi gratuite: 550 Fonturi comerciale Utilizare fonturi OpenType (pe Mac App Store, dar pot fi utilizate și pe Linux)
- Veverița fontului
- 1001 Fonturi gratuite
- dafont.com
- Spațiu font
- Fontstock.net
Fișierele de font OpenType (.otf) și TrueType (.ttf) sunt formate obișnuite pe care le puteți folosi pe Mac sau Linux. Așadar, vă recomandăm să descărcați fonturile într-unul dintre cele două tipuri.
Gestionați fonturile pe Mac
Puteți instala fonturi pe Mac manual sau utilizând Font Book.
Cartea de fonturi este inclusă în sistemul Mac și a fost modul standard de gestionare a fonturilor încă din OS X 10.3 (Panther). Există și alte instrumente de gestionare a fonturilor, dar Font Book are toate caracteristicile de bază de care cel mai probabil aveți nevoie, inclusiv capacitatea de a adăuga, șterge și gestiona fonturi.
Vă recomandăm să utilizați Font Book, deoarece oferă posibilitatea de a dezactiva fonturile și de a rezolva fonturile duplicate. Dar vă vom arăta cum puteți adăuga manual fonturi.
Modificați Locația de instalare implicită în Caietul de caractere
În Book Book, există două opțiuni pentru instalarea fonturilor. Puteți instala fonturi astfel încât să vă fie disponibileUtilizator, implicit) sau astfel sunt disponibile pentru toți utilizatorii (Calculator).
Pentru a schimba locația implicită de instalare a fontului, deschideți Cartea fontului și mergeți la Carte de fonturi> Preferințesau apăsați Cmd +, (virgulă). Selectați o opțiune din Locația de instalare implicită lista verticală.
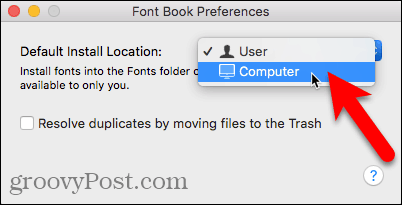
Instalați un font nou utilizând Finder și Font Book
După ce ați selectat unde doriți să instalați fonturile în mod implicit, deschideți Finder și mergeți la locul în care ați stocat fonturile descărcate. Faceți dublu clic pe fontul pe care doriți să îl instalați.
Clic Instalați fontul pe caseta de dialog care se afișează.
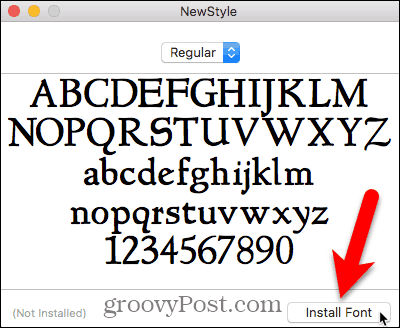
Cartea de fonturi se deschide și fontul este instalat fie pentru tine (Utilizator) sau pentru toți utilizatorii (Calculator), în funcție de ceea ce ați selectat în Preferințe.
O previzualizare a fontului se afișează în panoul din dreapta.
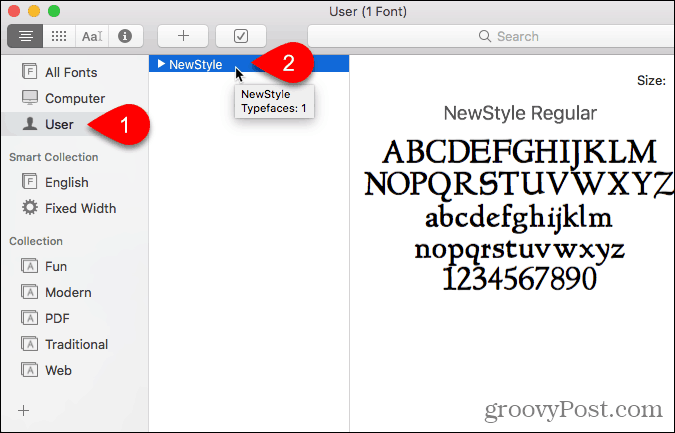
Instalați un font nou din cartea cu fonturi
Puteți adăuga, de asemenea, un font din Cartea fonturilor. Spuneți că aveți locația implicită setată pe Utilizator, dar doriți să adăugați un font pentru toți utilizatorii fără a modifica locația implicită.
Clic Calculator în panoul din stânga. Apoi, faceți clic dreapta pe orice font din listă din dreapta și selectați Adăugați fonturi.
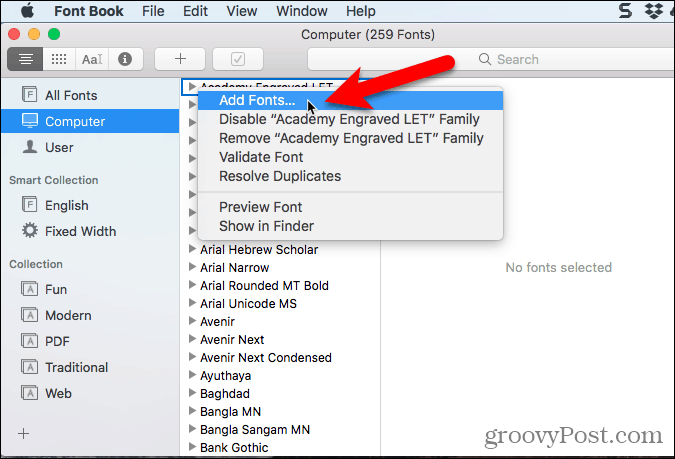
Navigați la folderul care conține fontul pe care doriți să îl adăugați, selectați fontul și faceți clic pe Deschis.
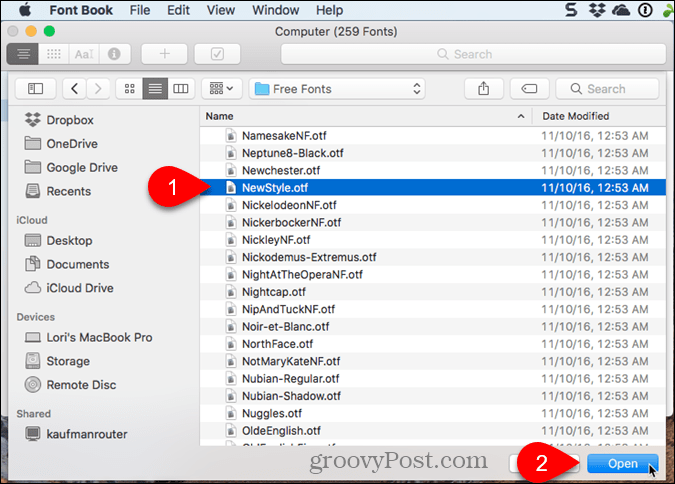
Rezolvați fonturile duplicate la instalarea unui font nou în fonturi
Dacă instalați un font sub Calculator și același font este instalat sub Utilizator (sau invers), un mesaj de avertizare vă spune că sunt instalate mai multe copii ale fontului.
Puteți rezolva problema automat, ceea ce determină ca Font Book să ia decizia despre fontul care rămâne activ și care este dezactivat.
În cazul nostru, vom rezolva manual problema, așa că facem clic Rezolvați manual.
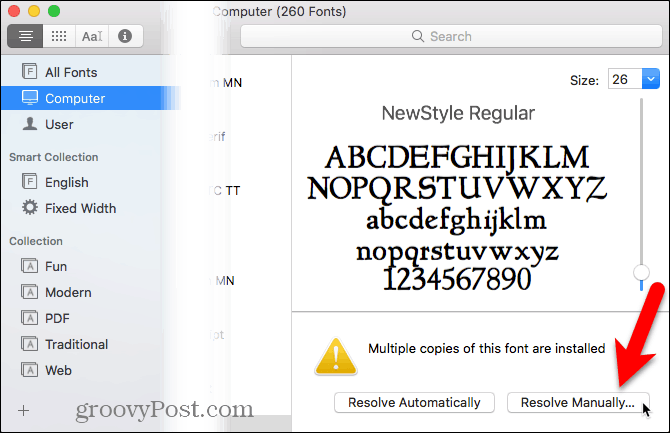
Amandoua Activ copie și Inactiv sunt afișate copii ale fontului. Uita-te la Acces pentru a vedea cine are acces la copia selectată a acestui font.
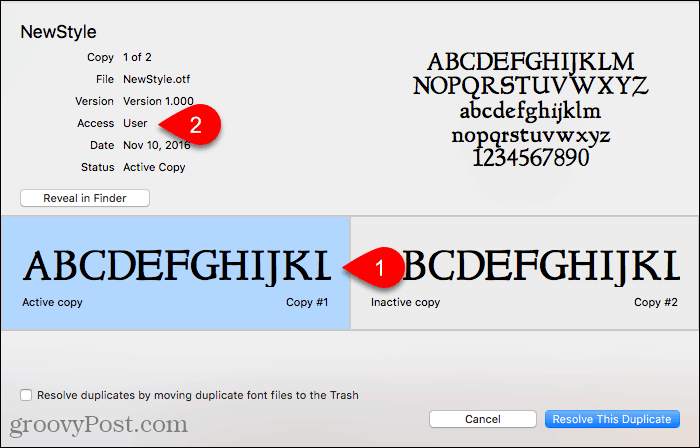
Mai degrabă am face acest font disponibil pentru toți utilizatorii, așa că facem clic pe butonul Inactiv copie, pentru care Acces este Calculator. Vrem să facem asta Activ copiere, așa că facem clic Rezolvați acest duplicat.
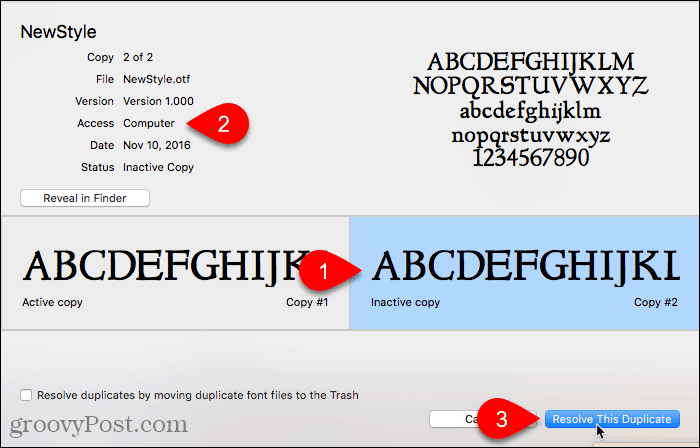
Copia fontului de mai jos Calculator este făcută activă și copia sub Utilizator este dezactivat sau de pe.
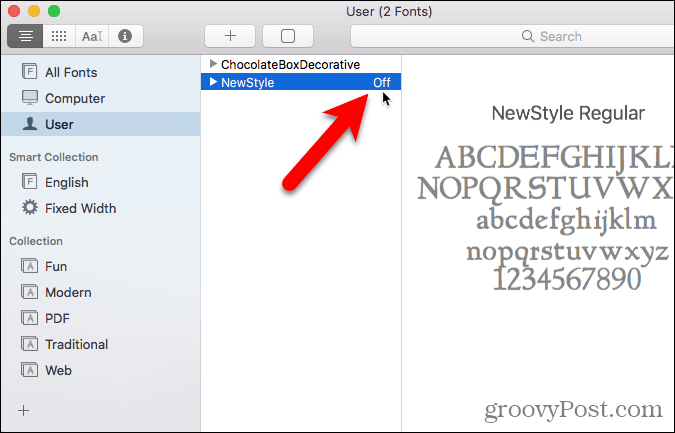
Instalați fonturi în cartea de fonturi neîncărcate
Multe fonturi sunt instalate pe Mac pentru toți utilizatorii, sub Calculator. În această listă, veți vedea unele fonturi în text gri. Aceste fonturi sunt fie dezactivate (indicate de de pe în dreapta numelui de font) sau nu au fost descărcate.
Pentru a descărca un font care nu este încă pe computer, faceți clic dreapta pe font și selectați Descarca Familie. Puteți, de asemenea, faceți clic pe butonul Descarca butonul din panoul din dreapta.
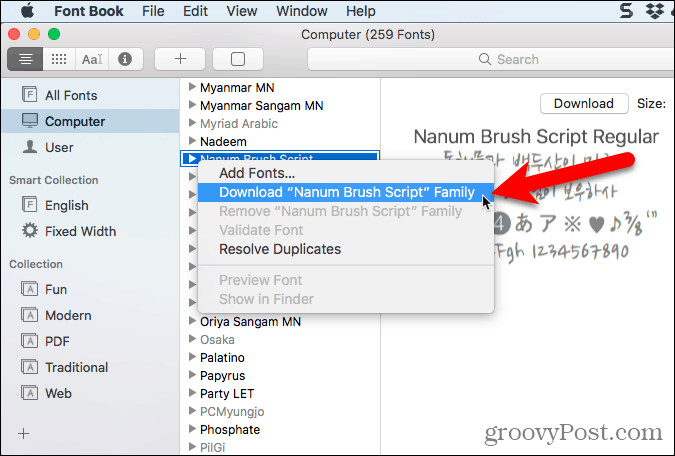
Validați fonturile pe Mac
Când instalați un font în Book Book, acesta este verificat automat pentru erori sau validat. De asemenea, puteți valida manual fonturile după instalare, dacă se pare că este ceva în neregulă cu fontul.
Fonturile dezactivate rămân pe Mac, dar nu sunt disponibile pentru utilizare în aplicații.
Selectați fonturile pe care doriți să le validați și efectuați una dintre următoarele acțiuni:
- Faceți clic dreapta pe font și selectați Validați fontul.
- Mergi la Fișier> Validare font.
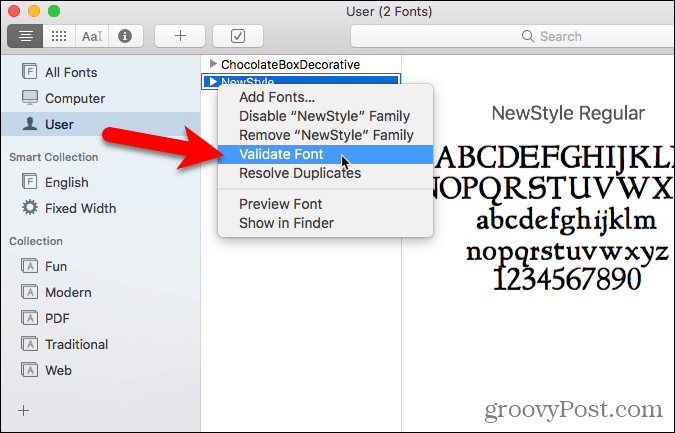
Una dintre cele trei pictograme se afișează lângă fiecare font de pe Validarea fontului fereastră:
- O pictogramă verde indică fontul trecut.
- O pictogramă galbenă indică un avertisment despre font.
- O pictogramă roșie indică o eroare. Fontul nu a reușit validarea.
Pentru a rezolva avertizările și erorile cu un font activat sau dezactivat (secțiunea următoare vă arată cum să dezactivați fonturile), selectați fontul și faceți clic pe Eliminați verificat.
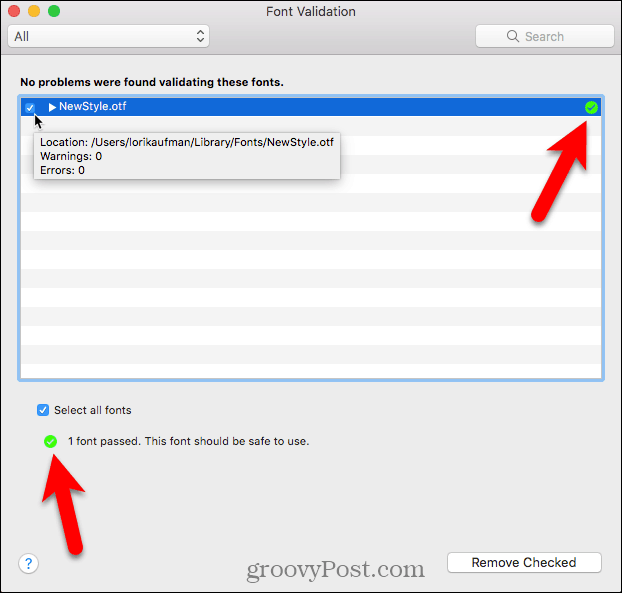
Dacă aveți o listă lungă de fonturi validate, există o modalitate de a ușura găsirea fonturilor cu probleme. Selectați Avertismente și erori din lista derulantă din partea de sus a Validarea fontului fereastră.
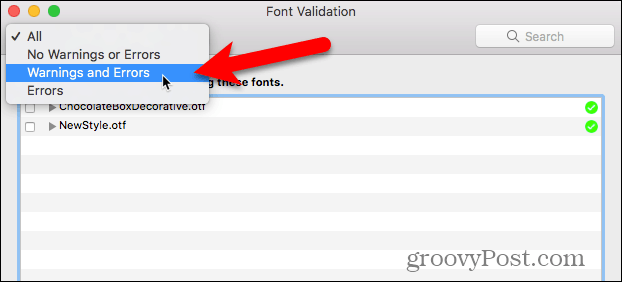
Pentru a valida un fișier font înainte de instalarea acestuia, deschideți Book Book și accesați Fișier> Validare fișier. Selectați fișierul și faceți clic pe Deschis. Validarea fontului fereastra arată starea fișierului font. Puteți instala fontul, dacă doriți, pe Validarea fontului fereastra bifând caseta pentru font și făcând clic Instalare verificat. Nu recomandăm instalarea fonturilor care prezintă avertizări sau erori după validare.
Dezactivați fonturi pe Mac
Dacă decideți că nu mai doriți să utilizați un font, dar nu preferați să nu îl ștergeți, îl puteți dezactiva.
Mai întâi, selectați fonturile pe care doriți să le dezactivați. Apoi, efectuați una dintre următoarele acțiuni:
- Faceți clic dreapta pe font și selectați Dezactivați.
- Apasă pe Dezactivați buton.
- Mergi la Editare> Dezactivare.
Fonturile de sistem nu pot fi dezactivate.
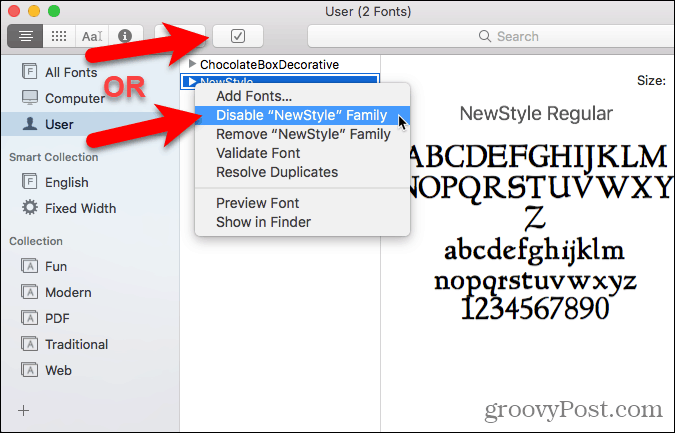
Fonturile dezactivate sunt afișate într-un gri deschis și sunt etichetate de pe. Nu sunt eliminate din Mac-ul dvs., dar nu sunt disponibile pentru utilizare în aplicații.
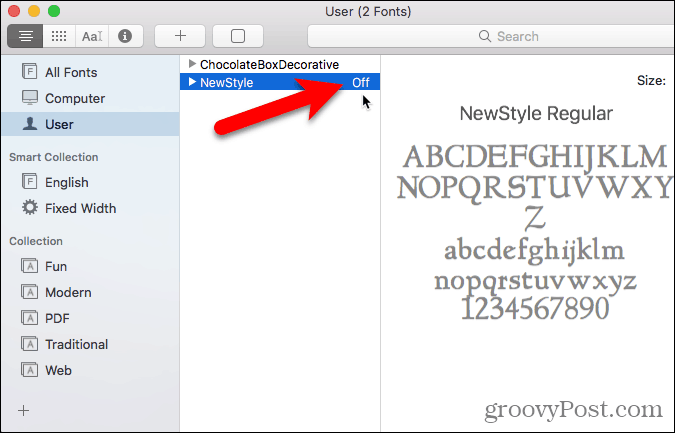
Eliminați fonturile de pe Mac
Dacă există fonturi pe care nu le mai doriți pe Mac-ul dvs., le puteți elimina.
Pentru a elimina un font din Book Book, selectați fontul și efectuați una dintre următoarele acțiuni:
- Faceți clic dreapta pe font și selectați Elimina.
- apasă pe Șterge cheie.
Fonturile de sistem nu pot fi eliminate.
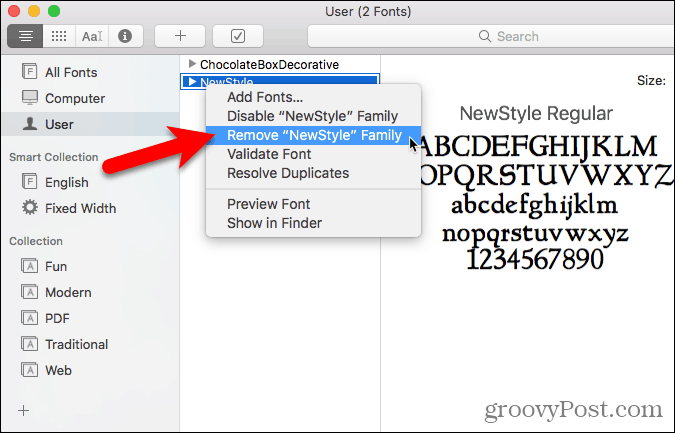
Clic Elimina în caseta de dialog de confirmare care se afișează.
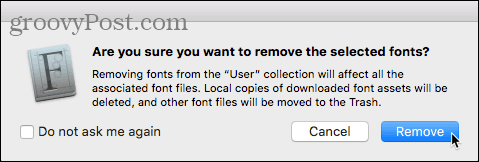
Fonturile eliminate au fost mutate în Coșul de gunoi și nu sunt disponibile în Cartea de caractere sau în aplicații.
Restaurați fonturile standard care au venit cu Mac
Dacă aveți probleme cu oricare dintre fonturile pe care le-ați instalat în Font Book, poate fi o idee bună să restaurați fonturile instalate inițial pe Mac. Aceasta mută fonturile pe care le-ați instalat într-un folder separat, ceea ce le face indisponibile pentru utilizare în aplicații.
Deschideți Font Book și mergeți la Fișier> Restaurare fonturi standard.
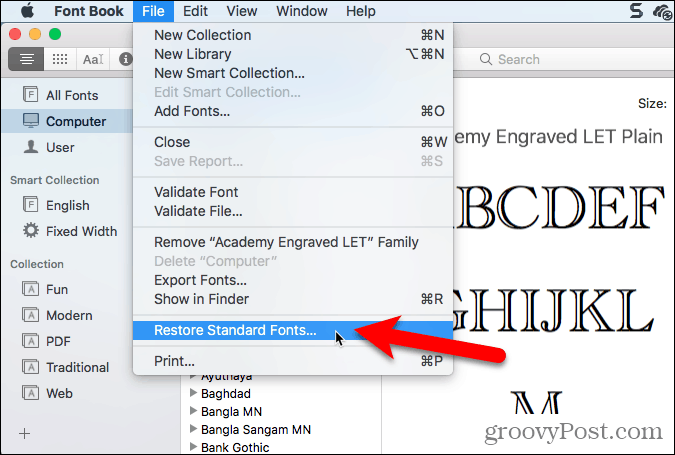
Clic Continua în caseta de dialog de confirmare care se afișează.
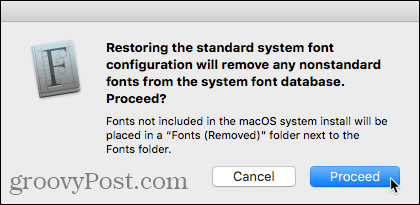
Sunteți înștiințat cu fonturile standard sunt restabilite. Clic O.K.
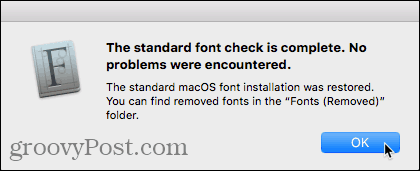
Fonturile non-standard sunt mutate într-un folder datat din folderul utilizatorului Biblioteca, ~ / Biblioteca / Fonturi (Șters)sau folderul principal al bibliotecii computerului, / Biblioteca / Fonturi (Șters), în funcție de locul în care a fost instalat.
Pentru a instala din nou fonturile eliminate, instalați-le din nou folosind una dintre metodele pe care le-am acoperit mai sus.
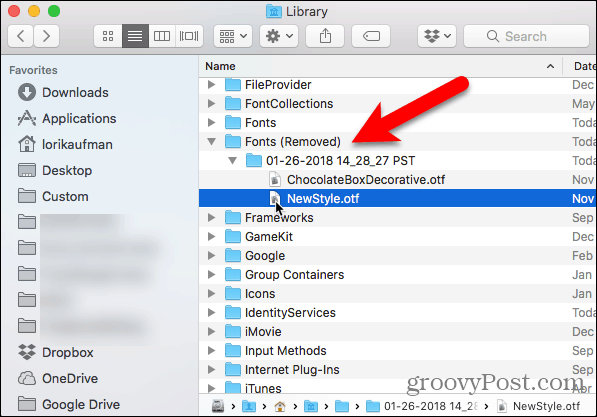
Instalați fonturi manual pe Mac
Dacă preferați să instalați fonturi manual, puteți copia fișierele de fonturi în folderul Fonturi corespunzător de pe Mac.
Pentru a face fontul disponibil numai pentru dvs., copiați fișierul font și accesați /Users/Username/Library/Fonts folder, înlocuind numele de utilizator cu numele de utilizator. Dacă doriți ca fontul să fie disponibil pentru toți utilizatorii, accesați secțiunea /Library/Fonts folderul de pe hard disk-ul principal Mac.
Dacă nu vedeți folderul Biblioteca din Finder, deschideți Merge meniu și apăsați și mențineți apăsat Alt a face Bibliotecă opțiune disponibilă în meniu. Apoi, selectați Bibliotecă. Puteți face, de asemenea, Bibliotecă pliant disponibil permanent în Finder.
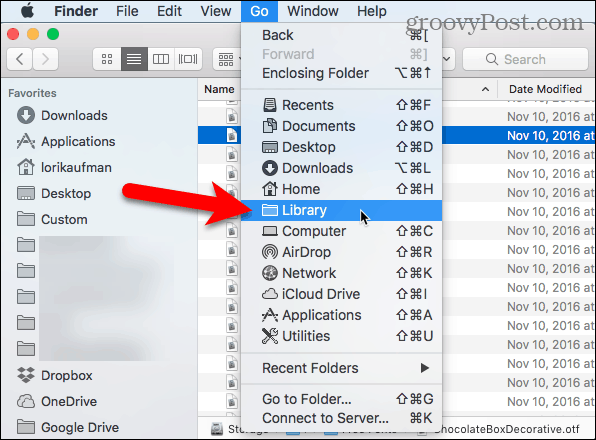
Lipiți fișierul de font în oricare Bibliotecă dosar făcând clic dreapta și selectând Lipire articol sau prin apăsare Ctrl + V.
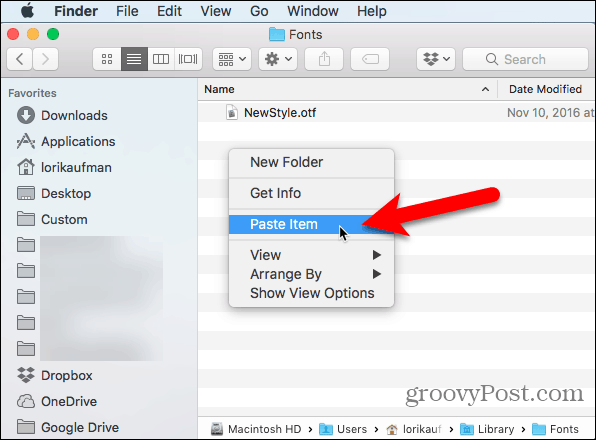
Fontul instalat manual este acum disponibil în aplicații. De exemplu, aici este fontul NewStyle utilizat într-un document Word.
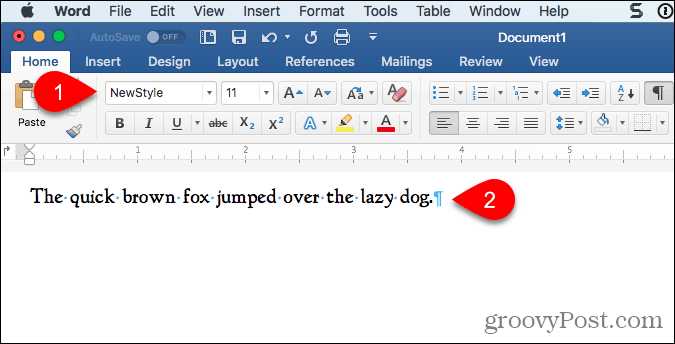
Gestionați fonturile pe Linux
Distribuțiile Linux vin cu diferite medii desktop și aplicații diferite pentru gestionarea fonturilor. Vă vom arăta cum să instalați fonturile pe Ubuntu folosind Font Viewer și cum să instalați fonturile manual în Nautilus în Ubuntu. Majoritatea distribuțiilor Linux au instrumente similare.
Instalați fonturi pe Ubuntu utilizând fontul Viewer
Ubuntu vine cu un vizualizator de fonturi care vă permite să instalați cu ușurință fonturi, dar instalează numai fonturi pentru utilizatorul curent. Dacă doriți să instalați fonturi pentru toți utilizatorii, trebuie să le instalați manual așa cum vă arătăm în secțiunea „Instalare fonturi manual pentru toți utilizatorii” de mai jos.
Descărcați fontul pe care doriți să îl instalați în format TrueType (.ttf) sau OpenType (.otf). Fonturile vin de obicei într-un format .zip, deci faceți clic dreapta pe fișierul .zip și selectați Extrage aici.
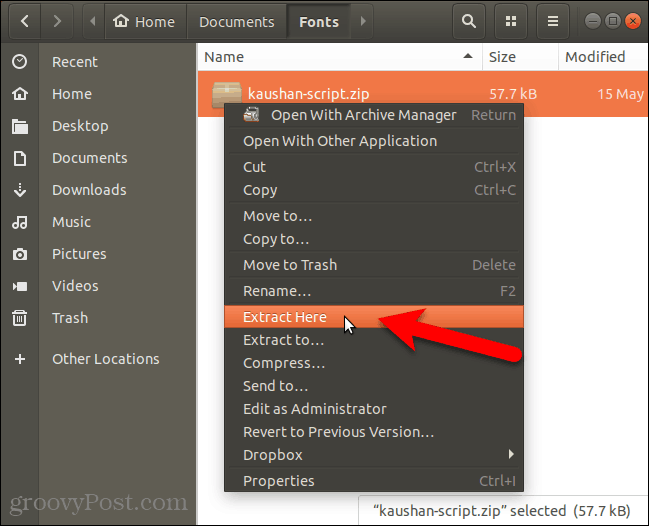
Apoi, faceți dublu clic pe fișierul font.
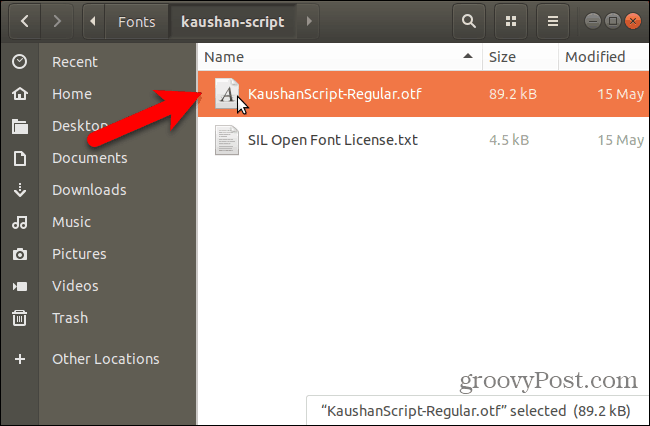
Fereastra de previzualizare din Fonts Viewer afișează aspectul fontului.
Clic Instalare.
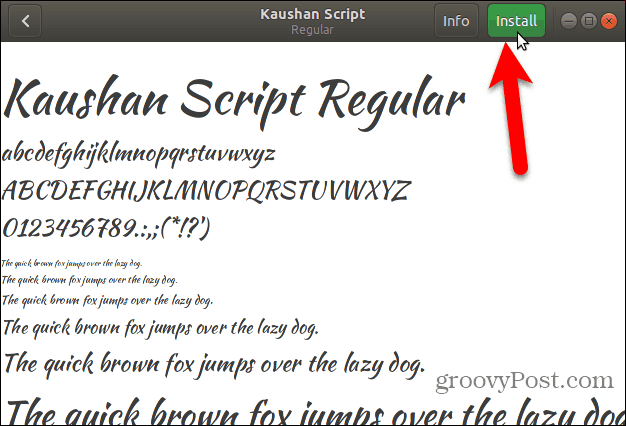
Un mesaj „Instalat” înlocuiește Instalare butonul când fontul este instalat.
Pentru a reveni la Toate fonturile faceți clic pe fereastra Înapoi butonul din colțul din stânga sus.
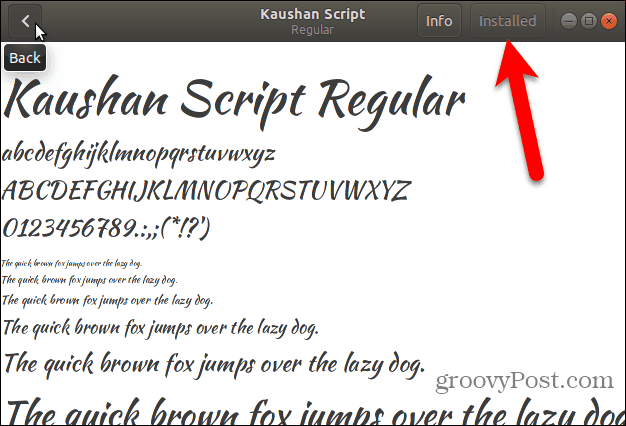
Fontul instalat apare în lista tuturor fonturilor din sistemul dvs.
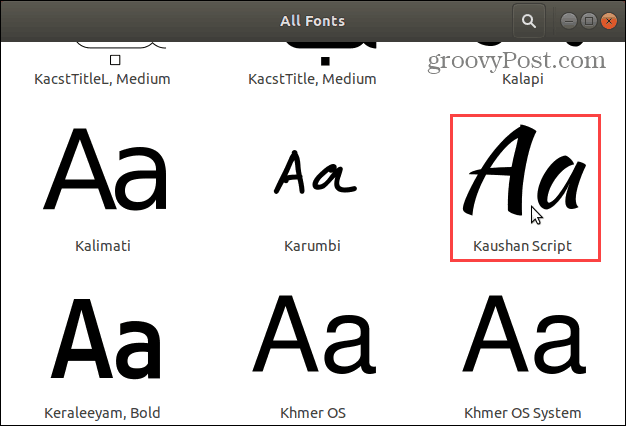
Acum, puteți selecta noul font în orice aplicație care tratează text, cum ar fi LibreOffice Writer.
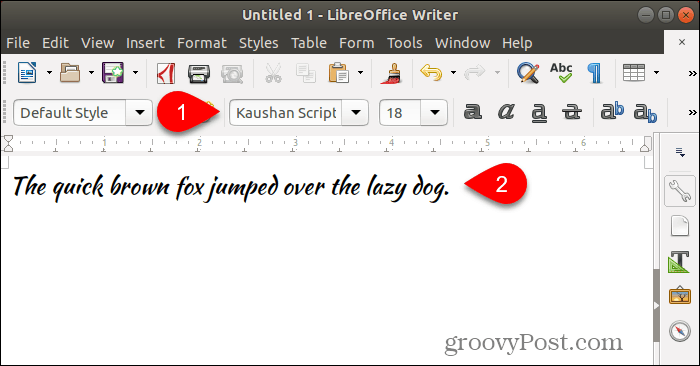
Instalați fonturile manual pentru un anumit utilizator
Pentru a instala manual fonturi pentru un anumit utilizator manual, mai întâi conectați-vă la contul respectivului utilizator. Apoi, deschideți-vă managerul de fișiere, cum ar fi Nautilus în Ubuntu, și mergeți la ~ / .Local / actiune pliant. Caracterul tilde (~) reprezintă folderul dvs. Home, de exemplu /home/lori.
Fișierele și folderele care încep cu un punct (.) Sunt ascunse. Deci, dacă nu vedeți .local dosarul din folderul Acasă, apăsați Ctrl + H pentru a afișa fișiere și foldere ascunse.
Dacă vedeți un folder de fonturi în folderul de partajare, sunteți toate setate. Dacă nu, creați un folder nou numit „fonturi” în folderul de partajare. În majoritatea managerilor de fișiere faceți clic dreapta și selectați Dosar nou.
Copiați și lipiți fișierele de font în fișierul ~ / .local / share / fonturi folder pentru a le instala pentru utilizatorul curent.
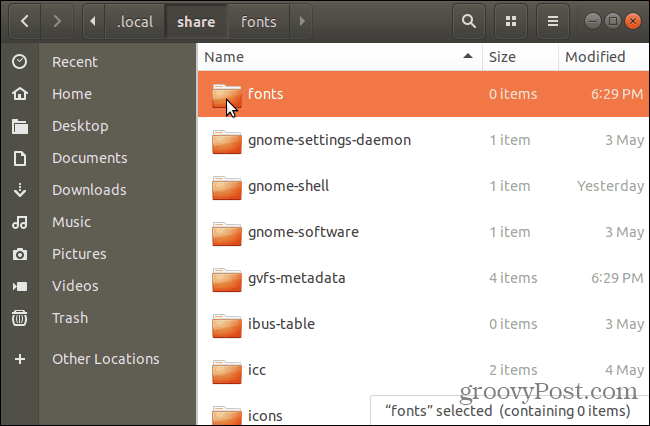
După instalarea fonturilor manual pentru utilizatorul curent, trebuie să actualizați cache-ul fontului pentru a înregistra fonturile în sistem.
Lovit Ctrl + Alt + T pentru a deschide o fereastră Terminal. Tastați următoarea comandă la prompt și apăsați Enter.
fc-cache -f
-f opțiunea forțează regenerarea tuturor fișierelor de fonturi, indiferent dacă au fost modificate sau nu. Acest lucru vă asigură că toate fonturile dvs. sunt disponibile.
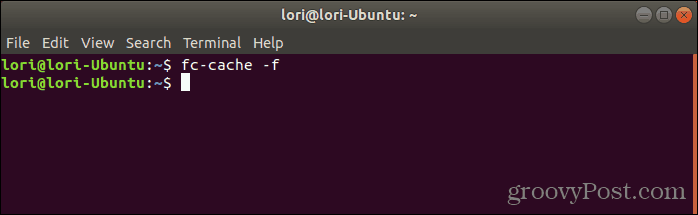
Instalați fonturile manual pentru toți utilizatorii
Dacă doriți ca fonturile dvs. să fie disponibile pentru toți utilizatorii din sistemul dvs., trebuie să le instalați manual. Procedura este ca cea pentru instalarea manuală a fonturilor pentru utilizatorul curent. Dar va trebui să accesați dosarul în care veți insera fonturile în privilegiile de administrator. Vom folosi Nautilus în Ubuntu pentru a instala fonturi manual pentru toți utilizatorii. Deci, înainte de a continua, instalați opțiunea necesară în meniul clic dreapta pe Nautilus.
Procesul este cel mai probabil similar în managerii de fișiere din alte sisteme Linux, cum ar fi Linux Mint sau Fedora.
În Nautilus, accesați folderul care conține fonturile pe care doriți să le instalați, selectați fișierele de fonturi și copiați-le (Ctrl + C).
Apoi apasa Alte locații în partea de jos a listei de locații din stânga și faceți clic pe Calculator pe dreapta.
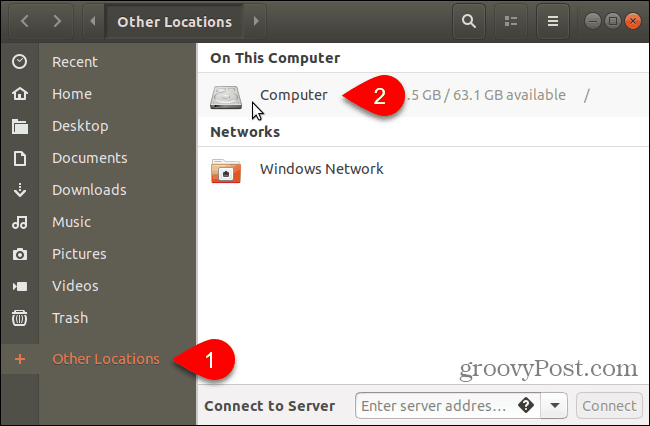
Navigați la /usr/share pliant. Veți insera fonturile pe care le-ați copiat în fonturi pliant. Dar mai întâi, deschideți folderul de fonturi cu privilegii de administrator făcând clic dreapta pe folderul fonturi și selectând Deschideți ca administrator.
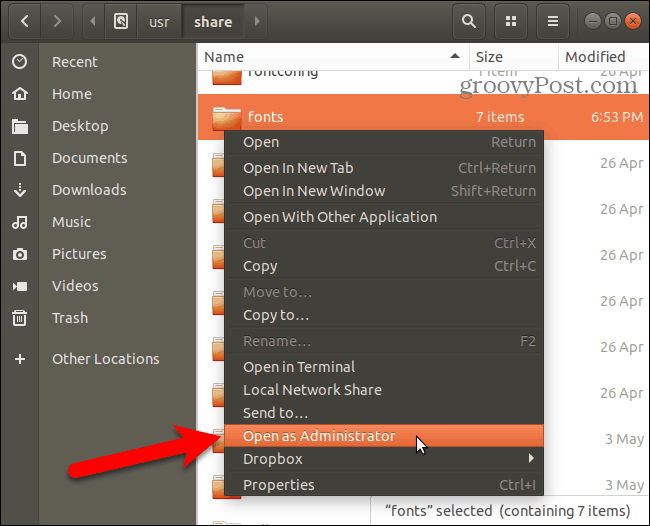
Introduceți parola pe Autentificare necesara caseta de dialog și faceți clic pe Autentifica.
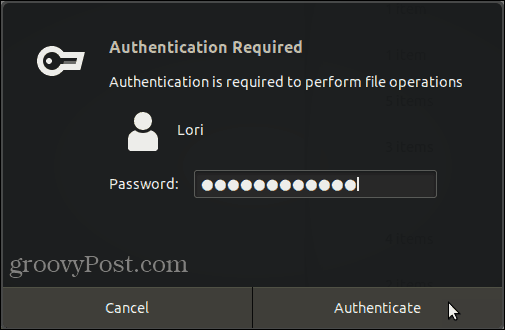
O nouă fereastră Nautilus se deschide direct în folderul de fonturi cu privilegii de administrator.
Lipiți fișierele de font pe care le-ați copiat în folderul de fonturi.
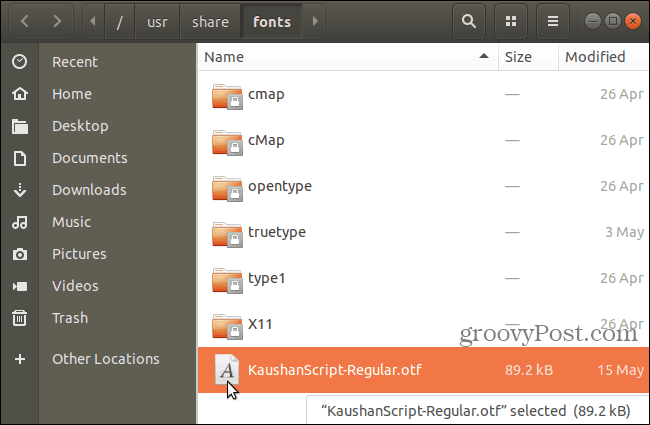
După instalarea fonturilor manual pentru utilizatorul curent, trebuie să actualizați cache-ul fontului pentru a înregistra fonturile în sistem.
Lovit Ctrl + Alt + T pentru a deschide o fereastră Terminal. Tastați următoarea comandă la prompt și apăsați introduce.
fc-cache -f
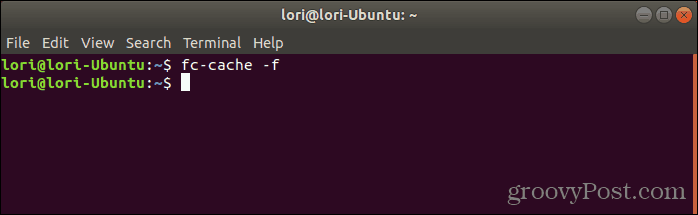
Eliminați fonturile de pe Linux
Eliminarea fonturilor de pe Linux trebuie făcută manual, indiferent de metoda pe care ai folosit-o pentru a le instala. Font Viewer nu oferă o modalitate de a elimina fonturile.
Pentru a elimina un font instalat doar pentru utilizatorul curent, deschideți Nautilus și navigați la oricare ~ / .local / share / fonturi pliant.
Apoi, selectați fontul pe care doriți să îl eliminați și apăsați Șterge. Nu veți vedea o casetă de dialog de confirmare.
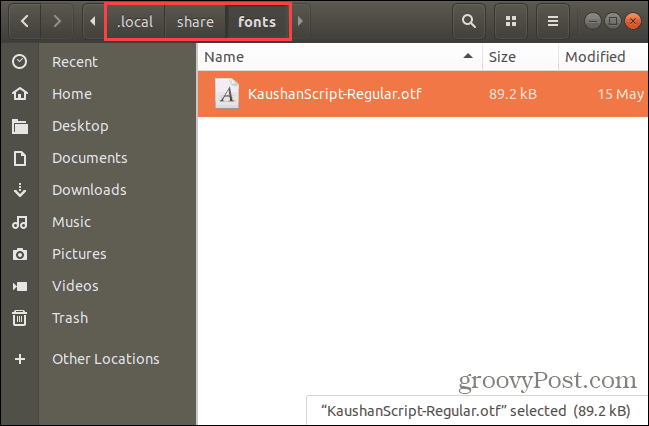
Dacă eliminați un font instalat pentru toți utilizatorii, trebuie să utilizați linia de comandă. trebuie să deschideți folderul de fonturi din /usr/share folder ca administrator, așa cum este descris în secțiunea anterioară.
Selectați fontul pe care doriți să îl eliminați și apăsați Șterge. Apoi apasa Șterge în caseta de dialog de confirmare care se afișează.
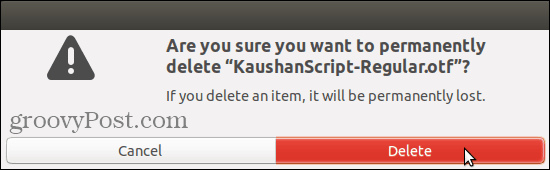
După înlăturarea fonturilor care au fost instalate pentru toți utilizatorii, trebuie să actualizați cache-ul fontului pentru a nu înregistra fonturile din sistem.
Lovit Ctrl + Alt + T pentru a deschide o fereastră Terminal. Tastați următoarea comandă la prompt și apăsați introduce.
fc-cache -f
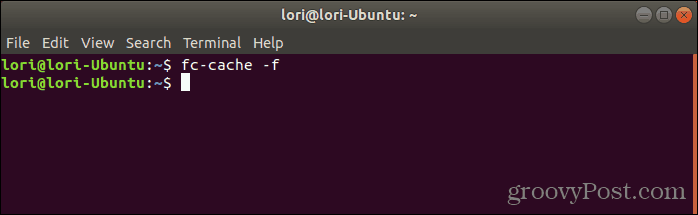
Bucurați-vă de noile dvs. fonturi, dar fiți atenți la câți instalați
Doar pentru că este ușor să instalați fonturi pe computer, nu înseamnă că trebuie să instalați o mulțime de fonturi de care nu aveți nevoie. Instalarea prea multor fonturi poate încetini computerul. Deci, instalați fonturi pe care intenționați să le utilizați. Și când ați terminat cu ele, luați în considerare dezinstalarea lor.



