Cum să protejați părțile unui document Word de editare
Microsoft Office Microsoft Word Cuvânt / / January 25, 2021
Ultima actualizare la
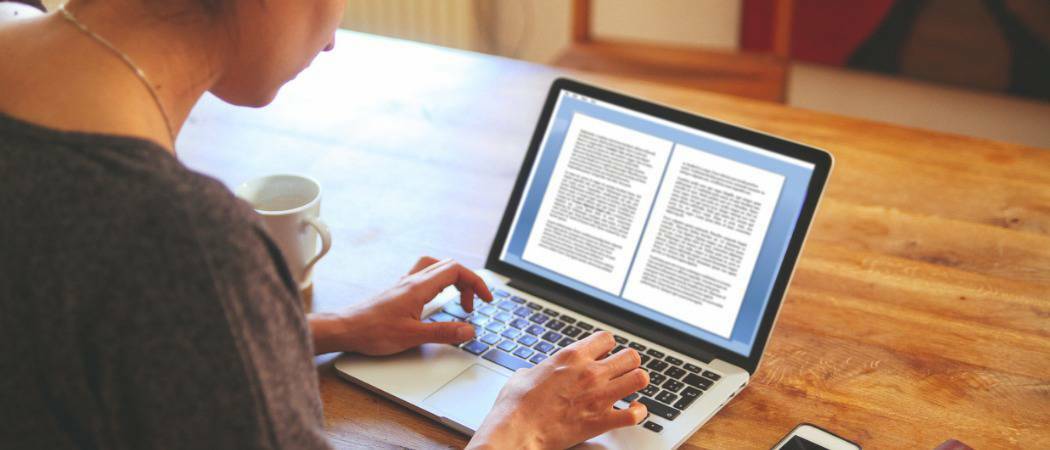
Cu excepția cazului în care salvați un document Word doar în citire, oricine are o copie a fișierului îl poate edita. De asemenea, este destul de ușor să ocoliți protecția numai în citire a unui fișier în majoritatea cazurilor. Acest lucru face mai dificilă protejarea unui document împotriva modificărilor inutile, cu excepția cazului în care decideți să schimbați formatul și salvați-l ca PDF.
Cu toate acestea, acest lucru restricționează orice modificare a documentului în ansamblu. Din fericire, Microsoft Word include controale suplimentare care vă permit să protejați părțile unui document Word de editare.
Puteți restricționa modificările limitând opțiunile de formatare disponibile sau restricționând zonele care pot fi editate. Dacă faceți parte dintr-un Domeniul Windows, puteți utiliza, de asemenea, Serviciul de gestionare a drepturilor (RMS) pentru a restricționa editarea documentelor, pe baza contului dvs. de utilizator. Pentru a proteja părțile unui document Word de editare, iată ce va trebui să faceți.
Limitați editarea documentelor Word prin formatarea stilului
Dacă doriți să permiteți modificarea documentului dvs. Word, dar să restricționați tipul de formatare care poate fi utilizat (de exemplu, pentru a menține un stil setat), puteți face acest lucru folosind Limitați editarea meniul.
Pentru a-l accesa, deschideți documentul Word. Din bara de panglică, apăsați Examinați> Restricționați editarea. Va apărea un panou de meniu în dreapta.
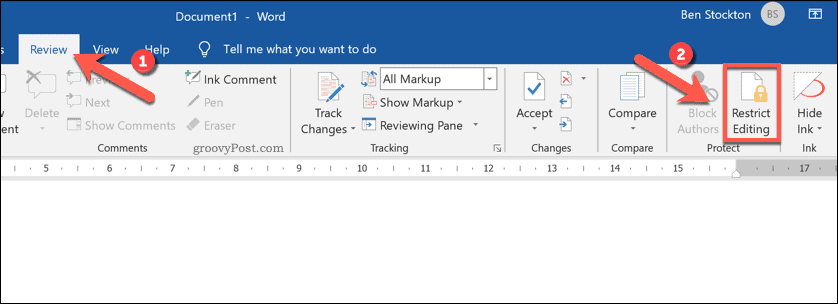
Pentru a limita utilizarea anumitor stiluri de formatare, selectați Limitați formatarea la o selecție de stiluri caseta de selectare, apoi apăsați pe Setări opțiune dedesubt.
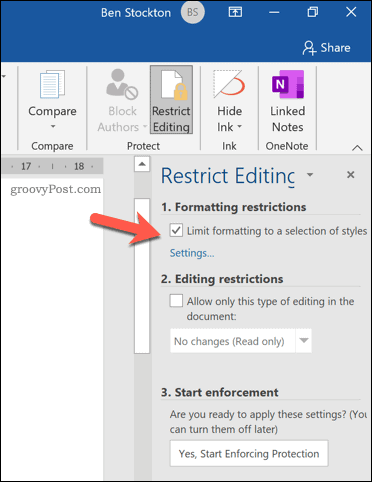
În meniu, selectați stilurile pe care doriți să le permiteți pe documentul dvs. Dacă doriți să utilizați opțiunea minimă recomandată de Word (cu doar stiluri de bază disponibile), apăsați Minim recomandat. Alternativ, apăsați Nici unul sau Toate pentru a selecta sau debifa toate elementele.
După ce sunteți mulțumit de opțiunile de formatare selectate, apăsați O.K pentru a salva setările.
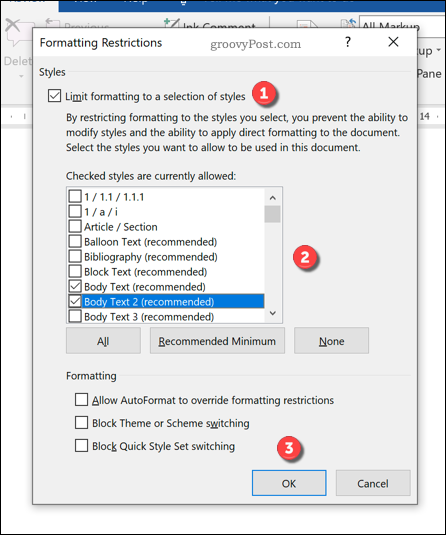
Setările de formatare se vor aplica după ce ați aplicat modificarea. Pentru a face acest lucru, apăsați tasta Da, începeți aplicarea protecției opțiune.
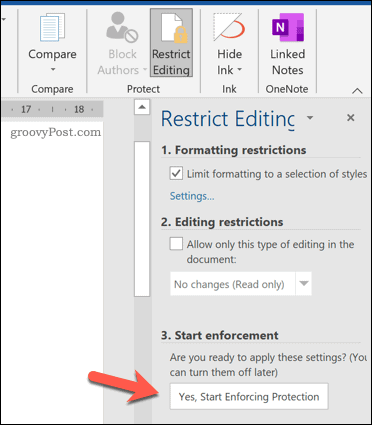
În Porniți aplicarea protecției caseta, furnizați o parolă de control. Aceasta va opri utilizatorii fără parolă să dezactiveze protecția. Cu toate acestea, ca documentul nu este criptat, aceste restricții pot fi ocolite cu oarecare ușurință.
Alternativ, selectați Autentificarea utilizatorului, cu doar utilizatorii autorizați pe un domeniu Windows permis să elimine parola. Documentul va fi criptat, dar această alegere este limitată la utilizatorii corporativi sau educaționali care utilizează Serviciul de gestionare a drepturilor (RMS).
presa O.K pentru a vă salva alegerea.
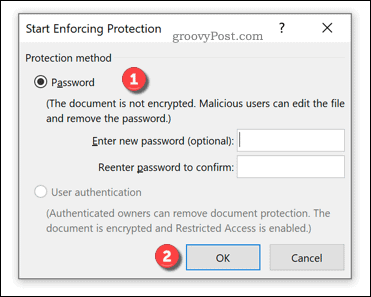
Odată salvate, numai opțiunile de formatare pe care le-ați selectat vor fi disponibile în documentul dvs. Nu veți putea utiliza alte opțiuni de formatare fără a dezactiva aplicarea și a readuce documentul la normal.
Limitați editarea documentelor Word prin selecție
Dacă doriți să limitați modificările aduse documentului dvs. la anumite zone (de exemplu, paragrafe unice sau linii), puteți face acest lucru folosind Limitați editarea meniul.
Începeți prin a vă deschide documentul și apăsați Examinați> Restricționați editarea. Din panoul de meniu din dreapta, faceți clic pe Permiteți doar acest tip de editare în document, apoi bifați caseta Fără modificări (numai citire) opțiune.
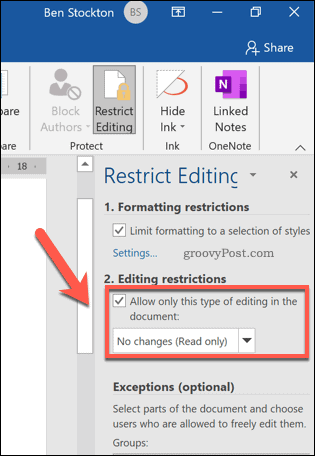
Aceasta va împiedica editarea zonelor care nu sunt acoperite de excepții. Pentru a adăuga o excepție, selectați o zonă a documentului (de la un singur cuvânt la un întreg paragraf sau pagină), apoi apăsați tasta Toata lumea casetă de selectare, listată sub Excepții (opțional) categorie.
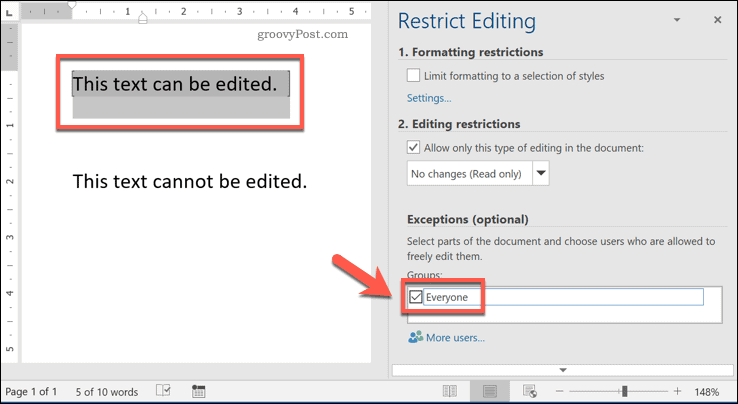
Acest lucru va permite tuturor celor care au acces la fișier posibilitatea de a edita acea secțiune a documentului. Dacă doriți să adăugați în schimb restricții mai stricte (de exemplu, pentru a permite doar utilizatorilor individuali dreptul de a edita o secțiune), selectați conținutul, apoi apăsați tasta Mai mulți utilizatori opțiune.
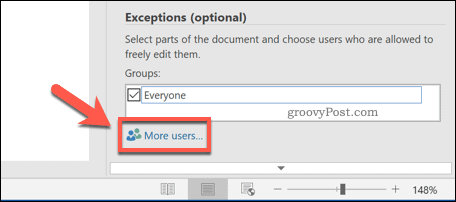
În fereastra pop-up Adăugați utilizatori meniu, adăugați numele de utilizator ale utilizatorilor Windows locali sau conturile de utilizator pe un domeniu Windows. presa O.K pentru a vă salva alegerile.
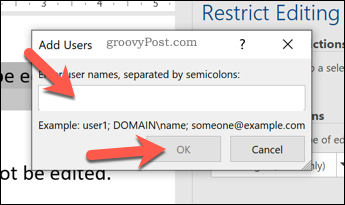
Cu conținutul selectat, faceți clic pe caseta de selectare de lângă numele de utilizator, vizibil în Persoane fizice secțiune. Numai acel utilizator va putea face modificări. Asigurați-vă că Toata lumea caseta de selectare este dezactivată dacă doriți să fie cazul.
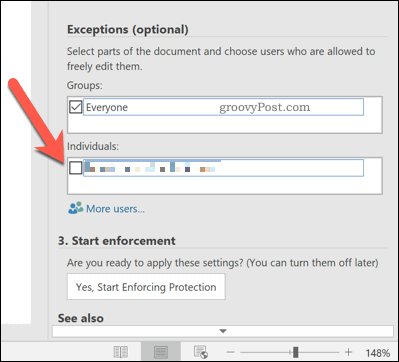
Pentru a confirma restricțiile, apăsați tasta Da, începeți aplicarea protecției buton.
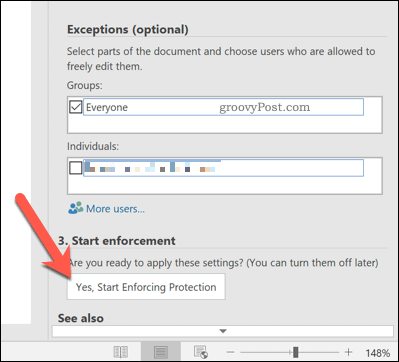
În Porniți aplicarea protecției caseta, furnizați o parolă de control sau alegeți Autentificarea utilizatorului să ofere control utilizatorilor de domeniu autorizați în schimb. presa O.K a salva.
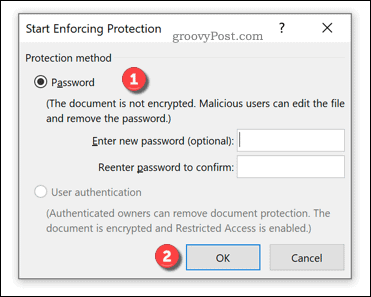
Odată salvate, numai zonele din documentul selectat vor accepta editări (evidențiat în gri în documentul dvs.). Cu excepția cazului în care se specifică altfel, numai utilizatorii cu acces la fișier vor putea face modificări la acele secțiuni.
Utilizarea Serviciului de gestionare a drepturilor (RMS) pentru a restricționa modificările aduse documentelor Word
Serviciul de gestionare a drepturilor (RMS) pe Windows ajută la prevenirea utilizatorilor neautorizați de la vizualizarea, editarea sau tipărirea anumitor documente. Acest tip de protecție este disponibil numai pentru utilizatorii de pe un domeniu Windows, cum ar fi utilizatorii universitari sau corporativi.
Va trebui să vorbiți cu administratorul de rețea pentru a confirma că RMS este activat în rețeaua dvs. De asemenea, veți avea nevoie de acces suficient de utilizator pentru a restricționa editarea documentelor în acest fel.
Dacă vă aflați pe un domeniu Windows cu suport și acces RMS, deschideți documentul Word. Din bara de panglică, apăsați Fișier> Informații.
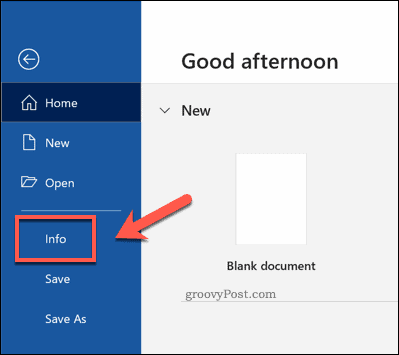
Din meniu, apăsați Protejați documentul> Restricționați accesul> Accesul restricționat și activați Limitați permisiunea pentru acest document caseta de selectare este activată. În caz contrar, apăsați Conectați-vă la serverele de gestionare a drepturilor și obțineți șabloane pentru a vă conecta la un server de autentificare adecvat pe domeniul dvs.
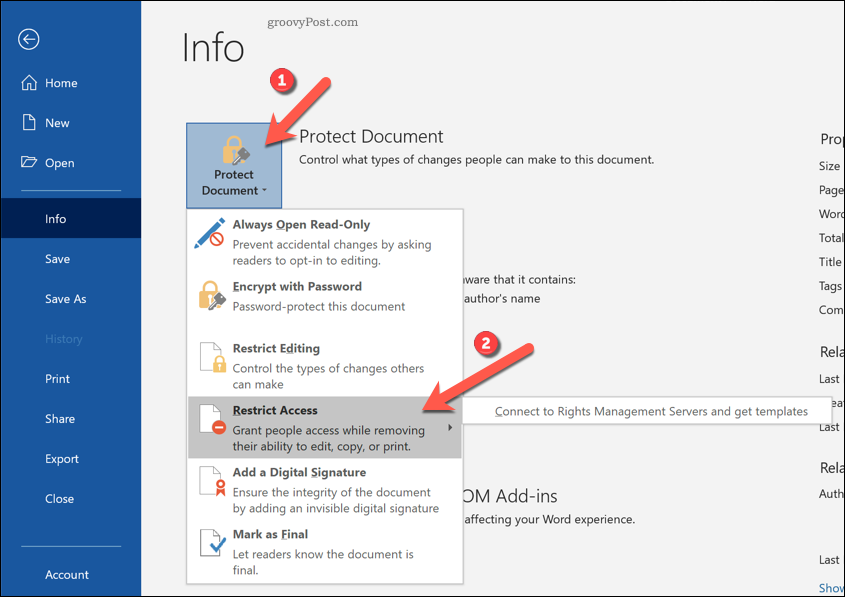
Când vi se solicită, adăugați adresele de e-mail ale altor utilizatori pentru a le oferi acces adecvat la documentul dvs. Aceasta oferă utilizatorilor aceștia acces la fișier, selectând Citit sau Schimbare pentru a le oferi acces la citire sau scriere. presa O.Kpentru a salva modificările.
Odată setat, numai acei utilizatori vor avea acces pentru a vizualiza sau edita documentul. Accesul este, de asemenea, restricționat numai pentru utilizatorii de domenii autorizați.
Protejarea documentelor de birou
Protejând părțile unui document Word de editare, puteți dezvolta tipuri mai variate de documente. De exemplu, limitând unele secțiuni de la modificări, puteți transformă un document Word într-un formular completabil pe care utilizatorii le pot completa și returna. Alte documente Office pot fi protejate în moduri similare, cu posibilitatea de a criptați notebook-urile OneNote și protejați paginile și secțiunile individuale.
Dacă exportați documentul Word într-un alt format, puteți proteja în continuare fișierul de modificări. Dacă te hotărăști adăugați parole la fișierele PDF, de exemplu, puteți limita cine are acces la fișier, protejându-l de vizualizări inutile.
