Cum se utilizează filtrele în Microsoft Excel pentru a găsi date mai repede
Productivitate Microsoft Excel Erou Excela / / January 25, 2021
Ultima actualizare la

Microsoft Excel este o aplicație cu foaie de calcul completă, cu funcții utile pentru a ușura sarcina de analiză a datelor. Poti creați un tabel pivot pentru a găsi tendințele datelor și faceți o diagramă circulară pentru a analiza vizual seturi de date.
Dar dacă ai nevoie doar de o modalitate simplă de localizare a anumitor date? Filtrele din Excel vă oferă modalități ușoare de a găsi datele dorite. Utilizabile în special în foile de calcul cu volum mare de date, filtrele pot fi aplicate rapid și la fel de ușor de îndepărtat când ați terminat cu ele.
Date pentru filtre în Excel
Filtrele din Excel se aplică coloanelor. Acest lucru nu înseamnă că nu puteți utiliza un filtru dacă nu includeți o coloană întreagă. Rețineți că, cu orice set de date selectați; filtrul va fi plasat în partea de sus a coloanelor pentru celulele selectate. Iată un exemplu vizual.
Puteți vedea doar un subset de date selectat (D9: F13). Când filtrul este aplicat, indicatorii de filtrare (săgeți) se află în partea de sus a coloanelor din setul de date respectiv. Și singurele date disponibile pentru filtrare se află în celulele de dedesubt.
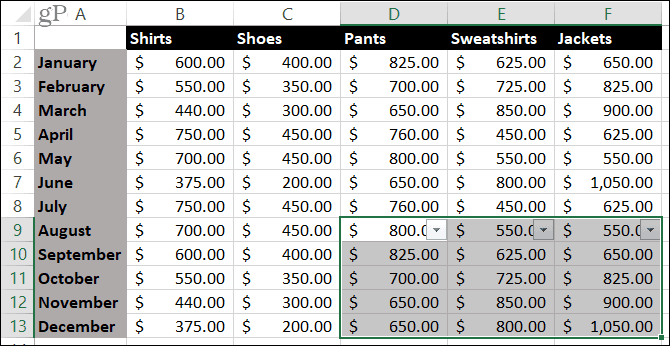
De asemenea, puteți aplica filtre numai celulelor adiacente - un singur interval de celule. Dacă încercați să selectați mai multe intervale de celule, veți primi o eroare.
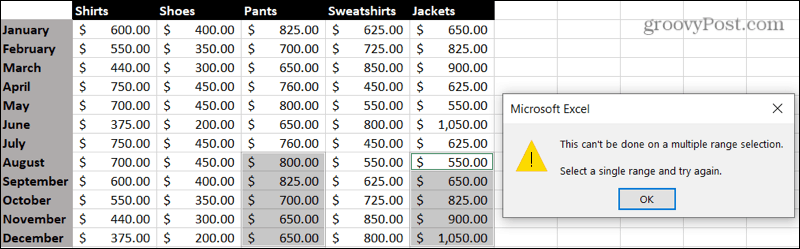
Porniți filtrul
Dacă sunteți gata să aplicați un filtru, selectați datele pe care doriți să le utilizați, ținând cont de punctele de mai sus. Pur și simplu trageți prin zona de celule. Apoi, faceți clic pe Date fila și apăsați tasta Filtru butonul din panglică.
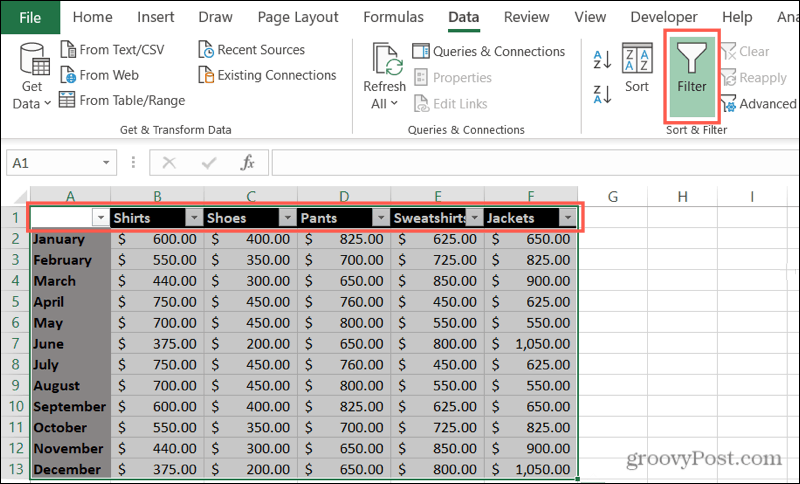
Veți vedea imediat săgețile de filtrare în coloanele selectate. După ce aplicați efectiv un filtru, veți observa o mică imagine de filtru lângă indicatorul pentru coloana corespunzătoare. Deci, dacă uitați că ați aplicat un filtru sau nu vă amintiți unde l-ați setat, acesta este semnalul dvs.
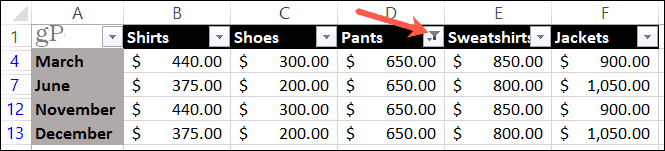
Aplicați un filtru în Excel
Următorul pas al procesului este aplicarea unui filtru. Dacă doriți cu adevărat să restrângeți datele, puteți utiliza mai mult de un filtru în setul de date, adică în mai multe coloane. În scopul acestei instrucțiuni, vom rămâne cu un singur filtru.
Selectați săgeata de lângă coloana pe care doriți să o filtrați. În fereastra pop-up, veți observa că aveți opțiuni de sortare în partea de sus. Așadar, țineți cont și de acest lucru, dacă doriți să modificați ordinea datelor dvs.
Puteți filtra după culoare, stare sau valoare. Să vedem un exemplu pentru fiecare.
Filtrează după culoare
Dacă utilizați o caracteristică precum formatarea condiționată în Excel, un filtru de culoare este un instrument extraordinar. Și puteți alege să utilizați culoarea unei celule sau a textului.
În acest exemplu, avem celule evidențiate în foaia noastră și dorim să le strângem pe toate pentru a analiza datele.
- Selectează săgeată de filtrare pentru coloană.
- Deplasați cursorul la Filtrează după culoare.
- Alege filtru de culoare pe care doriți să o utilizați în meniul pop-out. Excel este suficient de inteligent pentru a ști când aveți culori de celulă sau de text în datele pe care le filtrați.
- Clic O.K.
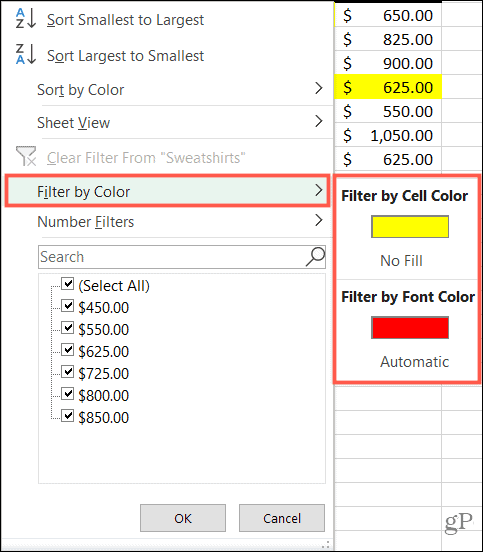
Filtrează după condiție
La fel cum Excel știe când utilizați culorile, știe tipurile de date din setul dvs. Deci, puteți filtra după o condiție pentru numere, text sau date. Iar una dintre cele trei care apare în meniu corespunde tipului de date și opțiunilor de condiție.
În acest exemplu, avem numere (monedă) pe care vrem să le filtrăm pentru o privire mai atentă.
- Selectează săgeată de filtrare pentru coloană.
- Deplasați cursorul la NumereFiltre (sau, filtre de date sau filtre de text în funcție de tipul de date).
- Alege condiție pe care doriți să o utilizați în meniul pop-out. Pentru numere aveți opțiuni precum Egal, Mai mare decât și Peste medie.
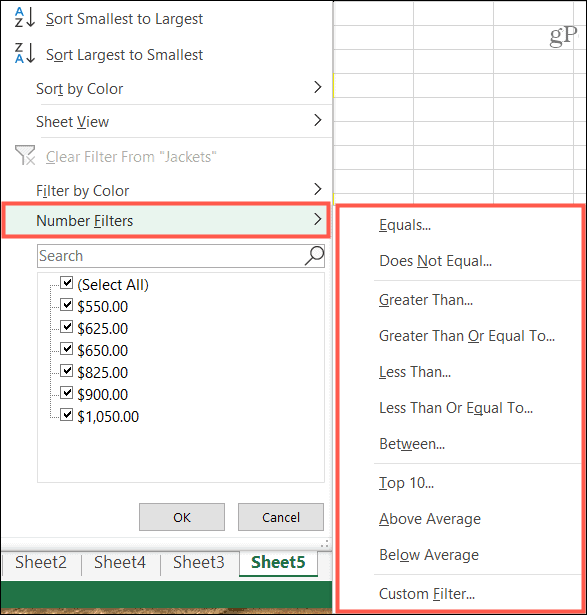
- În funcție de starea pe care o alegeți la pasul 3, este posibil să vedeți o fereastră pop-up pentru a introduce detalii suplimentare. De exemplu, dacă utilizați filtrul de numere și alegeți Egal ca condiție, veți introduce valoarea „egal cu” în fereastră.
- Clic O.K.
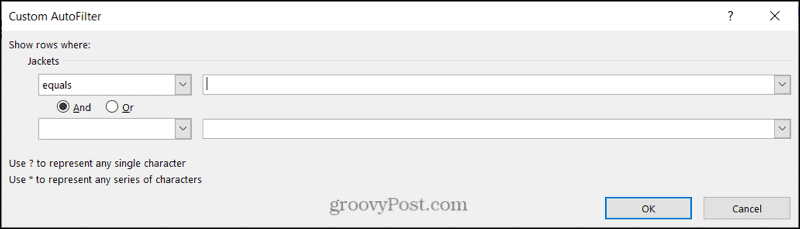
Filtrează după valoare
Unul dintre cele mai rapide filtre din listă este valoarea. În partea de jos a ferestrei de filtrare, veți vedea toate valorile din acea coloană a setului de date. Folosește casete de selectare pentru a selecta valoarea (valorile) pentru filtru și faceți clic O.K.
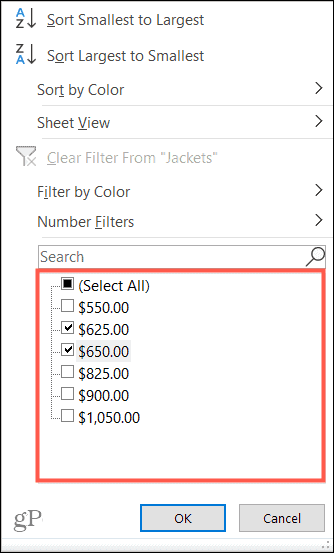
Dacă setul de date conține multe valori, puteți accelera găsirea celei dorite folosind Căutare caseta direct deasupra acestuia. Introduceți doar numărul, data sau textul și rezultatele dvs. se afișează cu caseta respectivului element bifată. Clic O.K pentru a aplica filtrul.
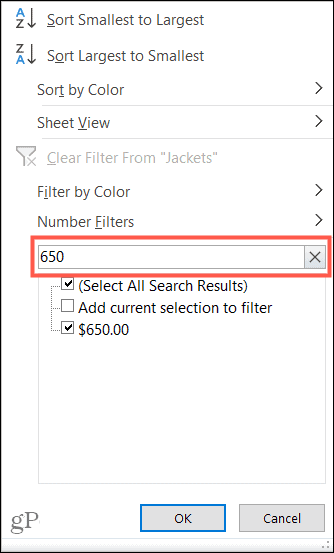
Eliminați un filtru
După ce aplicați un filtru în Excel, acesta va rămâne până când îl eliminați. Și puteți elimina un filtru în două moduri diferite.
Dacă doriți doar să eliminați un singur filtru, faceți clic pe săgeată de filtrare și selectați Ștergeți filtrul din [Date].
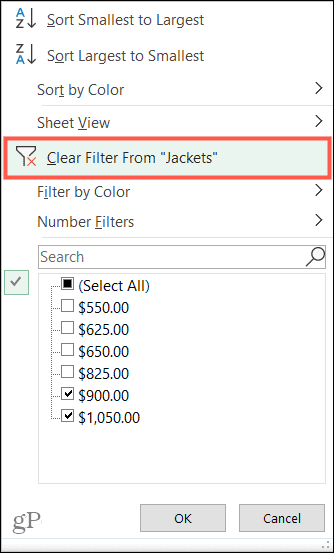
Dacă doriți să eliminați toate filtrele pe care le-ați aplicat unei foi, accesați Date filă și opriți Filtru buton.
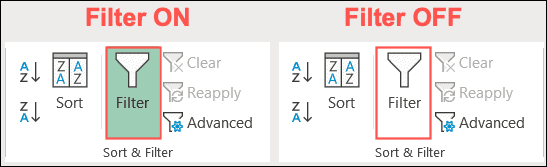
Găsiți-vă datele mai repede cu filtre în Excel
Utilizând filtre în Excel, puteți detecta rapid datele dorite. Fie că aveți nevoie de date pentru produse cu o anumită culoare, de beneficiari cu o anumită sumă de dolari sau de date la care ați comandat articole, filtrele din Excel vă pot ajuta să le găsiți rapid!
Dacă sunteți interesat și de modalități mai rapide de a introduce date înainte de a le analiza, consultați instrucțiunile noastre folosind completarea automată în Excel și crearea unui formular de introducere a datelor.
Potrivirea prețurilor în magazin: Cum să obțineți prețuri online cu comoditate de cărămidă și mortar
Cumpărarea în magazin nu înseamnă că trebuie să plătiți prețuri mai mari. Datorită garanțiilor de potrivire a prețurilor, puteți obține reduceri online cu cărămidă și mortar ...
Cum să faceți cadou un abonament Disney Plus cu un card cadou digital
Dacă v-ați bucurat de Disney Plus și doriți să îl împărtășiți cu alții, iată cum să cumpărați un abonament cadou Disney + pentru ...
Ghidul dvs. pentru partajarea documentelor în Documente, Foi de calcul și Prezentări Google
Puteți colabora cu ușurință cu aplicațiile Google pe web. Iată ghidul dvs. pentru partajarea în Documente, Foi de calcul și Prezentări Google cu permisiunile ...
