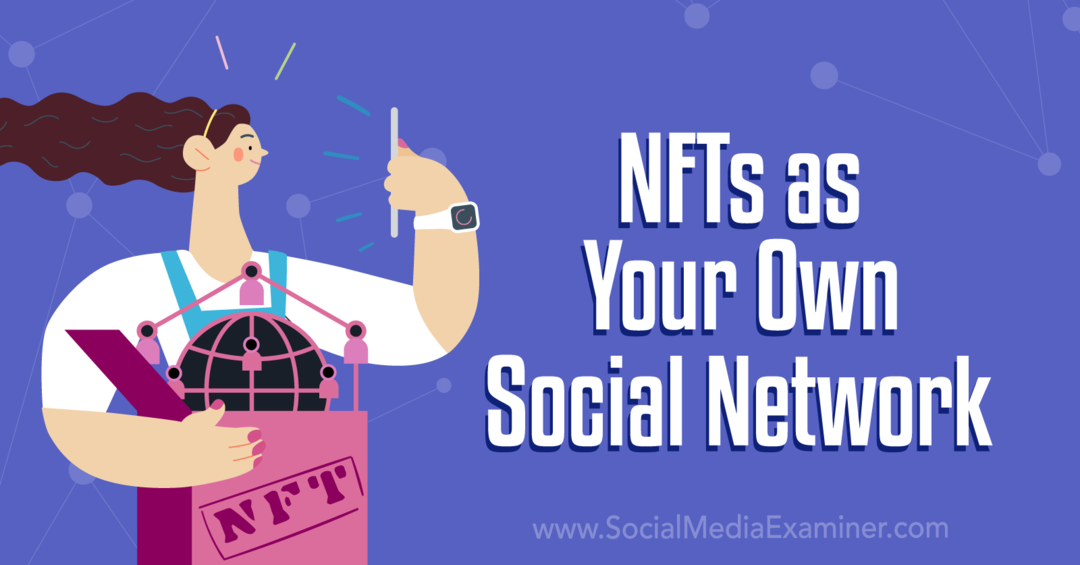Ultima actualizare la
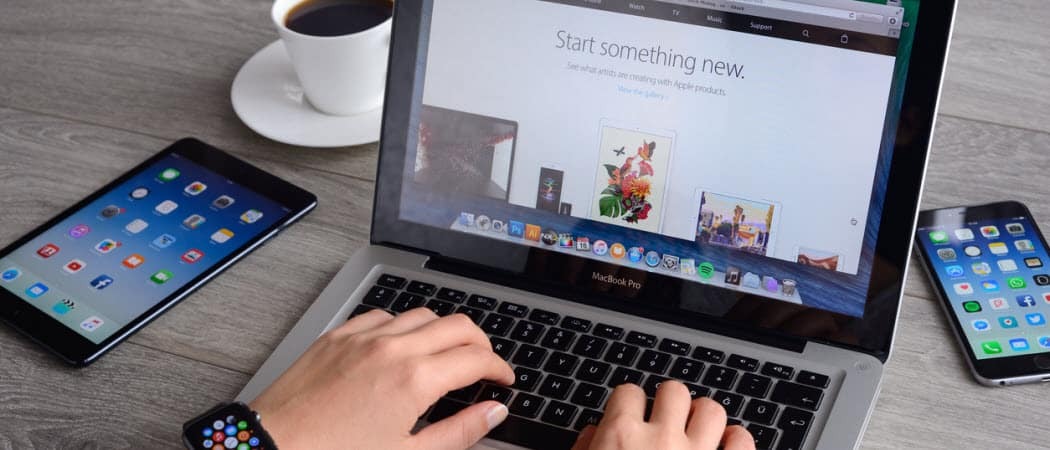
De aproape cinci ani, MacBook Pro a inclus Touch Bar, o bară OLED tactilă. Introdusă în 2016, banda cu ecran tactil înlocuiește tastele funcționale fizice din partea de sus a tastaturii laptopului. La rândul lor, aceste taste digitale se schimbă automat, în funcție de ceea ce faceți. Touch Bar include, de asemenea, o tastă pentru activarea Siri, asistentul vocal Apple și una pentru Touch ID.
Touch Bar este o caracteristică utilă. Din păcate, Apple o promovează rareori, sugerând că plasarea sa pe viitoarele modele MacBook Pro ar putea fi pusă la îndoială. Până destul de recent, rar foloseam Touch Bar pe MacBook Pro. Apoi mi-am făcut timp să îl personalizez pentru a se potrivi nevoilor mele. Acum, folosesc Touch Bar în fiecare zi.
Iată mai multe despre Touch Bar și despre cum să o personalizați.
Ce este bara tactilă MacBook Pro?
Toate modelele actuale de MacBook Pro includ Touch Bar, inclusiv modelele de 13 și 16 inci. Modelele MacBook Pro de 15 inci lansate anterior (care au fost întrerupte în 2019) includ și Touch Bar. Pentru o vreme, modelul entry-level de 13 inci livrat fără Touch Bar, deși nu mai este cazul.
În afara cutiei, Touch Bar oferă o combinație de comenzi ale aplicației și o bandă de control pe bara tactilă. Vă puteți ajusta setările implicite urmând pașii de mai jos.
Comenzile aplicației
Touch Bar App Controls afișează controale ori de câte ori folosiți o aplicație sau o activitate acceptată. Nu este surprinzător că aplicațiile native din macOS acceptă toate Touch Bar. Multe aplicații terțe funcționează și cu Touch Bar, inclusiv Microsoft 365, Pixelmator Pro, Adobe Photoshop, djay Pro, 1Password și multe altele.
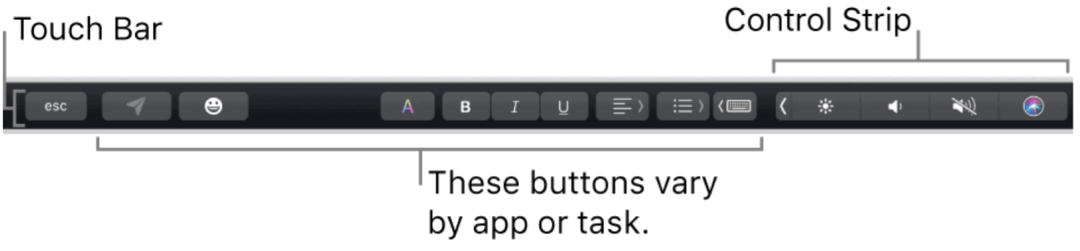
Cel mai bun mod de a începe să înțelegeți bara tactilă este să vă forțați să o utilizați în aplicațiile preferate. Sfatul meu: începeți cu aplicații distractive precum Apple TV sau Music. Puteți comuta ușor între conținut utilizând bara tactilă din fiecare aplicație. Butoanele disponibile, de exemplu, includ Redare, Pauză, Redirecționare, Înapoi și multe altele.
Când vă simțiți mai confortabil folosind Touch Bar, treceți la alte aplicații, cum ar fi Safari sau Microsoft Word. Puteți să vă deplasați între file din bara OLED tactilă și să inițiați o căutare pe web pe prima. Pe acesta din urmă, utilizați bara tactilă pentru a regla textul folosind opțiuni familiare cum ar fi Îndrăzneţ și Cursiv.
Banda de control
În mod implicit, veți vedea o bandă de control la capătul din dreapta al barei tactile. Puteți regla volumul din această locație, puteți pune o întrebare lui Siri, puteți schimba luminozitatea afișajului și multe altele. De asemenea, puteți extinde Control Strip pentru a accesa alte butoane.
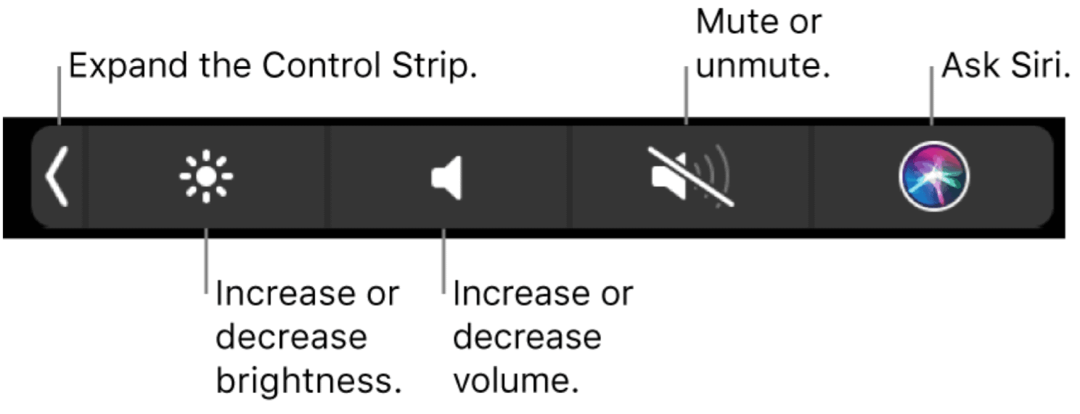
Banda de control extinsă include butoane pentru a modifica afișajul și luminozitatea tastaturii, Controlul misiunii, Launchpad, redarea video / muzică, volumul și multe altele.
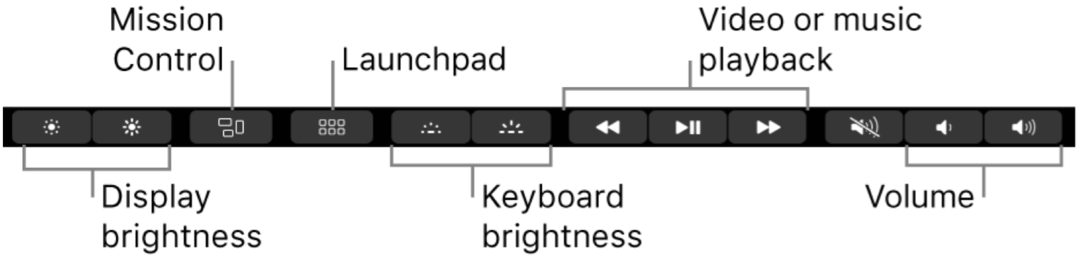
Personalizați banda de control
Puteți schimba aspectul benzii de control extinse pentru a se potrivi mai bine nevoilor dvs. Modificările se fac prin intermediul Preferințelor de sistem de pe Mac.
Pentru a face ajustări:
- Clic Preferințe sistem din bara de instrumente Mac.
- Alege Tastatură.
- Clic Personalizați banda de control ...
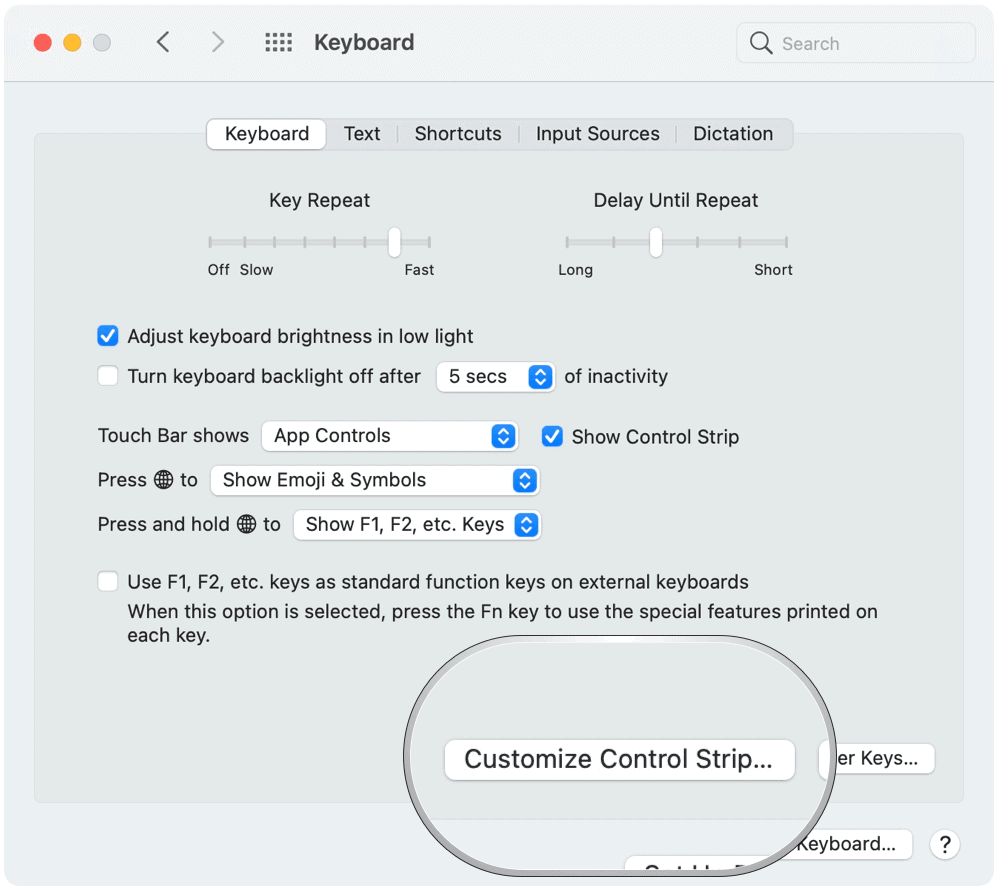
Modificări ale benzii de control
Când activați Customize Control Strip..., puteți adăuga elemente la bara tactilă trăgând pictogramele disponibile în partea de jos a ecranului. Ulterior, puteți elimina elemente mutându-le în partea de sus a ecranului.
În plus, Apple explică, poti:
Adăugați butoane: Utilizați trackpad-ul sau mouse-ul pentru a trage un buton de pe ecran în Control Strip; butoanele din Control Strip se mișcă ușor.
Rearanja butoanele: Folosiți degetul pe banda de control pentru a trage un buton.
Eliminați butoanele: Utilizați trackpad-ul sau mouse-ul pentru a trage un buton din Control Strip pe ecran.
Alegeți Terminat pe ecran când ați terminat de editat.
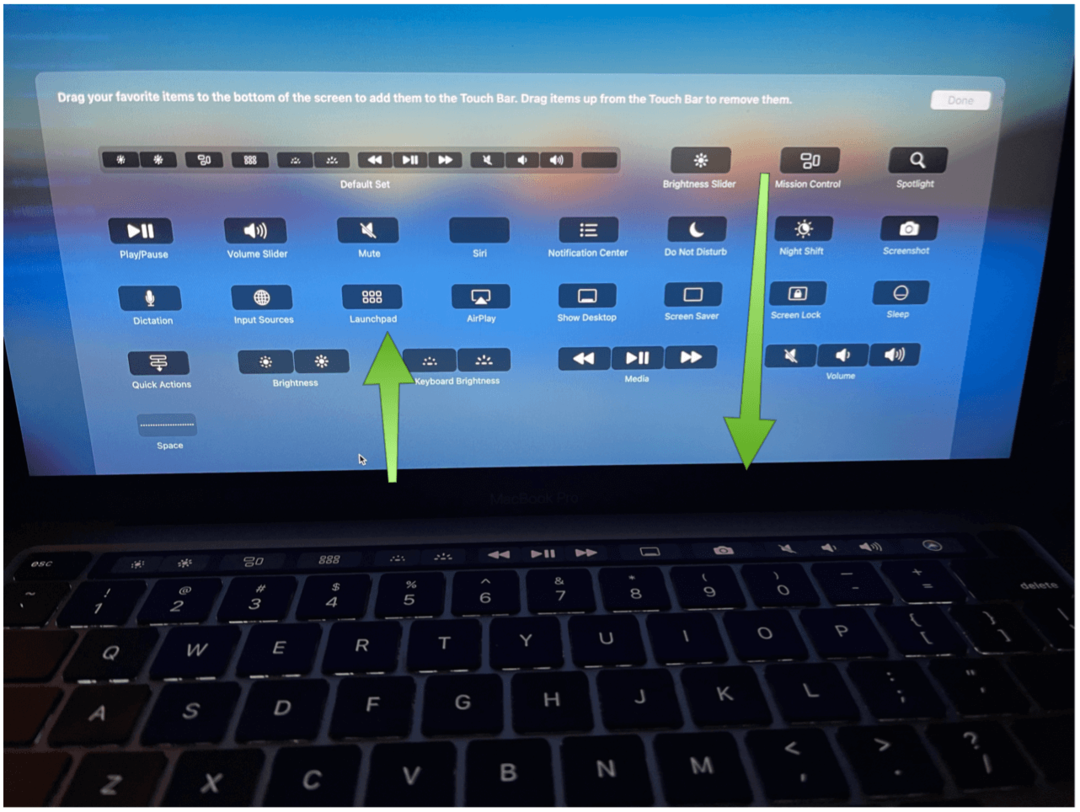
Cum să vă schimbați bara tactilă implicită
Puteți selecta din patru look-uri suplimentare pentru Touch Bar ca setare implicită în macOS Big Sur. Acestea includ tastele funcționale, banda de control extinsă, acțiuni rapide și spații.
Pentru a schimba valoarea implicită:
- Clic Preferințe sistem din bara de instrumente Mac.
- Alege Tastatură.
- Selectați meniul derulant de lângă Se afișează Touch Bar.
- Alegeți dintre comenzile aplicației (implicit), tastele funcționale, banda de control extinsă, acțiunile rapide și spațiile.
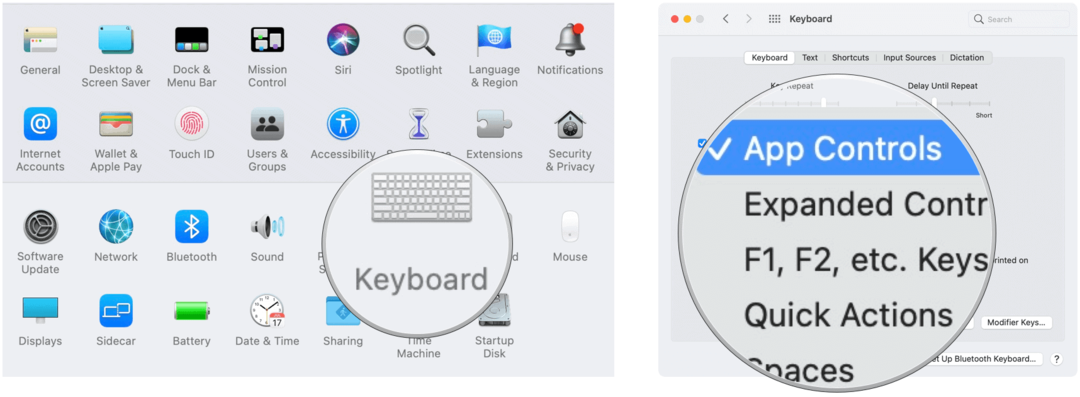
Comenzile aplicației
În mod implicit, atunci când opțiunile Control aplicații sunt selectate prin Preferințe sistem, puteți elimina afișarea benzii de control. Debifați doar Afișați banda de control.
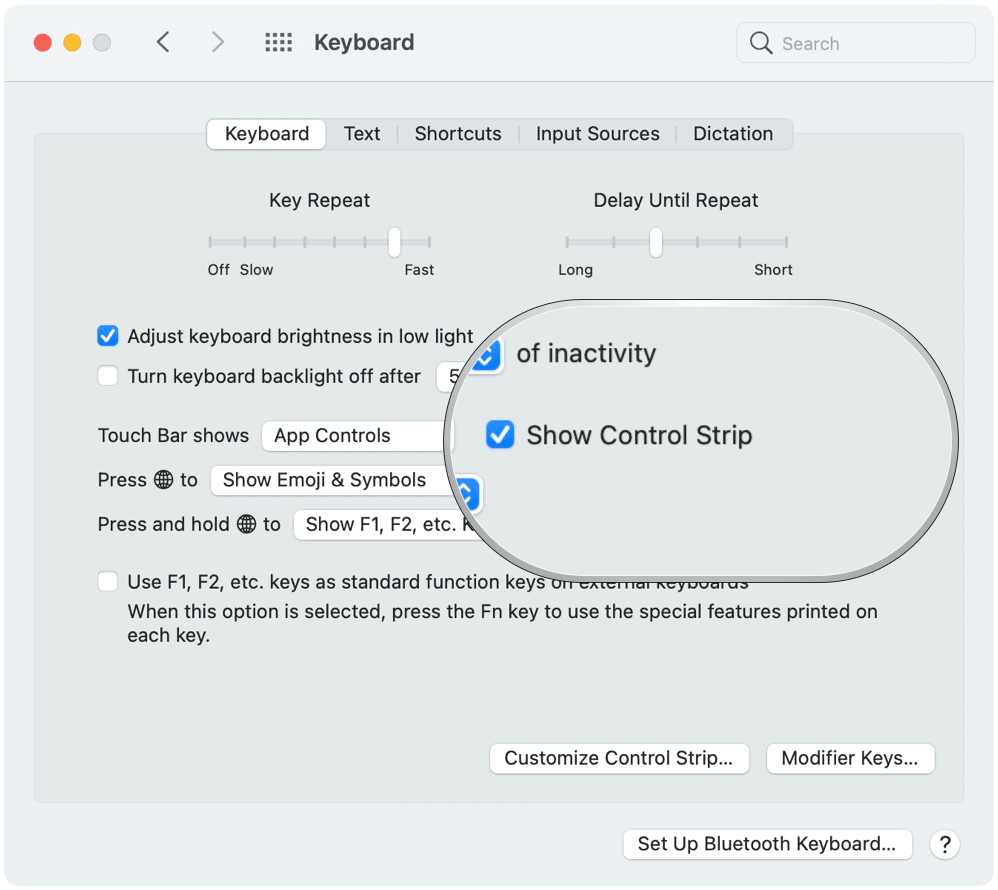
Taste funcționale
Dacă doriți să mergeți la vechea școală și nu vedeți un motiv pentru a utiliza Touch Bar, puteți adăuga taste funcționale. Atunci când faceți acest lucru, bara tactilă include F1 până la F12 pe 12 taste digitale. Când se utilizează comenzile aplicației pe bara tactilă, faceți clic pe tasta Globe de pe tastatură pentru a accesa tastele funcționale.
Acțiuni rapide
În macOS, puteți crea fluxuri de lucru cu acțiune rapidă utilizând aplicația Automator. Când acestea vor fi create, acestea vor apărea pe bara tactilă (atunci când se alege implicit Acțiunea rapidă).
Spații
În cele din urmă, cu spațiile Mac, puteți crea desktopuri suplimentare pentru a organiza ferestrele. Când lucrați într-un spațiu, vedeți doar ferestrele care se află în acel spațiu. Când alegeți Spații ca setare implicită a barei tactile, puteți utiliza banda pentru a vă deplasa între spații.
Touch Bar include instrumente suplimentare de utilizat pe MacBook Pro acceptat. Este util din cutie, deși poate fi necesară o anumită personalizare pentru beneficiul dvs. Din fericire, Apple face relativ simplă modificarea.