Cum să creați și să personalizați o diagramă în Foi de calcul Google
Foi Google Google Erou / / January 25, 2021
Ultima actualizare la

Uneori, o foaie de calcul poate conține o cantitate enormă de date. Deci, când este timpul să analizăm aceste date sau împărțiți foaia cu altcineva, poate fi copleșitor. Cu toate acestea, un instrument precum un grafic sau o diagramă nu numai că vă afișează datele într-o formă unică, ci vă permite să apelați anumite date pentru un vizual mai clar în mijlocul haosului.
La fel ca Microsoft Excel, Foi de calcul Google oferă o funcție utilă pentru a crea cu ușurință o diagramă. Puteți alege dintre mai multe tipuri de diagrame și puteți personaliza complet diagrama pentru aspectul ideal.
Creați o diagramă în Foi de calcul Google
Dacă aveți date care s-ar potrivi perfect într-o diagramă, accesați Foi de calcul Google, conectați-vă și deschideți foaia de calcul. Urmați acești pași pentru a crea graficul.
- Selectați datele pentru grafic. Puteți face acest lucru trăgând prin celulele pe care doriți să le utilizați.
- Clic Introduce > Diagramă din meniu.
- Veți vedea imediat graficul dvs., utilizând un stil sugerat. Si Editor de diagrame se va deschide în dreapta. Deci puteți face clic pe Tip grafic lista verticală și alegeți un stil diferit, cum ar fi o linie, o zonă, o bară sau o diagramă circulară.
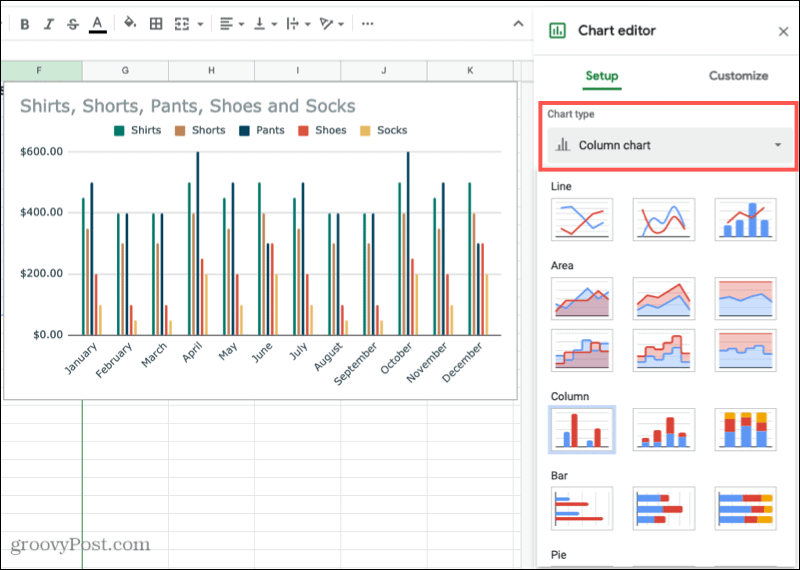
În funcție de tipul de diagramă pe care îl utilizați, opțiunile de configurare rămase în Editorul de diagrame vor varia. De exemplu, dacă alegeți o coloană, zonă sau diagramă cascadă, puteți aplica Stivuire.
Interval de date
Pentru toate tipurile de diagrame, puteți vedea fișierul Interval de date. Deci, dacă trebuie să faceți o ajustare sau doriți să adăugați un alt interval, faceți clic pe Selectați Interval de date pictogramă.
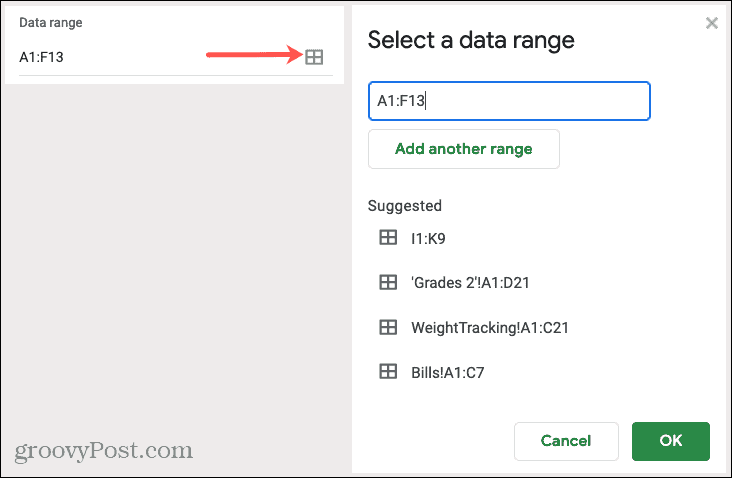
Axa și agregatul
Puteți elimina sau adăuga etichete pe axa X sau Y făcând clic pe Opțiuni pictogramă (trei puncte) din dreapta elementului respectiv. Dacă doriți Agregat datele, bifați caseta respectivă și apoi alegeți media, suma, numărul sau o altă opțiune din lista derulantă.
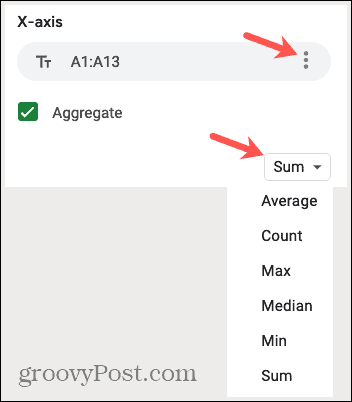
Serie
Aveți opțiuni pentru a elimina o serie sau pentru a adăuga etichete făcând clic pe trei puncte în dreapta unuia. Sau puteți face clic Adăugați o serie în partea de jos a listei pentru date suplimentare.
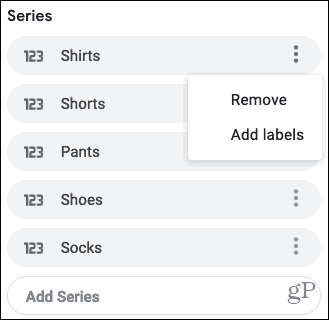
Alte optiuni
În partea de jos a Editorului de diagrame, aveți și posibilitatea de a comuta rânduri și coloane, utilizați rândul 1 ca anteturi ale diagramei și utilizați coloana A ca etichete. Bifați doar casetele de lângă articolele pe care doriți să le aplicați.
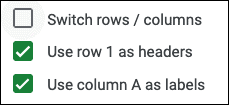
Mutați sau Redimensionați
- La mișcare graficul dvs. într-un alt loc de pe foaia dvs., pur și simplu apucați-l și trageți-l unde doriți.
- La redimensionare, selectați-l și trageți-l dintr-unul din colțuri sau margini.
Personalizați-vă diagrama
Odată ce vă creați graficul și organizați datele după cum doriți, aveți modalități de a personaliza graficul. Acest lucru vă permite să aplicați modificări aspectului, cum ar fi culoarea, stilul și liniile de grilă.
Dacă ați închis deja Editorul de diagrame, îl puteți redeschide cu ușurință. Apasă pe trei puncte în dreapta sus a diagramei și selectați Editați diagrama.
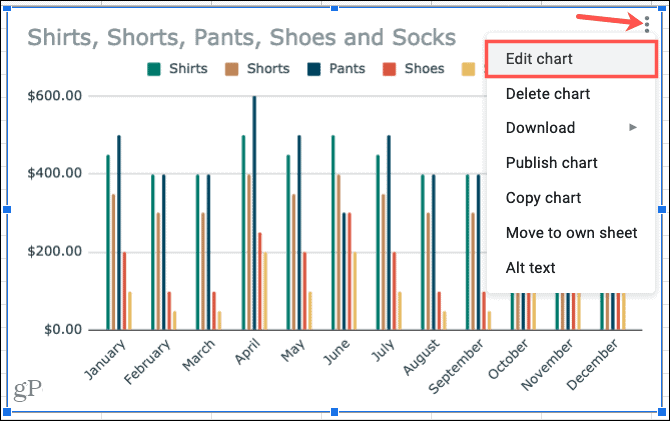
În Editorul de diagrame, faceți clic pe Personalizați filă în partea de sus. Veți vedea mai multe opțiuni pentru modificarea aspectului diagramei, fiecare putând fi restrânsă sau extinsă. Aceste opțiuni variază în funcție de tipul de grafic.
Stilul graficului: Schimbați culoarea de fundal, fontul, chenarul și aspectul general.
Grafică și titluri ale axei: Adăugați text pentru titlul graficului, subtitrarea, titlurile axei orizontale sau verticale. Apoi, alegeți stilul fontului, dimensiunea, formatul și culoarea pentru cei pe care îi utilizați.
Serie: Formatați poziția axei și punctul de date și selectați culorile pentru elementele din serie.
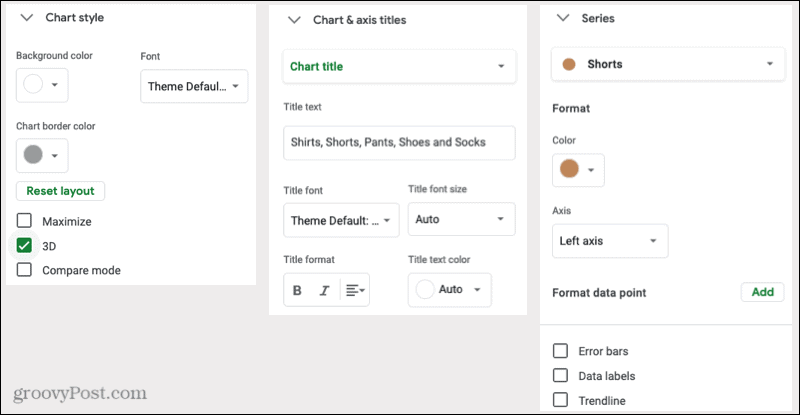
Legendă: Adăugați, eliminați și poziționați legenda pe diagramă. De asemenea, puteți formata fontul.
Axă orizontală și Axa verticala: Ajustați stilul, dimensiunea, formatul și culoarea fontului pentru axa selectată. De asemenea, aveți opțiuni pentru înclinarea etichetelor pe axa orizontală și alegerea unui factor de scară pentru axa verticală.
Linii de grilă și căpușe: Alegeți tipurile și numărul de spațieri, adăugați căpușe majore și minore și alegeți culoarea liniei de grilă.
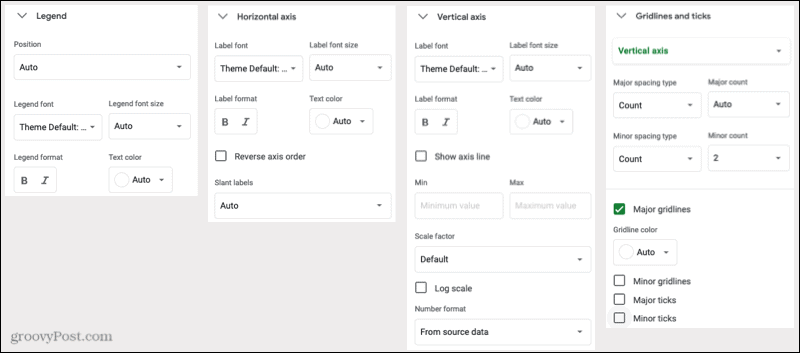
Din nou, opțiunile din secțiunea Personalizare a Editorului de diagrame depind de diagrama pe care o utilizați. Deci, dacă alegeți o diagramă circulară, de exemplu, puteți adăuga o gaură de gogoși și puteți selecta dimensiunea acesteia.
Sfat pentru economisirea timpului: Nu sunteți sigur la ce secțiune din Editorul de diagrame trebuie să accesați o anumită parte a diagramei? Asigurați-vă că Editorul de diagrame este deschis, apoi faceți clic pe elementul direct pe diagramă. Această acțiune va afișa zona corespunzătoare extinsă în Editorul de diagrame pentru a face modificările.
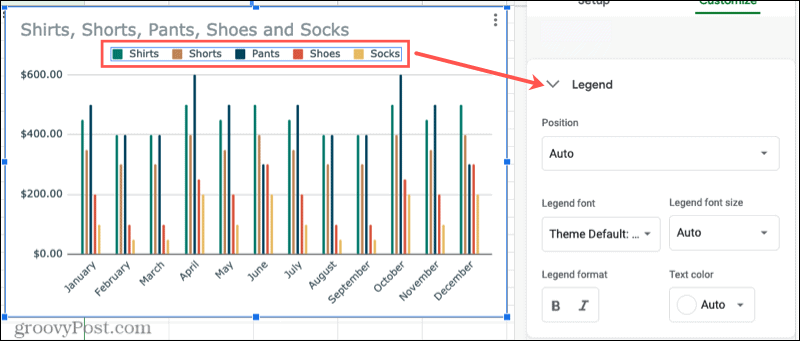
Creați o diagramă în Foi de calcul Google pentru vizualizarea datelor
Dacă doriți să atrageți atenția asupra anumitor date sau pur și simplu să vizualizați datele dvs. într-un mod plăcut vizual, creați o diagramă în Foi de calcul Google. Aveți o flexibilitate completă în ceea ce privește aspectul graficului și datele pe care le afișează.
Aveți nevoie de puțin ajutor cu diagrame în Microsoft Excel? Aruncați o privire la parcursul nostru pentru a crea un Diagrama Gantt în Excel. Sau verificați cum să creați un diagramă circulară în Excel 2010 dacă rulați o versiune mai veche de Office.
Ghidul dvs. pentru partajarea documentelor în Documente, Foi de calcul și Prezentări Google
Puteți colabora cu ușurință cu aplicațiile Google pe web. Iată ghidul dvs. pentru partajarea în Documente, Foi de calcul și Prezentări Google cu permisiunile ...
