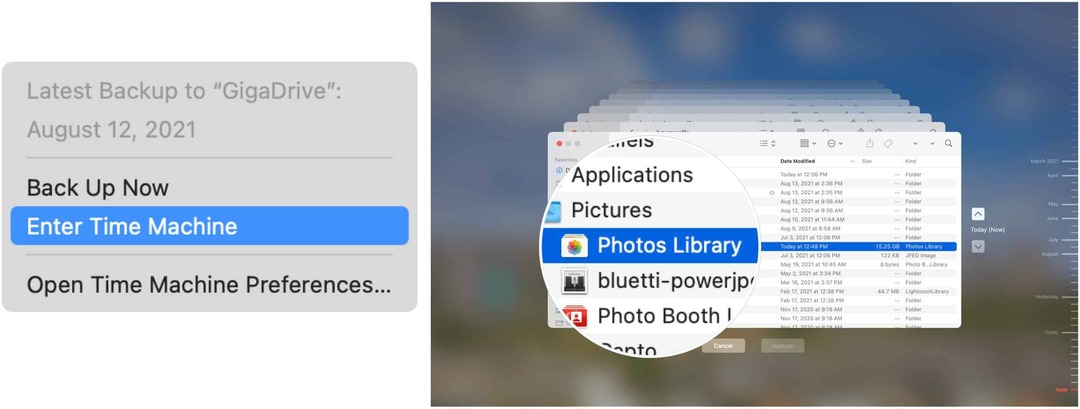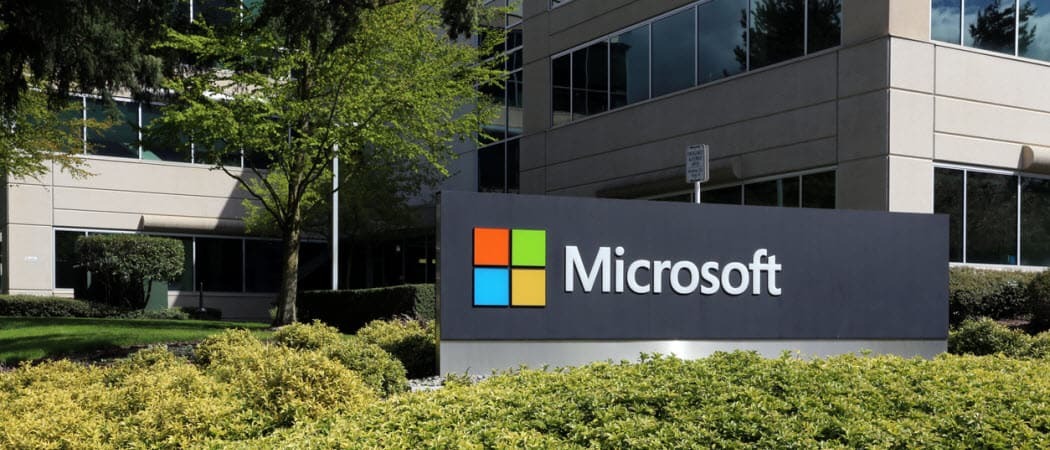Ultima actualizare la
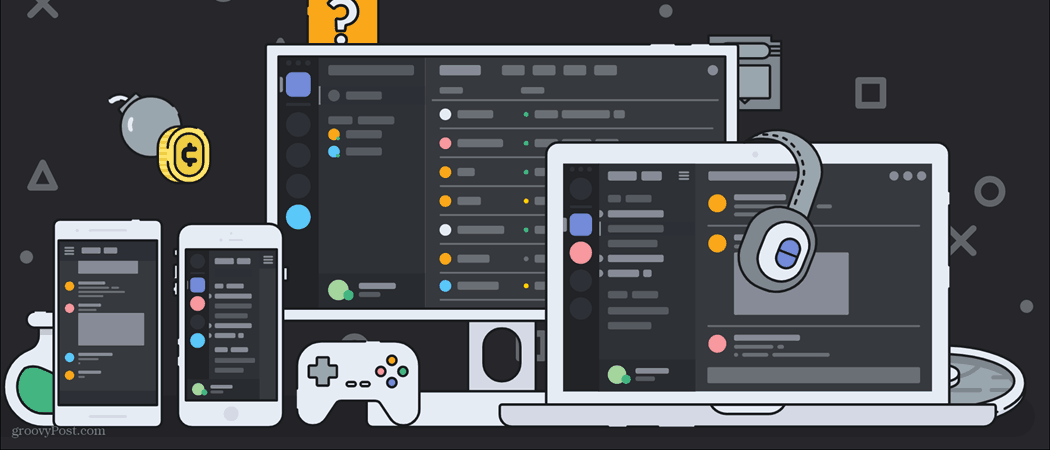
Dacă tocmai ai făcut-o configurați un nou server Discord, atunci treaba ta este destul de ușoară. Este posibil să nu aveți un număr mare de utilizatori pe care să îi moderați, găzduind în schimb unii dintre ai dvs. Prietenii discordiei împreună. Acest lucru se poate schimba pe măsură ce construiți o comunitate mai mare, totuși, când moderarea începe să devină mai importantă.
În timp ce unii Roboți de discordie poate ajuta la moderarea un pic mai ușor, necesită totuși un angajament de timp pe care s-ar putea să nu-l aveți. S-ar putea să aveți, de asemenea, alte probleme cu platforma, de la probleme de confidențialitate până la o rată de biți de streaming redusă, deși Discord Nitro poate ajuta, dacă acesta este cazul.
Indiferent de problemele pe care le aveți, dacă v-ați săturat de serverul dvs. Discord, ar putea fi timpul să transferați proprietatea sau să îl ștergeți complet. Dacă doriți să știți cum să ștergeți un server Discord, iată ce va trebui să faceți.
Transferul proprietății unui server Discord
Înainte de a lua opțiunea drastică de a șterge un server Discord, ar putea exista o altă modalitate de a descărca responsabilitatea. Puteți transfera calitatea de proprietar al unui server Discord către alt utilizator, oferindu-i control deplin pentru a-l modifica, edita și modera în viitor.
Aceasta va însemna că nu veți mai avea niciun control garantat asupra serverului. De exemplu, dacă doriți să faceți alți utilizatori moderatori sau administratori mai târziu, veți putea face acest lucru numai dacă noul proprietar vă acordă acces. De asemenea, nu veți putea șterge serverul ulterior, deoarece numai noul proprietar al serverului va avea puterea de a face acest lucru.
Pentru a transfera calitatea de proprietar al unui server, deschideți aplicația desktop Discord sau accesați site-ul web Discord. După ce v-ați conectat, selectați numele serverului în partea stângă sus, apoi apăsați pe Setări server opțiune.
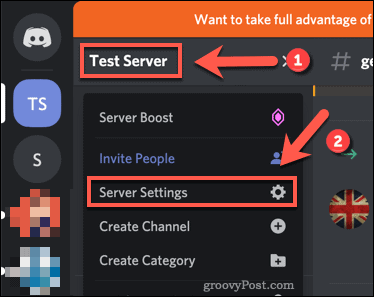
În Discordie meniul de setări server, apasă pe Membri opțiunea din stânga, listată sub Administrarea utilizatorilor categorie.
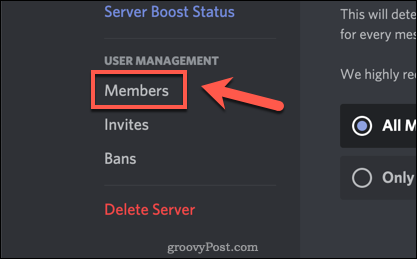
În meniul următor, veți vedea o listă a membrilor serverului. Plasați cursorul pe utilizatorul căruia doriți să transferați calitatea de proprietar, apoi apăsați pe pictogramă meniu cu trei puncte pe dreapta.
Din meniul derulant, apăsați pe Transfer de proprietate opțiune.
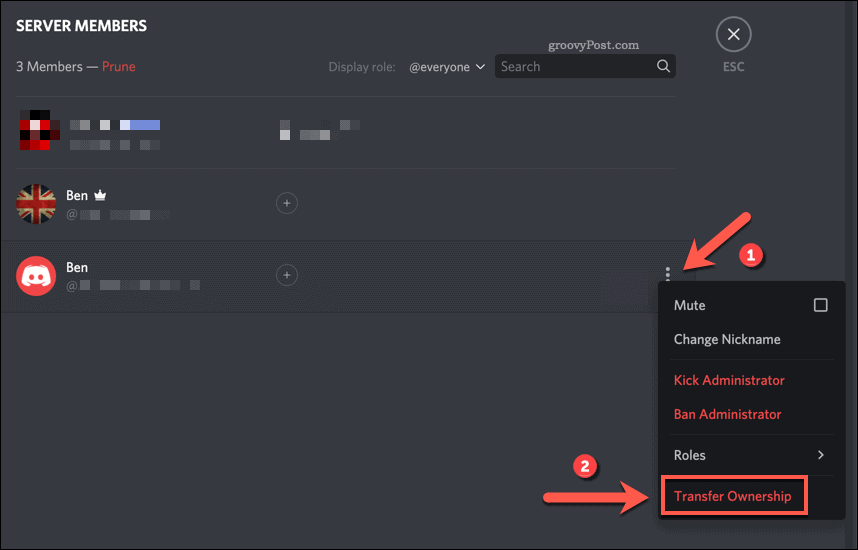
Discord vă va cere să confirmați că doriți să transferați calitatea de proprietar. Dacă sunteți sigur, dați clic pe glisor, apoi faceți clic pe Transfer de proprietate pentru confirmare.
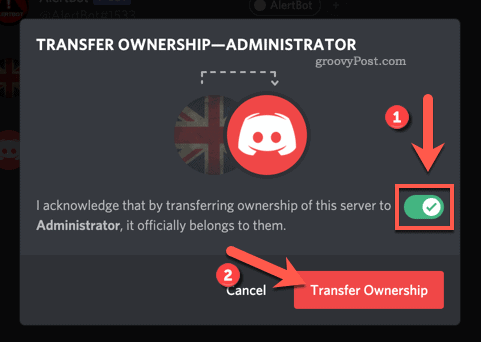
Odată confirmat, noul proprietar va fi listat în lista membrilor Discord cu o coroană lângă numele lor. Accesul dvs. rămas va depinde de rolurile de server pe care le-ați avut înainte de transferul de proprietate.
Deși nu puteți inversa singur schimbarea, noul proprietar vă poate transfera proprietatea înapoi. Acest lucru este posibil numai dacă sunt dispuși, totuși. Înainte de a transfera calitatea de proprietar, asigurați-vă că sunteți absolut sigur la alegere, deoarece este posibil să nu o puteți inversa.
Cum să ștergeți un server Discord pe PC sau Mac
Dacă sunteți sigur că preferați să ștergeți complet serverul Discord, procesul este simplu pentru utilizatorii de desktop. Acești pași sunt aceiași pentru Discord pe web, precum și pentru utilizatorii aplicației desktop Discord pe Windows și Mac.
Pentru a începe, deschideți aplicația sau site-ul Discord și conectați-vă. În serverul însuși, faceți clic pe numele serverului, apoi faceți clic pe Setări server din meniul derulant.
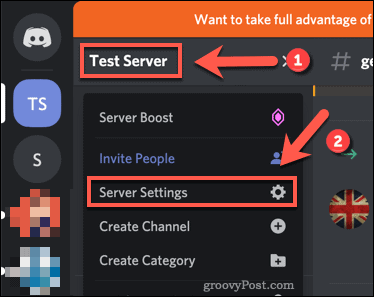
În Discordie meniul de setări server, apasă pe Ștergeți serverul opțiunea din partea de jos a meniului din stânga.
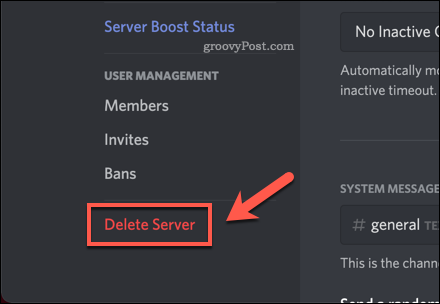
Înainte de a vă putea șterge serverul Discord, va trebui să confirmați că doriți să continuați. Pentru aceasta, introduceți numele complet al serverului dvs., apoi faceți clic pe Ștergeți serverul a confirma.
Nu veți putea inversa acest proces, așa că fiți absolut sigur doriți să faceți acest lucru înainte de a vă confirma alegerea.
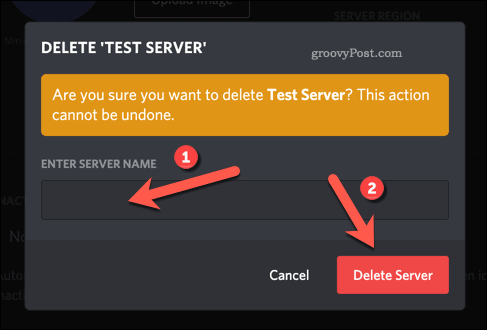
Odată confirmat, serverul dvs. va fi șters din Discord. Toți membrii serverului (inclusiv dvs.) nu vor mai putea să-l vizualizeze sau să-l acceseze, ștergând toate mesajele și conținutul partajat.
Cum să ștergeți un server Discord pe dispozitive mobile
Dacă preferați să utilizați Discord pe un dispozitiv Android, iPhone sau iPad, vă puteți șterge serverul și în aplicația Discord. Se aplică aceleași reguli - nu veți putea recupera serverul Discord după ce a fost șters, așa că fiți absolut sigur vrei să procedezi.
Pentru a șterge serverul Discord, deschideți aplicația Discord de pe dispozitivul dvs. mobil. Apasă pe pictograma meniu hamburger din stânga sus pentru a accesa panoul de meniu.
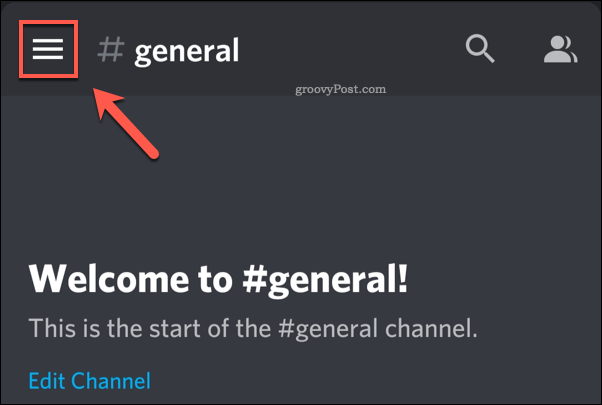
Dacă nu sunteți deja pe serverul dvs., selectați-l atingând pictograma server din stânga. După ce sunteți activ pe server, atingeți pictogramă meniu cu trei puncte lângă numele serverului dvs. din partea de sus.
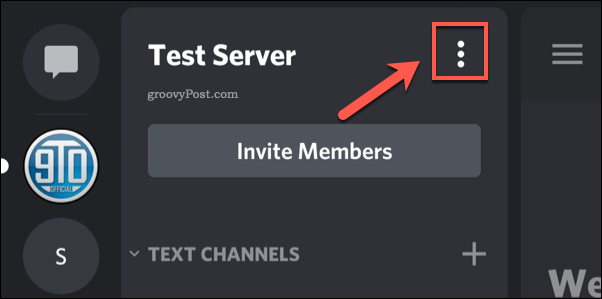
Un meniu va apărea în partea de jos a ecranului. Apasă pe Pictogramă Setări pentru a accesa meniul de setări al serverului Discord.
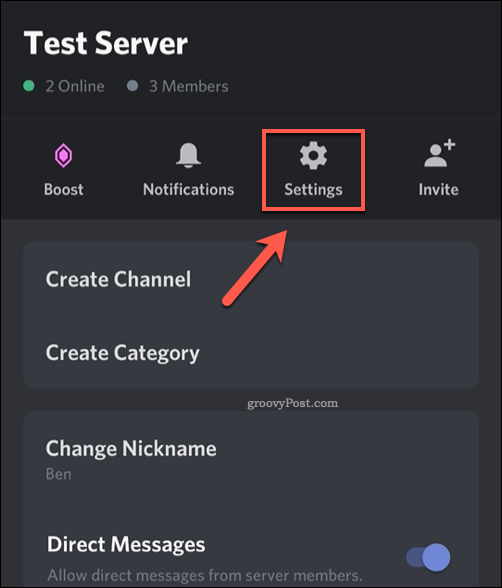
În Discordie meniul de setări server, apasă pe pictogramă meniu cu trei puncte în colțul din dreapta sus.
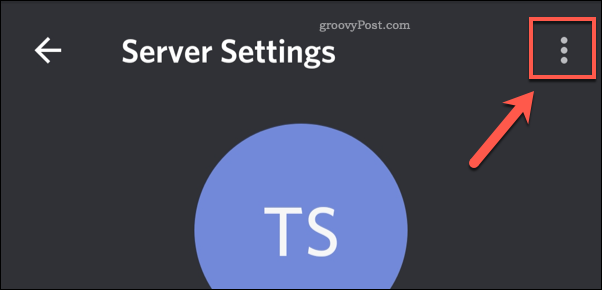
Din meniul derulant, atingeți Ștergeți serverul pentru a începe procesul de ștergere a serverului.
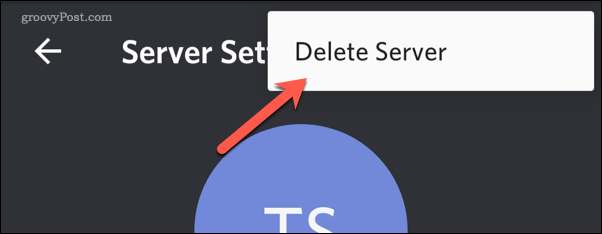
Va trebui să confirmați că doriți să ștergeți serverul. Dacă sunteți sigur, atingeți Șterge pentru a vă confirma alegerea.
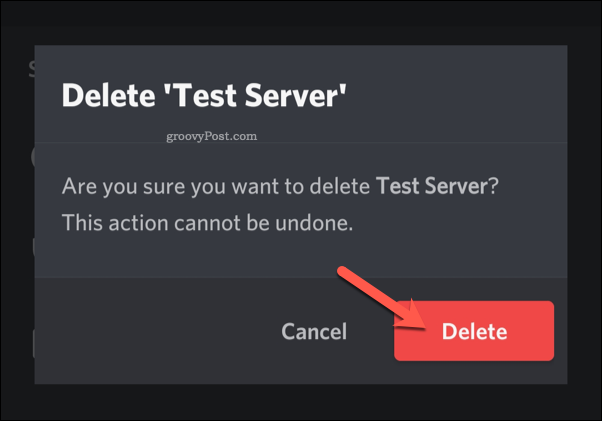
După confirmare, Discord vă va șterge serverul. Toți membrii serverului vor fi eliminați și orice conținut salvat sau partajat va fi șters.
Alternative la discordie
Ștergerea unui server Discord nu poate fi inversată. Dacă ați decis să ștergeți serverul Discord, asigurați-vă că luați în considerare mai întâi alternative precum transferul de proprietate. Odată ce serverul dvs. Discord este șters, este posibil să descoperiți că alte platforme, cum ar fi Slack, sunt mai potrivite nevoilor dvs.
Este destul de ușor să configurați un nou cont Slack și începeți pe platformă. După ce vă aflați pe un server, puteți începe efectuarea de apeluri Slack și trimiterea de mesaje private colegilor și prietenilor. Nu uitați activați autentificarea cu doi factori pe Slack totuși pentru a vă păstra contul în siguranță.