Gestionați parolele Windows folosind Windows Vault [Cum să faceți]
Securitate Microsoft Vindovs 7 / / March 17, 2020
 Dacă utilizați o mulțime de servicii Microsoft diferite, poate deveni confuz amintind uneori toate datele de acreditare (parole și nume de utilizator) pentru fiecare. Sigur, puteți folosi doar un nume de utilizator universal și o parolă pentru orice, dar asta prezintă un risc evident pentru securitate. Acolo vine Windows 7 cu Windows Vault, care vă va ajuta să vă gestionați datele de acreditare pentru dvs. Și chiar poate crea copii de rezervă.
Dacă utilizați o mulțime de servicii Microsoft diferite, poate deveni confuz amintind uneori toate datele de acreditare (parole și nume de utilizator) pentru fiecare. Sigur, puteți folosi doar un nume de utilizator universal și o parolă pentru orice, dar asta prezintă un risc evident pentru securitate. Acolo vine Windows 7 cu Windows Vault, care vă va ajuta să vă gestionați datele de acreditare pentru dvs. Și chiar poate crea copii de rezervă.
Vestea proastă este că Windows Vault o va face numai lucrați cu aplicații concepute pentru a comunica și a trage informațiile din seiful. Această situație face ca utilitatea bolții să scadă cu câțiva pași, dar o putem folosi în alte moduri și vă voi arăta un exemplu mai jos.
Unele dintre aplicațiile cu care funcționează Windows Vault sunt:
- Produse Windows Live (Hotmail, SkyDrive etc.)
- Produse Microsoft Office (Cum ar fi Outlook Web Access pentru Exchange Server)
- Windows Mapping Drive Drive
- Windows 7
- Windows Server
Cum să utilizați Windows 7 Credential Manager pentru organizarea și reținerea parolelor
1. Clic Start Menu Orb și Tip în Seif Windows, apoi presa Introduce.
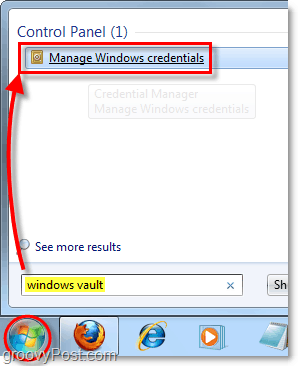
2. După ce Windows Credential Manager se încarcă, va trebui să selectați ce tip de parolă doriți să salvați.
- Credențe Windows
- Acestea sunt utilizate pentru a vă conecta la sistemele bazate pe Windows în rețea
- Credențe bazate pe certificate
- Complicat și utilizat pentru configurații avansate de sistem
- Credențe generale
- Acest tip acoperă aproape toate parolele pentru programe, site-uri web și servicii compatibile cu Windows Vault
În acest exemplu, vom folosi acreditările Windows pentru a salva informațiile de conectare pentru un alt computer Windows din rețeaua locală. Asa de ClicAdăugao acreditare Windows.
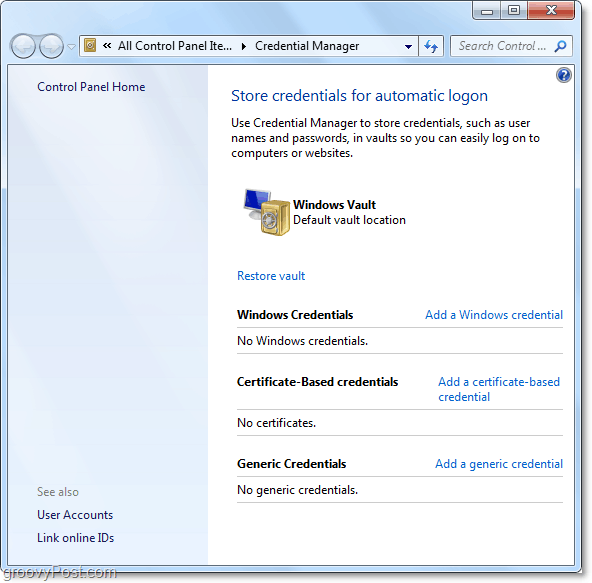
3. În linia de sus Tip fie în adresa rețelei, fie în numele computerului (de exemplu, PC-DellXPS), în funcție de modul în care doriți să vă organizați informațiile. Pentru mine, voi introduce doar adresa IP locală. În linia următoare Tip în Nume de utilizator, și apoi sub asta Tip în Parola pentru acea mașină Windows. Numele de utilizator ar trebui să fie numele contului de utilizator care este utilizat în mod normal pentru a vă conecta la Windows 7.
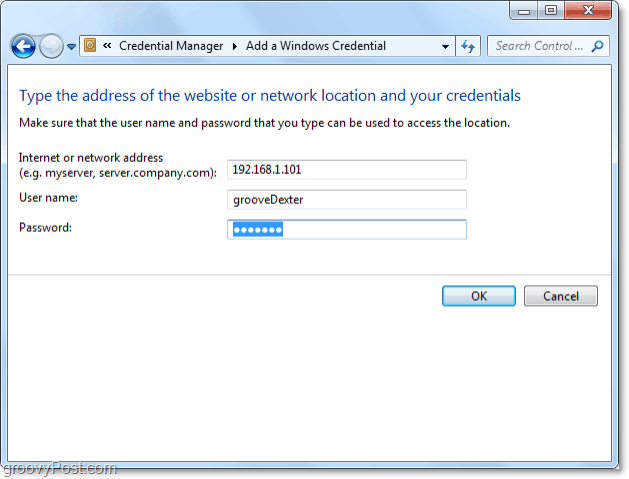
Cam despre asta e! Acum, Windows Vault va stoca datele de acreditare și vă va ajuta să vă conectați automat la locația rețelei. Dacă termini să-ți schimbi datele de acreditare, va trebui să te întorci în Windows Vault și să le schimbi și acolo. Doar ClicEditați | × în baza credențialului memorat corespunzător și vă va permite să schimbați toate setările.
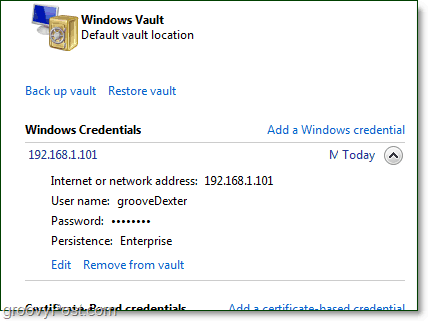
![Gestionați parolele Windows folosind Windows Vault [Cum să faceți]](/uploads/acceptor/source/78/free_horizontal_on_white_by_logaster__1_.png)


